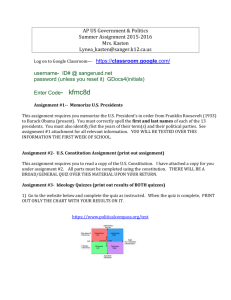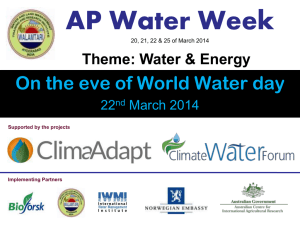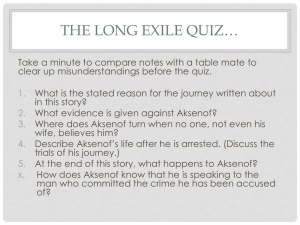do yourself a favor and click here!

Name: ____________________________________ Date: ____________________
How to Create a Self-Grading Quiz in Google Forms
By Mike Kelly and Jess DellaPenna
Step 1. Create a Google Account
You must have a Google email in order to access all of the useful Google features and tools, including Google Forms. If you have a gmail account already, you can skip to step 2.
A. Visit www.gmail.com, and click on "create an account".
B. Follow the instructions and prompts in order to create a Gmail account.
C. Log in to your account.
Step 2. Setting Up a Google Form
A. Once you are logged into your Gmail Account, locate this symbol on the
B. Click on the symbol. It will produce a drop down menu of symbols. Click on the top right hand side of the screen.
"drive" symbol.
C. Once the Drive screen is displayed, click on the "Create" symbol , and then the
"Form" symbol.
D. Title your Quiz where it says "Untitled
Form"
E. Write directions where it says "Form
Description"
F. The first four questions will not be curricular content questions. Instead, they will be about gathering information from the student. In the "Question Title" box, write "First Name". Don't number it
G. In the "Help Text" box, write "Type your first name here"
H. For the first item, select "text" for the "Question Type" category
I. For this question/item, and EVERY QUESTION/ITEM on the test, be sure to click the "Required Question" checkbox.
J. This is the basic procedure for creating questions/items. Use the instructions from letters F through I on the previous page to create two more items. The second item should be for "LAST NAME", and the third item should be for "STUDENT'S EMAIL ADDRESS". Don't
number these items. (We will explain why this is so important later, but do not skip it).
* In order to add another question/item, simply click no the "Add Item" button on the bottom left, and another blank question will appear.
Refer to the screen shot picture on the previous page to see what the add item button looks like.
K. The fourth item is designated for students to choose which block or class they are in. The only difference here is that you will not be creating a "text" question. First, click no the "Question Type" and select the "Choose from a List" option. Don;t number this item
L. Then add all of the block/class options as shown to the right. We chose to represent A day block 1 with "A 1". Hint: Don't just add the blocks you have this year if you are planning on using this quiz in the future.
M. Double check to be sure that you've checked off the "required question" checkbox for all four of the items you've created thus far.
Step 3: Writing Quiz/Test Questions.
A. You will use the same formula to create quiz or test questions. There are a couple of small, but important, differences that you will include when creating test questions, noted below.
B. Create your first test question, which will appear underneath item 4 (the students class/block, by clicking "Add item".
C. Choose the type of question you would like to use. There are many options, including: Text (fill in the blank), Paragraph text (extended
response), multiple choice, choose from a list, checkboxes, and some others. The example shown here is multiple choice.
D. IMPORTANT: In the "Question Title" box, just type the number 1. This indicates that this is question 1 on the test.
E. In the "Help Text" box, write the question you are asking. For example, "What kind of tissue is the brain composed of, mainly?" Refer to the picture if necessary.
F. Click "required question", and then click "Done".
G. Continue to create as many questions as you deem fitting for the test or quiz.
H. Keep in mind that there are three symbols in the top right of each question box that may expedite the process. For example, you might want to use the "duplicate" symbol to create another multiple choice question, and then just edit the content. It is up to you. Refer to the image below for the function of each symbol:
Click this to edit that question
Click this to duplicate that question
Click this to delete that question
I. In order to make your quiz or test assessable to your students, you must provide them with the web address that is specific to your quiz. There are a couple of ways to do this, but for simplicity, here's what we suggest: When in the form, click the Send form button on the top right.
J. The prompt below will display. Highlight the web address in the "link to share" text box, and copy it (this is the link to your quiz).
K. You can now paste this link on your faculty pages, and students can click the link to access the quiz. Don't forget to try the link on your faculty page to make sure it works.
The next section will describe how to create an Answer Key for your test.
Step 4: Creating an Answer Key
A. On the upper part of the screen, click on the "View Live Form" button.
B. You should now see the quiz that you created in the view that students will see it when they access it.
C. Fill in the word "Answer" for first name
D. FIll in the word "Key" for the last name
E. Choose a block/class (doesn't matter)
F. Type in your email.
G. Now take the quiz, answering all of the questions
accurately. These responses will serve as the answer key by which the computer will compare to all student submissions in order to grade. *For fill in the blank, capital/lower case doesn't matter, but spelling, and spaces do. For example, it doesn't matter is you type "Large Intestine" or
"large intestine", but it does matter if you spell it wrong, add an "s" on intestines, or don't put a space in between. For extended response (open ended), the computer will not grade it for you.
H. Once you are sure your answers are correct, click "submit" at the bottom of the quiz.
I. You have now created an Answer Key. The next step is to wait until students have submitted their quizzes.
Step 5: Grading Your Students' Responses (read what the arrow is pointing to first)
A. Obviously, Google Forms cannot grade quizzes until at least one student has submitted a response.
B. Once students have submitted their quizzes, you must downloading a grading "app" called Flubaroo in order to automatically grade them.
C. First, click "View responses" button.
D. The prompt below should appear. Make sure "New Spreadsheet" is selected (it should be automatically), and click "Create".
E. A spreadsheet will appear with the lists of names of people who have submitted responses. We've included a sample of one below.
F. Click "Add-ons".
G. Click "Get Add-ons"
H. Flubaroo should be the first Add-on featured. Click on the + FREE button. If it is not, search for "flubaroo" in the search box.
I. Before using Flubaroo, you must create an answer key. To do so, you will simply taking the test yourself. Pull up the screen that
displays the quiz you are creating, and click "View Live Form".
J. You will now see the test as if you were a student. Type the word "Answer" into the first name text box. Type the work "Key" into the
last name text box.
K. Take the quiz you created. Make sure that you answer all the questions accurately, as your answer will serve as the key.
Then click "Submit".
L. Within the "Add-ons" tab, the first option in the "Flubaroo" drop down menu should be the phrase "grade assignment". Click "Grade
Assignment".
M. A prompt will be displayed, asking you to customize your grading format. The categories of First Name, Last Name, Your Class, and
Email, should all say "Identifies Student" because they are not going to be counted toward scoring the test. All the other actual
questions we left as worth 1 point each. Then click continue on the bottom right.
N. A prompt will display on the screen, asking you to choose which submission you would like to use as the Key. It should intuitively
suggest that "Answer Key" is what you want. Make sure "Answer Key" is selected. Click "continue" again, and Flubaroo will grade the
responses.
O. Click on the "Grades" tab on the bottom of the screen, and you will be provided with a plethora of information, including the
scores for each student who submitted a response.
P. You can send students their grades, and the answer key, at any time, by clicking "Add-ons" --> "Flubaroo" --> "Email Grades"
GO TO THE NEXT PAGE FOR FINAL INSTRUCTION
Q. Finally, a prompt will be displayed which allows you to include a list of questions and scores, include an answer key, and even a message.
Click on the options that you'd like to include, and then click "Continue". A prompt will tell you that the emailed grades have been sent.
FROM OUR EXPERIENCE, YOU CAN ONLY EMAIL 100 GRADES IN A DAY. THEREFORE MIGHT HAVE TO DO THIS OVER A FEW DAYS.
Step 6: Changing the Look of Your Quiz
A. If you are the type of person who pays attention to details, or wants everything to be aesthetically pleasing, then you will probably want to customize the theme to your quiz. Google forms offers many different style interfaces, some are even subject-specific.
B. Changing the theme is very simple. In the editing view of the quiz, click Change Theme at the top.
C. You can now scroll through a variety of options on the right panel, and choose the theme you'd like. Click one and it will save.
D. Hint: You might even want to have unique themes for different classes. For example, every time you Academic level class takes an online test, they know if they are taking the right one because the theme is always the same.