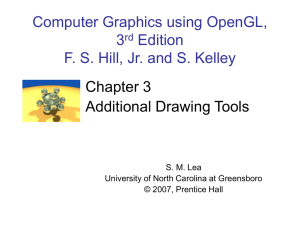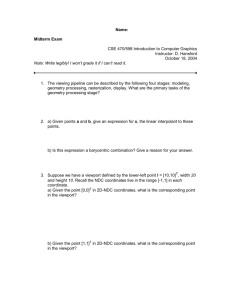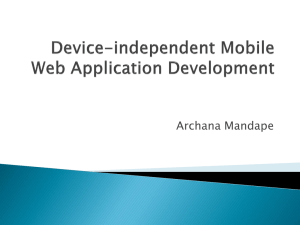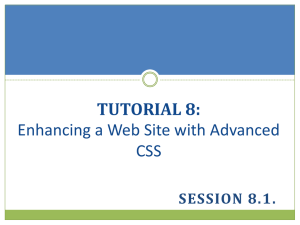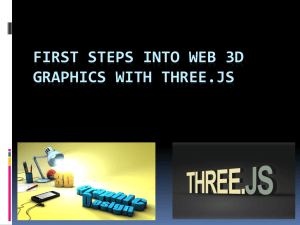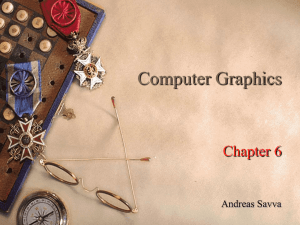Paper Space - Hydratec, Inc.
advertisement

How to use the Hydratec_psv template with paper space borders. Some explanations before we start…………. Acad has two drawing environments which are called “Model “ space and “ Paper “ space. All Acad commands are available to you in either environment. The model space tab is for model space and all the layout tabs (to the right of the model tab) are for paper space. From within the paper space environment you can access the model space and make changes to the drawing in the model space environment. The button in the lower right of your screen at the end of the row of buttons with “snap and ortho” is a toggle for switching between paper and model when you are in the paper space environment. (See analogy at the end of these instructions for a different explanation) Paper space items such as the title block and sheet sizes are drawn in a 1 inches to 1 units scale. The part of the drawing in the model space, assuming you set to 1/8 scale when starting the drawing, is set to 1 inches to 8 units scale. Therefore any item pasted from the model space to the paper space will be super large. This is something to think about if creating your own title block. (See section below for “using my title block”) Starting a new drawing: 1) Open AutoCAD and pick use a template 2) Select Hydracad_Psv.dwt 3) Set up the drawing scale as normal – Note: you can insert the border from this screen if you like so you will have a visual reference as to where in the AutoCAD model space environment that you are located. (The lower left corner of the border is 0, 0, 0)(You can erase this border line prior to plotting) 4) Draw in model space as you normally do. Using an existing drawing: 1) Follow steps 1 thru 3 from above 2) From within the “model” tab use “insert block” and insert your drawing into this one. The “model” space tab is located on the lower left of your drawing screen. Move your building within the hydracad limits if not already there and explode it. 3) Pick “file “and “save as” and give the file a name. Plotting a drawing using the Hydratec paper space borders: 1) When setting up the drawing, if you inserted the border line in model space, you can erase it now. 2) Switch to the “layout tab” (paper space) which has the sheet size you want to use. For this example we will use the 30 X 42 sheet size. Note: AutoCAD requires a plotter or printer to be set up when using the “layout” tabs. If the “page set-up” dialog appears, enter the information for the plotter or printer you want to use. After inputting the plotter information, if asked to Regen answer ok. You will notice that the drawing you had in model space will appear on the screen. ROUTE 111 WINDHAM, NH 03087 603-434-0502 FAX 603-434-1348 Pick erase and pick on the viewport around the drawing shown. (Looks like a window) This will give you a blank layout screen with just the title block shown. 3) Set your current layer to “viewport” The viewport window line is created in the “current “layer. 4) Pick the “view” pulldown and then “toolbars” This will open the toolbar dialog box and should default to the ACAD menu group. 5) Put a “check” next to “Viewports “to turn on this toolbar and pick “Close” Another toolbar will appear on your screen, you can dock it if you want. ……………Creating viewports……………… We will show Acad where we want the viewport by selecting a window. We will be creating 1 large rectangular viewport by simply selecting a window without first inputting any command options.. (Acad defaults to “Fit” which means the viewport will fit the window you select.) 1) Open the window at the end of the “viewport” toolbar and set to the desired scale to which the drawing inside this viewport is to be plotted. (I.E if this view is to be ¼” = 1’ pick the corresponding scale) 2) Pick the “ Single Viewport” icon from the “Viewports” toolbar Notice the command line menus; these are the options for viewports. If you wanted to divide your window into equal viewports we would type the corresponding number (I.E. 2, 3 or 4) and answer the prompts for the viewport arrangement before defining our window. When you define the window Acad will divide the area with the number of viewports selected. You can also create a non-rectangular viewport (polygonal) by inputting a “P “before defining the window. For more on the paper space viewports see AutoCAD help or the AutoCAD manual. 3) Pick (you can set your osnap to endpoint for accurate picking if desired) the lower left corner of the drawing area in the title block then pick the upper right corner of the drawing area in the title block. You will notice that the model space drawing will appear in the viewport and a viewport window line appears in the position we selected for the window. If you cannot see the window line, turn off the border layer, it may be underneath. The drawing inside the viewport will be set to the scale we picked from the “viewport” toolbar. Note: In paper space, the main plot setting will be set to a 1:1 scale. The scale of the portion of the drawing in the viewport is set by the zoom factor within the viewport. The closer you are zoomed in the larger the scale. This zoom factor is set when you pick a scale from the viewport toolbar. This setting can be changed at anytime. Adjusting the view of my drawing within the viewport… 1) From the paper space (layout tab), set the button @ lower right to “model” You will notice that viewport window line will become thicker. This allows you to see which viewport is currently active. This is helpful when using multiple viewports. You will also notice that the crosshairs only appear in the viewport. 2) From the “Hydracad auxillary toolbar” or from AutoCAD’s toolbars pick the icon for “real time pan” (the happy hand). Pan inside the viewport to position your building to the view desired for plotting. DO NOT ZOOM IN or OUT! If you do, you are changing the plotting scale of the viewport and will need to reset the scale for the viewport. 3) Once finished panning, set the button @ lower right to “Paper “(we will be back in full paper space) 4) Either double click on the viewport window line or pick the viewport window line and then pick the Properties icon. This will bring up the properties dialog for the viewport. It should say “viewport” at the top of the properties window. 5) Scroll down until you see “display locked”, in the box to the right click “yes”. This will lock the viewport so that you cannot pan or zoom in the viewport therefore locking the plotting scale. If you try and zoom with display locked it will zoom the paper space instead of the model space even when inside the viewport. Just under the display locked item is “standard scale”, you may set the scale for the viewport here also instead of picking a scale from the viewport toolbar. 6) Close the Properties dialog box Editing the title block information.. 1) Make sure you are in full paper space mode (layout tab, button @ lower right set to “Paper”) 2) If desired Zoom in closer to the title block info. 3) To edit the Contractor information, double click on any part of the title block or use the “edit attribute” command and pick on the title block. This will bring up the edit attribute dialog box where you can type in the info for the title block. Hit “ok “when done. 4) To edit the Sprinkler types, Use “text edit” command and edit the text manually for each head desired. Erase the unwanted heads. You can still use the head count from within model space to get the correct head count. (You must be in model space environment to get the head count) You will need to copy and paste your logo into the title block. Keep in mind you may have to scale it down quite a lot. (Paper is 1 to 1 scale) Creating multiple sheets for plotting. 1) Once finished the title block for the first sheet, zoom out so you can see the whole sheet and then some. 2) Using the “copy” command, copy the first sheet as many times as needed. You will notice that the white sheet of background paper will not copy. This sheet only appears around one title at a time. Usually around the first sheet until plotting starts. It will then switch to the last sheet plotted. ROUTE 111 WINDHAM, NH 03087 603-434-0502 FAX 603-434-1348 3) See steps 1 thru 4 above (editing the title block) and make the required changes to the second sheet and repeat for each sheet. 4) Zoom around the 2nd title block 5) Double click the viewport window or pick the viewport window line and pick the properties icon 6) Once again you should see “viewport” in the top of the properties window. Scroll down to “display locked” and pick “No” in the box to the right. Since we made a copy of the first title block, the viewport settings will also be copied. If this viewport is to have a different scale than the first one (1/4” = 1’) then you will want to set the scale for this viewport at this time while inside the properties dialog box. (Scroll down to “standard scale” and set to the desired scale in the box to the right.) This will unlock the viewport for this title block so we may pan to the appropriate view and change the scale if desired. 7) Close the properties dialog box 8) Double click inside the viewport or set to “model” with the button @ lower right. You can activate a view port by double clicking inside the viewport, if you double click outside the viewport you will switch back to paper unless you are inside another viewport. (Double clicking is the same as picking the model/paper button @ lower right) 9) Follow steps 1 through 6 above “Adjusting the view of my drawing within the viewport” 10) Repeat steps for each title sheet. Plotting the drawing: 1) Verify you are in the full paper space environment (layout tab, button @ lower right set to “Paper”) Type “Plot” from the command line 2) Set to the Printer or plotter you will be using, from the “plot device” tab 3) Switch to the “ Plot settings” tab and make sure the scale is set to 1:1 (1 inches = 1 drawing units) 4) Pick the “window “button from the lower left” and select by window the first title block. Pick endpoint in the lower left corner and upper right corner of the title block 5) Pick the “full preview” button in lower left. What you can see in the preview is what you can expect to plot on the paper, if you can’t see it on the preview you will not see it on the plotted sheet. 6) Right mouse pick and select “exit” to get out of the preview screen and back to the plot dialog. 7) Pick “ ok” , your drawing should plot 8) Repeat for each title sheet. Tricks and tips…………………….. Setting layer status for plotting within a viewport You can set the layer status to be plotted from within each viewport separately. The layer must be turned “on” in model space. - switch to the model space environment (model tab) and Turn all the layers on in model space - Switch to a “layout “tab - Activate the viewport to work in. (double click inside the viewport or set the button @ lower right to model) - Pick the acad “Layer “icon form upper right of the screen - From the layer manager you will notice 2 additional columns to the far right (you will not see these columns from within the model space environment) The columns are called “Current viewport freeze” and “new viewport freeze”. Under the column called “current viewport freeze” click on the sun next to the layer or layers you want turned off. - Once finished return to full paper space environment (button @ lower right set to paper) and repeat the above steps for each viewport. - You are ready to plot If the layer is off in Model space it will be off in paper space. If the layer is on in model space but is turned off from the viewport as explained above it will not show up in this viewport but will show up in all other viewports unless turned off within that viewport. One example, you set up two identical viewports but one may show center to center dimensions and one may show cut dimension (depending on the layer settings) Creating or copying layout tabs - If you right click on a layout tab, you will see another menu in which you can copy, move, rename or setup different plotters. Keep in mind, each layout tab created will increase the size of your drawing a little. See acad manual on paper space Using my title block in the hydracad_psv templates. Note: Paper space is a 1 to 1 scale. You will need to create a title block that is drawn actual size. If using an existing title block from model space, you will need to scale it down. From within a drawing, Pick “file “and then “open” 1) From within the “select file” dialog box ,at the bottom next to “ files of types” switch to “ drawing template (*dwt) 2) You should see all the hydracad templates listed, if they are not switch to the h40\prog\cad2000 folder and you will see them appear 3) Pick the “Hydracad_psv.dwt” file and when asked for a drawing unit set up hit “CANCEL” ROUTE 111 WINDHAM, NH 03087 603-434-0502 FAX 603-434-1348 4) Once the drawing loads you can switch to the appropriate layout tab and paste your title block into the paper space (you may have to scale it) 5) Once finished pick “file” and “save” then “exit” 6) The next time you use the hydracad_psv template you should see your title block in the layout tabs. Analogy for paper/model: In terms we can all understand. Inside your office is the paper space environment. Outside the office in the yard is the model space environment. The swing set in the yard is our building. The window to look out side is the viewport. Anything painted on the wall around the window or the glass is our title block. We will do work on our swing set while out in the yard (model) (this is the normal way you are used to) If we walk into the office (paper space)and look thru the window (viewport) we can see the swing set in the yard (model space).Right now the window is closed so we can not pick anything in the window (viewport) we can only see it. If you are in a “ layout “ tab and the last button on the far lower right ,next to the snap and ortho buttons is set to paper then you are in the office looking out the window. To open the window, so we may lean out and work on the swing. If we stay in the office (paper) and we switch the last button mentioned above to “model” you will notice a heavy border line appear around the viewport. This heavy line indicates the current window (viewport) and that the window is open. You will also notice that your crosshairs only appear while inside the viewport. The window is now open; any thing you do inside the viewport will change the drawing in the model space area. By picking the low far right button again it will toggle back to “paper” there for shutting the window. If you are in a “ layout “ tab and the last button on the far lower right ,next to the snap and ortho buttons is set to model ,then you are in the office leaning through the open window out into the yard. Summary…. You can draw from completely in model space (model tab, button @ low right set to Model) You can draw in model space from within the paper space environment (layout tab, button @ low right set to model) You can draw in paper space (layout tab, button @ lower right set to paper)