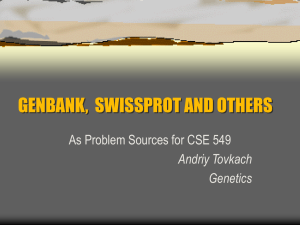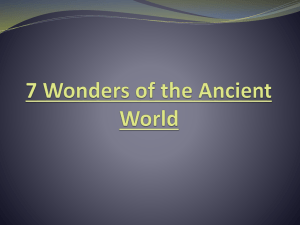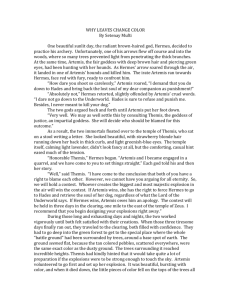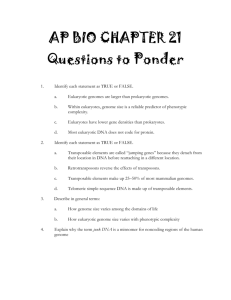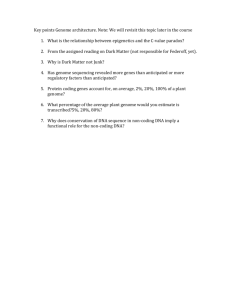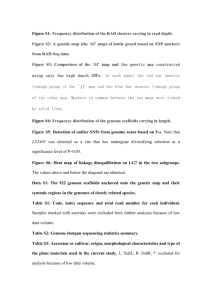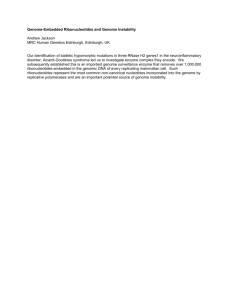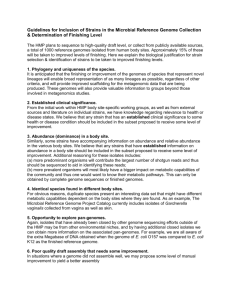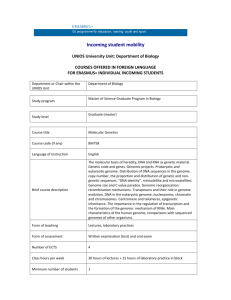Wells discussion of genome sequencing
advertisement

Using the Artemis Genome Viewer: Goals: To visualize genome records and genome features of interest using the Artemis genome viewer To select genes of interest from the genome annotation and create a new file for their independent visualization General notes on using Artemis “Artemis is a free genome viewer and annotation tool that allows visualization of sequence features and the results of analyses within the context of the sequence, and its six-frame translation. Artemis is written in Java, and is available for UNIX, Macintosh and Windows systems. It can read EMBL and GENBANK database entries or sequence in FASTA or raw format. Extra sequence features can be in EMBL, GENBANK or GFF format.” (from the Sanger site) Because Artemis requires Java (with more recent versions of Artemis requiring more recent versions of Java), following this tutorial requires access to a computer that either has Java preinstalled or onto which a user can download and install Java. Once Java is installed, users have two options for visualizing genomes in Artemis: 1. If users have “Java Web Start (included in more recent versions of Java, such as Java SE 6), Artemis can be remotely launched without the need to download the program. Sequences to be viewed can be specified using the Genbank, RefSeq or EMBL accession number or read from local files. 2. If Java Web Start is not available, Artemis can be downloaded and run locally. As in Option #1, sequences to be viewed can be specified using the Genbank, RefSeq or EMBL accession number or read from local files. The instructions given below are for option number 1. Additional resources can be found at the following sites: Sanger - Main Artemis page http://www.sanger.ac.uk/Software/Artemis/ Sanger - Artemis manual ftp://ftp.sanger.ac.uk/pub4/resources/software/artemis/artemis.pdf Pseudomonas-Plant Interaction - Artemis tutorial for PPI users (representing an expanded version of the tutorial below) http://www.pseudomonas-syringae.org/artemis_tutorial.htm 1 1. Starting up with Artemis: Go to: http://www.sanger.ac.uk/resources/software/artemis/ Click on the Download tab Click on launch button. A window like this will appear: Go to File>Open… Navigate to select one of the P.syringae genome files previously opened and saved to your computer The following window will appear (this may take a minute or two and colors may vary): (Note: annotations generated by RAST will only have CDS features rather than both CDS and gene features as present in the annotations at NCBI) 2 2. A few basic commands for using Artemis Changing the window size: Clicking on the scroll bars to the side of the Overview window will expand or reduce the size of the genome region that you are looking at. To go directly to features of interest: Bring up the Navigation window using Goto>Navigator or Ctl-G. Enter a search term and click on Goto 3 Selection and navigation Double clicking on a feature will select it in all three windows (hold down the shift key to select more than one feature). Go to the beginning and end of of selected feature(s) using Ctl-left arrow and Ctl-right arrow Go to the beginning and end of the genome using the Ctl-up arrow and Ctl-down arrow 3. Load files that specify features of special interest Artemis can read files in different formats including EMBL, Genbank, or GFF. Two feature file types have been provided for the P. syringae genomes you arelooking at: 1. Hrp box predictions 2. Regions with sequence similarity to known effectors Load feature files into the Artemis display using the following command: File>Read an entry… Note if at any time Artemis gives you the following window, click “NO” and continue: If you want to see feature file contents more clearly without the complete genome annotation, de-select the first entry listed in the entry line near the top of the Artemis window 4. BLAST a sequence feature or region of interest 4a. BLAST a feature of interest Select feature View>Amino Acids of selection as FASTA Go to BLAST page at NCBI: http://blast.ncbi.nlm.nih.gov/Blast.cgi Copy and paste FASTA file from Artemis window to BLAST window 4b. BLAST an uncalled region of interest Drag your mouse across a region of interest in Artemis holding down the left key Selected region will show up as pink on the reading frame and yellow on the DNA strand 4 View>Amino Acids of selection as FASTA (and proceed as in 4a.) 5. Create a new file with features of interest One of the most useful aspects of the Artemis genome viewer is that users can create entry files containing genes or other features of individual interest. The following example describes creation of a feature file containing all genes annotated as ABC transporters About ABC transporters: ABC transporters are protein complexes in the bacterial envelope that function to export undesirable substances such as drugs and import desired substrates including many critical nutrients. ABC transporters have also been shown to mediate secretion of virulence proteins across the bacterial envelope. The proteins that make up the ABC transporters are well conserved and most are readily identified from sequence data alone. The ABC stands for ATP-Binding Cassette, referring to the ATP binding domain found in one of the components of the machinery. Though not always associated directly with virulence, ABC transporters are critical to bacterial survival in diverse niches. 5a. Creating and naming a novel entry file From the main menu: Create>"New entry" (a new entry entitled "no name" will appear on the entry line near the top of the Artemis display) Entries>"Set name of entry". Select the entry "no name" and type in “ABC-transporter.tab” File>"Save an entry" (selecting “ABC-transporter.tab” for saving) You now have an empty entry file to which you can save features of your choosing 5b. Select and move features into your new entry Large numbers of features can be selected using the Feature selector option: 5 Select coding sequences for ABC transporters: Select>"Feature selector.." In the “Key” field, select CDS from the pulldown menu For the “Qualifier” field, select “product” from the pulldown menu In the text box type “ABC transporter” Edit>"Copy selected features" Select your “ABC-transporter.tab” file when a specific file is requested File>"Save an entry" (selecting “ABCtransporter.tab”) 5c. Change the color of features in the new entry file: De-select all active entry files except “ABC-transporter.tab” Select>All Edit>Change qualifiers of selected… A new window will appear From the “Insert qualifier” pulldown menu select “color” Click the “insert qualifier” button Type the following RGB coordinates for the color magenta after “/color=” 255 0 255 Click “Add” File>"Save an entry" (selecting “ABC-transporter.tab”) You will now be able to scroll through the genome and rapidly identify locations of ABC transporter components, of which there are over 300. Select some of these features and use Ctl-V to look at the detailed descriptions of the encoded products. 6 Using the Artemis Comparison Tool (ACT): Goals: To visualize comparisons of related genomes using pre-generated and de novo comparison at WebACT To visualize feature files in the ACT context and practice navigating among specified features General notes on using ACT “ACT (Artemis Comparison Tool) is a DNA sequence comparison viewer based on Artemis. In common with Artemis, ACT is written in Java and runs on UNIX, GNU/Linux, Macintosh and MS Windows systems. It can read complete EMBL and GENBANK entries or sequence in FASTA or raw format. Extra sequence features can be loaded in EMBL, GENBANK or GFF format. The sequence comparison displayed by ACT is usually the result of running a blastn or tblastx search.” (from the Sanger site) As with Artemis, ACT requires that the computer to be used either has Java pre-installed or that the user is able to download and install Java. Using ACT requires that a comparison file be generated. This can be accomplished using the perl scripts provided by Sanger. But fortunately, for researchers without programming expertise, comparisons can be automatically generated and viewed using WebACT (http://www.webact.org/WebACT/home ). The instructions given below are for viewing pre-computed or user-generated comparisons obtained through WebACT. Additional resources can be found at the following sites: Sanger - Main ACT page http://www.sanger.ac.uk/Software/ACT/ to launch ACT from this site, click on the download tab and hit launch Pseudomonas-Plant Interaction - ACT tutorial for PPI users http://www.pseudomonas-syringae.org/pst_gen_analy.htm#ACT (end of page) 7 1. Starting up with ACT Use the precomputed comparisons at WebACT a. Go to WebACT Pre-Computed (http://www.webact.org/WebACT/prebuilt ) b. Select the genomes you wish to align (ACT works well with up to 3 genomes, but it will be easier to start with 2). c. Follow the prompts on the site until you get to Start ACT which allows the user to web launch ACT and view comparisons. If you do not have Java Web Start (included in more recent versions of Java), you can download the comparison file from WebACT, and read it using ACT downloaded from Sanger and run locally. Generate de novo comparisons using WebACT (this will be you!) WebACT can also generate blastn or tblastx comparison files from either sequence/annotation files uploaded from your hard drive or specified with accession numbers. Generating de novo comparisons is sometimes preferable to using precomputed comparisons, particularly if the pre-computed comparisons are out of date or if WebACT has not yet generated comparisons for more recently deposited sequences. If you choose to use this approach, follow the steps below. a. Go to the WebACT Generate site (http://www.webact.org/WebACT/generate ). Upload P. syringae sequence/annotation files from your hard drive or paste in the RefSeq accession number (if you are comparing a draft genome to one of the three closed genomes). Generate the comparison file as instructed. b. Upon completion of the comparison, WebACT gives the option to download files or start ACT. Launching ACT from the WebACT site is the fastest means of viewing comparison results, but if you wish to save the comparison files beyond the 7 days for which they are accessible on the WebACT server, they can be downloaded and subsequently viewed by launching ACT from the Sanger ACT site. 8 The display below shows a comparison of a part of the P. syringae tomato DC3000 genome (top) with that of P. syringae phaseolicola 1448A. Genome window Comparison window Genome window The display below shows a comparison of all three P. syringae genomes (note that when 3 or more genomes are compared, the translation frames are omitted to save space) 9 2. A few basic commands for using ACT The red and blue bars indicate regions of similarity with red bars indicating corresponding regions that are oriented similarly and blue bars indicating regions oriented in opposite directions To vertically align similar regions, double click on the red or blue connecting them To ease viewing of inverted regions, right click on one of the genome windows and from the menu that appears check the box beside “Flip display” Some genome alignments are cluttered with a “spider web” of lines resulting from very short or artifactual BLAST hits. To eliminate these from the display, right click on the comparison window and select “Set score cutoffs…” from the resulting menu. The window below will appear: Slide the minimum cutoff bar up to improve the appearance of your display. (I often use a setting around 700 to balance selectivity and sensitivity of the output, but the appropriate setting varies with your needs and with the overall similarity of the genomes being compared) Feature files can be loaded into specified genomes using the pull-down menu at the top of the main Artemis window. File>(select genome)>Read an entry Entries can be de-selected by right clicking on a genome, selecting “Entries” in the window that appears, and clicking on the box next to the entry to be de-selected 10 RAST: Rapid Annotation using Subsystem Technology To explore metabolic comparisons using automated annotation generated with RAST Go to the RAST site at http://rast.nmpdr.org/ Login: mlindeberg Password: In the jobs overview scroll down to jobs number #15502, #15501, or #12907 depending on your genome of interest Click on View details to get to Organism Overview In the little window in the top right, click the Compare tab and then on the “function based” link Scroll down to select an organism with which to compare your genome of interest (example: any one of the three P. syringae strains listed there) To compare differences in potential ability to metabolize woody tissues, “Metabolism of Aromatic Compounds” can be selected in the Category column and sorted for presence in one or both genomes 11