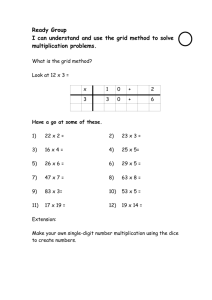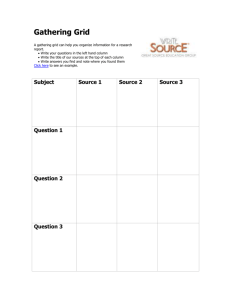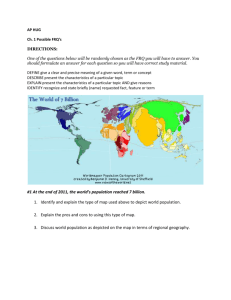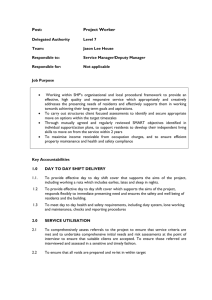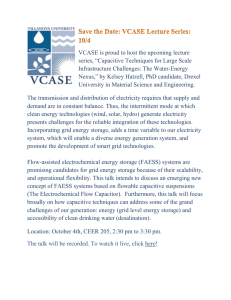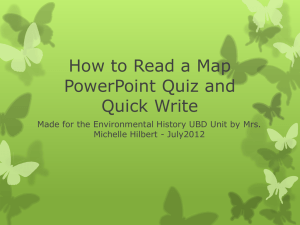Chapter 13
advertisement

APPLICATIONS USING ARCVIEW 3.2 CHAPTER 13 This applications section covers five tasks. Task 1 uses an Avenue script to run trend surface analysis. Tasks 2 to 5 deal with the local interpolation methods of kernel density estimation, inverse distance weighted, thin-plate splines, and ordinary kriging. An Avenue script is used to perform ordinary kriging. Task 1. Trend Surface Analysis Using an Avenue Script What you need: stations.shp, a shapefile containing 105 weather stations in Idaho; idoutl.shp, an Idaho outline shapefile; trend.ave, an Avenue script to run trend surface analysis. Task 1 lets you use an Avenue script to run trend surface analysis using the attribute called ann_prec in stations.shp. Ann_prec is the average annual precipitation from 1961 to 1990. 1. Start ArcView and load Spatial Analyst. Open a new view and add stations.shp and idoutl.shp to view. Select Properties from the View menu and set the Map Units as meters. 2. Click on Scripts in the Project window and New to open Script 1. Click the Load Text File button. Navigate the path to trend.ave and double-click on it. This action copies trend.ave to Script 1. 3. To use an Avenue script, you need to first compile it by clicking the Compile button. Because trend.ave stipulates that the view document is the active document, you must activate the view document and then click the Run button in Script 1 to run the script. 4. Trend.ave uses the Analysis Properties dialog to set the analysis environment. In the dialog, set the Analysis Extent to be the same as idoutl.shp, set the Analysis Cell Size to be As Specified Below, and enter 2000 (meters) for the Cell Size. Click OK. 5. Grid 1 is the output grid from trend surface analysis based on a third-order polynomial equation. Contouring is probably the most common method for mapping a surface. Select Create Contours from the Surface menu. Specify 5 for the Contour Interval and 10 for the Base Contour in the Contour Parameter dialog. Click OK. 6. Add Contour of Grid 1 to view and make it active. Select Auto-label from the Theme menu. Select Contour for the Label Field in the Auto-label dialog, and click OK. Now you can see the interpolated surface better with the isohyet values. 7. Both Grid 1 and Contour of Grid 1 include areas outside Idaho. To limit interpolation and contouring to inside Idaho, you need to use an analysis mask. Task 3 will show you how to set up an analysis mask. Task 2. Kernel Density Estimation What you need: deer.shp, a point shapefile showing deer locations. Task 2 uses the kernel estimation method to compute the average number of deer sightings per hectare from deer.shp. Deer location data have a 50-meter minimum discernible distance; therefore, some locations have multiple sightings. 1. Start ArcView and load Spatial Analyst. Open a new view and add deer.shp to view. Select Properties from the View menu, and specify the Map Units as meters. 2. Make deer.shp active and open its theme table. The field count shows the number of sightings at a point location. You can display deer sightings using graduated symbols. Double-click on deer.shp in the Table of Contents to open its legend editor. Select Graduate Symbol for the Legend Type and Count for the Classification Field. Click Apply. The graduated symbols show the number of sightings from 1 to 15. 3. Select Calculate Density from the Analysis menu. In the Output Grid Specification dialog, select Same As Deer.shp for the Output Grid Extent and enter 100 (meters) for the CellSize. Click OK. In the next dialog for Calculate Density, select Count for the Population Field, enter 100 (meters) for the Search Radius, select Kernel for the Density Type, and select Hectares for the Area Units. Click OK. Density from Deer is now added to the Table of Contents. To simplify the look of the density map, open its legend editor, change the number of classes to 4, and enter the class intervals as 0, 0–10, 10–20, and 20–24. Task 3. Spatial Interpolation Using IDW What you need: stations.shp and idoutl.shp, the same shapefiles from Task 1. This task involves three steps: first, it converts idoutl.shp to a grid, idoutlgd; second, it creates a precipitation grid using the inverse distance weighted method and idoutlgd as the mask grid; third, it prepares an isoline map from the precipitation grid. 1. Start ArcView and load Spatial Analyst. Open a new view and add stations.shp and idoutl.shp to view. Select Properties from the View menu and set the Map Units as meters. 2. Make stations.shp active and open its theme table. One of its attributes is ann_prec, which is the z value to be used in spatial interpolation. 3. Make idoutl.shp active. Select Convert to Grid from the Theme menu. Name the output grid idoutlgd. In the Conversion Extent dialog, select Same As Idoutl.shp for the Output Grid Extent and enter 2000 (meters) for the Output Grid Cell Size. Click OK. In the Conversion Field dialog, select Idoutl_id for cell values and click OK. You do not want to join feature attributes to idoutlgd, but you do want to add idoutlgd to view. Idoutlgd has only two cell values: 1 within the state border and no data outside the border. 4. Next use idoutlgd as the analysis mask. Select Properties from the Analysis menu. In the Analysis Properties dialog, select Same As Idoutlgd for the Analysis Extent and As Specified Below for the Analysis Cell Size. Enter 2000 (meters) as the Cell Size, select idoutlgd for the Analysis Mask, and click OK. 5. Now you are ready to interpolate a surface from stations.shp. Make stations.shp active, and select Interpolate Grid from the Surface menu. In the Interpolate Surface dialog, select IDW for the Method, and ann_prec for the Z Value Field. Nearest Neighbors and Fixed Radius are two options for selecting control points. The Nearest Neighbor option uses a specified number of control points closest to a cell to be estimated. The Fixed Radius option uses a specified radius to select control points. For this task, choose Nearest Neighbor and the default number of 12 neighbors. Use the default power of 2, that is, the inverse distance squared method. Barriers are linear features that limit the selection of control points from the side of the cell to be estimated. Use the default of no barriers. Click OK to run the interpolation. 6. The output grid called Surface from Stations is added to the Table of Contents. Add the output grid to view. The grid is a rectangle defined by the map extent of idoutlgd. Cells within the state border contain values, whereas cells outside the border have no data. Notice that the z values of the surface range from 7.149 to 41.449 (inches). 7. Activate the interpolated surface. Select Create Contours from the Surface menu. In the Contour Parameters dialog, enter 5 for the contour interval and 10 for the base contour. Click OK. 8. Add the newly created contours theme to view. The term contours normally applies to an elevation surface. The proper term for isolines depicting precipitation is isohyets. To see the isohyet values, you can select Auto-label from the Theme menu. Task 4. Comparing Two Methods of Thin-plate Splines What you need: stations.shp and idoutlgd, from Task 3. Task 4 compares the results from the two thin-plate splines methods available through menu access in ArcView. The task has three parts: one, create an interpolated grid using the regularized splines method; two, create an interpolated grid using the thinplate splines with tension method; and three, use a local operation to compare the two grids. The result can show you the difference between the two interpolation methods. 1. Start ArcView, and load Spatial Analyst. Open a new view, and add stations.shp and idoutlgd to view. Select Properties from the View menu and set the Map Units as meters. 2. First set the analysis properties. Select Properties from the Analysis menu. In the Analysis Properties dialog, select Same As Idoutlgd for the Analysis Extent and As Specified Below for the Analysis Cell Size. Enter 2000 (meters) as the Cell Size, select idoutlgd for the Analysis Mask, and click OK. 3. Now create an interpolated grid using the regularized splines method. Activate stations.shp in the Table of Contents. Select Interpolate Grid from the Surface menu. In the Interpolate Surface dialog, choose Spline for the Method, ann_prec for the Z Value Field, and Regularized for the Type. Click OK to run the regularized thin-plate splines interpolation. 4. Check the box next to Surface from Stations in the Table of Contents to view the output grid. Make the output grid active, select Properties from the Theme menu, and rename the output grid Regularized. 5. Next create an interpolated grid using the thin-plate splines with tension method. Activate stations.shp. Select Interpolate Grid from the Surface menu. In the Interpolate Surface dialog, choose Spline for the Method, ann_prec for the Z Value Field, and Tension for the Type. Click OK to run the thin-plate splines with tension interpolation. 6. View the output grid and rename it Tension. 7. The final part of Task 4 is to compare the two grids, Regularized and Tension. Select the Map Calculator from the Analysis menu. Prepare the following statement in the Map Calculator’s expression box: ([Regularized] - [Tension]). Click Evaluate. 8. The output called Map Calculation 1 shows the difference in cell values between Regularized and Tension. To better compare the two grids, use a new legend. Activate Map Calculation 1 and open its legend editor. In the Legend Editor dialog, click on Classify and change the number of classes to 4. Now change the Values of the four classes to -20 -3, -3 - 0, 0 - 3, and 3 - 29. Highlight the cells that have difference values of greater than 3 in either direction. Also change the Color Ramp to Blues to Reds dichromatic. Click Apply. 9. Cells that have difference values of greater than 3 in Map Calculation 1 are all in the data-poor areas within Idaho. You can also inspect the cell values in Regularized and Tension in detail. Make stations.shp, Regularized, and Tension all active. Zoom in a small area in Idaho. Press the Identify tool and click a point in the map. The Identify Results dialog includes all three themes. By highlighting each of the themes, you can read the estimated values (cell values) and the known value of the closest weather station. The three values should be close to each other if the point you click is near a weather station. Task 5. Ordinary Kriging Using an Avenue Script What you need: stations.shp and idoutlgd from Task 3; kriging.ave, an Avenue script to run kriging. Task 5 lets you use kriging.ave to run ordinary kriging with the linear model. Kriging is a complex topic and requires expert knowledge in selecting the proper model for the data to be interpolated. This task is designed to only show you the steps to go through in running kriging in ArcView. 1. Start ArcView and load Spatial Analyst. Open a new view and add stations.shp and idoutlgd to view. Select Properties from the View menu and set the Map Units as meters. 2. Click on Scripts and New to open Script 1. Click the Load Text File button. Navigate the path to kriging.ave and double-click on it. This action copies kriging.ave to Script 1. Read the information at the top of kriging.ave. If you need to change the path for the estimate variance grid or remove it, do so. When you are ready, click the Compile button, activate the view document (the active document in kriging.ave), and click the Run button in Script 1. 3. Kriging.ave uses the Analysis Properties dialog to set the analysis environment. In the dialog, set both the Analysis Extent and the Analysis Cell Size to be the same as idoutlgd, and select idoutlgd for the Analysis Mask. Click OK. 4. Kriging.ave creates two output grids, grid 1 and vargrid, and places them in the Table of Contents. Check the boxes next to the grids to view them. Vargrid is the estimated variance grid. To change it to an estimated standard deviation grid, select Map Calculator from the Analysis menu and prepare the following statement in the expression box: ([vargrid].Sqrt). This statement is to take the square root of vargrid to create a standard deviation grid. Sqrt is a Power function in the Map Calculator dialog. Click Evaluate. Map Calculation 1 is the estimated standard deviation grid. 5. Again, you want to use contouring to map the kriged surface and the estimated standard deviation surface. Select Create Contours from the Surface menu. Use a contour interval of 5 and a base contour of 10 to map grid 1, and use a contour interval of 2 and a base contour of 0 to map Map Calculation 1. The contour maps should look the same as Figure 13.14 and Figure 13.15, respectively, in the chapter.