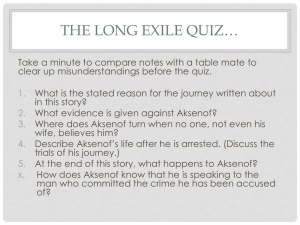Quia
advertisement

OnondagaKey: OCS678 Your user name:_____________________ Your Password: _____________________ Your class page URL: http://www.quia.com/pages/________________________ Quia Training Packet created by Linda Armstrong OCM BOCES Center for Learning Technologies Page 1 of 11 1. 2. 3. Before we begin….create a login at quia.com. See Marcellus key on cover page. Fill in the information so you won’t forget it. View Sample Activities: a. Click “View Sample Activities” b. Shared Activities….find activities that interest you. Get familiar with web site: Menu Bar: Instructor Zone: Student Zone: Students will need the URL of your activities or the URL of the class page that contains the activities. Quia Training Packet created by Linda Armstrong OCM BOCES Center for Learning Technologies Page 2 of 11 4. Create Activities: First, create a folder to start organization from the beginning. To create a new activity, select the type of activity from the drop-down list and click . You will be taken to the corresponding activity editor. How do I create accented characters? Quia provides an easy way for you to create the diacritics found in Spanish, French, Italian, Latin, German, and 15 other languages. Go to the Instructor Zone, click on the Preferences tab, and select your language next to Enable Language Tools. Once you select a language, you'll find a convenient accent bar available the next time you create or edit an activity. You can copy any activities made public and edit them to your liking. The following is a list of the activities you can create, along with a brief description of each: Battleship - Sink your opponent's ships by answering questions correctly. Challenge Board - Score points by answering questions correctly. Cloze - Complete paragraphs by filling in the blanks. Columns - Draw a line between the matching terms in the columns. Concentration - Use your memory to uncover matching terms. Flashcards - Online flashcards to help you review. Hangman - Guess the letters in a hidden word or phrase. Jumbled Words - Unscramble the letters to guess the word or phrase. Matching - Match the corresponding terms. Ordered List - Put the list in order before running out of attempts. Patterns - Complete the pattern by choosing the correct item from each group. Quia Training Packet created by Linda Armstrong OCM BOCES Center for Learning Technologies Page 3 of 11 Picture Perfect - Reveal the entire picture hidden underneath the squares. Pop-ups - Choose the correct answer from a list of choices. Rags to Riches - Answer increasingly difficult questions for fame and fortune. Scavenger Hunt - Track down answers to questions by following Internet links. Word Search - Search for hidden words. Your existing learning activities are listed alphabetically by title. The URLs of your activities are also listed for your reference. You can always come back to your Instructor Zone for the URLs of your activities to give to your students and friends. 5. Importing a Word List Importing a word list is an alternate way of creating a set of four activities: flashcards, matching, concentration, and word search. Importing is useful when you already have an electronic file with your content, and you want a quick way of uploading it into Quia. Your word list must be in comma-delimited format. Each line must have exactly two terms. They should be separated by a comma, without any intervening spaces. For example: one,uno two,dos three,tres four,cuatro Your file must be in text format. In Microsoft Windows, files with the .txt and .csv extensions are in text format. Microsoft Word files, which have .doc extensions, are not text files and cannot be imported. You must save Microsoft Word files as Text Only files before importing. Go to File…Save As…and use the down arrow in File Type to Plain Text (txt). Once you have your file ready, here is how to import it into Quia: 1. Go to the Instructor Zone and click on the Activities tab. 2. Click on Import word list Quia Training Packet created by Linda Armstrong OCM BOCES Center for Learning Technologies Page 4 of 11 3. Click Browse to locate your file. (A dialog window will open. You may have to click another button to make it close.) 4. Enter a title for your new set of activities. 5. Press Submit. 6. Return to the Activities tab in the Instructor Zone and find your new activity in the list. Note: To include text that contains a comma, place quotation marks around the sentence or phrase. Here is an example of an entry that includes a comma: tranquil,"free from turmoil, noise, or agitation; calm or peaceful." 6. Create a Class- NOTE: Students will need this URL!! Classes tab is your starting point for creating class pages where you can list activities for easy access. It is also where you edit class pages after you've created them. Click the Classes tab. Click Create new class. Select “Instructor enroll” if you want to type in all the names” Or, select “Student enroll” to allow students to enroll themselves- this is fine and I recommend it. For “Student Enroll” be sure to print the “Printable Student Instructions” which will have the course code on it. Class Pages button is where you will create easy access for students to your activities, links, quizzes, etc Your existing class pages are listed alphabetically by name, along with their URLs. If you ever forget the URL of a class page, you can always come here to find it. Quia Training Packet created by Linda Armstrong OCM BOCES Center for Learning Technologies Page 5 of 11 The links next to each class page name allow you to take several actions: View - Click View or the URL to display your class page. Edit - Click Edit to make changes to your class page. Delete - Click Delete to permanently erase your class page. E-mail - Click E-mail to e-mail a link to students or friends. Note: Notice the page name- it will be the URL you need to give to your students to access your class page. 7. Importing graphics and audio Steps: 1. Save the image files or audio files on your computer. 2. Click the Files tab in the Instructor Zone. 3. Create a new folder for these files so they are organized. 4. Click the Upload button. 5. Now in the activity browse for the image or sound you have saved. Quia Training Packet created by Linda Armstrong OCM BOCES Center for Learning Technologies Page 6 of 11 8. Creating a new quiz- NOTE: Students will need this URL!! Click the Create a new quiz button to make your first quiz. This will open the basic quiz editor. The editor is easy to learn; just follow the simple instructions. If you need additional help, click the Help icon in any of the sections. Once you've created a quiz, you'll see the quiz listed along with several links and icons. Here is what these links and icons mean: Edit Click this link to make changes to your quiz. The quiz editor will appear. You can change any part of your quiz at any time. Distribute Click this link to get your quiz to your students. There are several ways to do this, such as by giving students a URL or by linking your quiz to your class page. You can also enter dates and times when your quiz should become enabled or disabled. Use this feature to give students access to their results…see directions on page 10. Grade Click this link to see students' scores and enter grades. Although Quia does much of the grading for you, you'll still want to grade some types of questions, like essays. This link allows you to do this. Quia can make grading a very fast process. After you click on the Grade link, click the Help link on the grading page to find out more. Quia Training Packet created by Linda Armstrong OCM BOCES Center for Learning Technologies Page 7 of 11 “Grade” window Preview icon Click this icon to see how your quiz will look to students. It will open in a new window. If you don't like how it looks, you can make changes to it by clicking the Edit link. Reports icon Click this icon to generate student reports and statistical analyses. E-mail icon Click the e-mail icon to send people an e-mail with a link to your quiz. You can send e-mail to your students, to colleagues, or to anyone else. When recipients open the e-mail they'll see a link that they can click on to take the quiz. Copy icon Click this icon to make a duplicate copy of your quiz. The page will reappear and you'll see both copies listed. This is useful when you want to make a quiz that is slightly different from a quiz that you've already created. Instead of having to create the second quiz from Quia Training Packet created by Linda Armstrong OCM BOCES Center for Learning Technologies Page 8 of 11 scratch, you can copy the first one and then click the Edit link to modify the copied version. Print icon This icon opens a special version of your quiz that is formatted for printing. Note that you'll still need to select File | Print from your browser's menu to print the quiz. Export results icon Click this icon to save a copy of students' results to your computer. It will be saved in CSV (comma-separated value) format. This format can be imported into Microsoft Excel and certain gradebook programs. Delete icon Click the delete icon to remove a quiz. The scores of students who have taken the quiz will also be removed. Under construction icon This icon means that you still have some steps to complete before your quiz can be used by students. For example, you might have a question that is missing an answer. Click the Edit link. There will be a message at the top of the editor explaining what needs to be finished. When you provide the missing information and save your quiz, the icon will go away. Disabled icon This icon indicates that your quiz is disabled. In other words, students will be prevented from taking your quiz. To re-enable your quiz, click the Distribute link and change the Enabled? setting to Yes. To see results for your students, you must have them enrolled. Create a class with a class roster. Print out the directions for students to self-enroll. Once they have created an account and enrolled in the class, they can see results for any quizzes they have taken. You can also see results from quizzes in the Instructor Zone. Quia Training Packet created by Linda Armstrong OCM BOCES Center for Learning Technologies Page 9 of 11 For students to see their grades: 1. You will first need to do the following for each quiz: log into your account and click the "Quizzes" tab Click on the "Distribute" link next to the title of the quiz. In the "Additional Options" select "Require student names" in the "Anonymity" drop down menu. Select the option to "Limit this quiz to my classes" Check off the classes you want 2. Be sure you have set up a roster for the classes you selected. Either enter the student names yourself, or select Student Enroll This requires that you have first set up online class rosters through Quia. When students try to take the quiz, instead of asking for their first and last names, it will require the student to log into the quiz with their account information (password) and the system will compare it to your roster. The quiz will then be able to have results saved in both the instructor roster as well as allow students to view their own results. 9. Creating a survey Surveys are quick and easy in Quia. They will be listed alphabetically under your Survey tab. The links next to each survey give you these options: Stats - Click Stats to view the survey results and statistics. Take - Click Take to display the survey. Edit - Click Edit to make changes to the survey. Copy - Click Copy to make a copy of the survey. Delete - Click Delete to erase the survey. Once the survey is deleted, it cannot be retrieved. Quia Training Packet created by Linda Armstrong OCM BOCES Center for Learning Technologies Page 10 of 11 E-mail - Click E-mail to e-mail a link to your survey to students or friends. Export - Click Export to export your survey results as a commadelimited file. You may open your results file in a spreadsheet application (like Microsoft Excel). When exporting, you may be asked if you would like to open the file in its current location or save the file. If you choose to open the file, it will open in your default spreadsheet application. After viewing the file, you can save it to your local hard drive or to disk. Quia Training Packet created by Linda Armstrong OCM BOCES Center for Learning Technologies Page 11 of 11