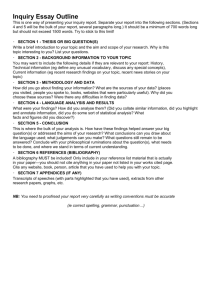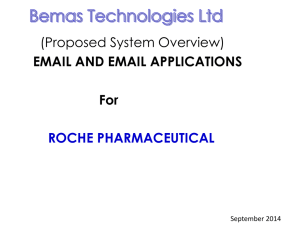User Guide - Cellfind Messaging Portal
advertisement

1 Cellfind Messaging Portal is a user-friendly web interface for instant, two-way communication with individuals or groups via single or bulk SMS and WAP push messaging. This document contains information, which is the property of CELLFIND (Pty) Ltd. No part of this document may be reproduced, transmitted or divulged to third parties in any form or by any means, without written permission from CELLFIND (Pty) Ltd. Document Status Version: Filename: Last Revision Date: Reviewer(s) DRAFT 2.1 Cellfind Messaging Portal User Guide Monday, 6 October 2014 Brent Wantenaar 2 I. The aim of this manual is to provide the delegate: An explanation of basic concepts. A guide for using the products Tex-t offered by Cellfind (Pty) Ltd Provide assistance in the creation of a Comma Separated value (CSV) file. Provide cost effective communication & messaging solution II. The user will be able to: Explain basic concepts Create and use a CSV file to add contacts Use the products Tex-t efficiently 1. Introduction 1.1. Use the Cellfind products to adopt and ensure cost effective communication needs Cellfind provides highly flexible communication solutions that are indispensable to your operational needs. These solutions can be applied to many aspects of your communication processes helping you to communicate better, faster, and more reliably. 1.2. Why and How? Tex-t and the premium rated short codes will ensure that you: • Improve speed and effect. o Reaching the right people with critical information when they need it can mean the difference between success and failure. One person, with the touch of a button can send clear, targeted communications to any number of people anywhere, anytime, and on any device o Schools could send out parents/guardians. exam dates to all the learners’ • Enable staff to meet increased work demands. o Financial institutions could keep their clients updated. • Cost effective and Critical information dissemination o Large-scale communication tasks increase operational costs as they place greater demands on the resources needed to perform these tasks. Cellfind offers an in-house system that does not require a large investment with regard to equipment, software, or support costs. The benefits to your organisation are limitless. o These products increase customer interaction, hence increasing and developing customer relations. o Get feedback from clients on products, needs, etc. Inform the entire staff, clients of changes in product range etc. o • Track critical communications. o These solutions will also allow users with feedback, as to the tracking and delivery of critical information. o Through the reports functionality delivery reports can be run. 3 1 2 3 4 5 6 7 8 Cellfind Messaging Portal 4 1.1 Tex-T Pro 4 Logon 5 Profile 6 3.1 Address Book 8 3.2 To add a Contact 8 3.3 Add contact Group 9 3.4 Upload Contact CSV 9 Message tab 11 4.1.1 Scheduled Messages 12 4.1.2 Send SMS 12 4.1.3 Send SMS (Bulk) 13 4.1.4 Send MMS Error! Bookmark not defined. 4.1.5 HLR 18 4.1.6 Send WAP Error! Bookmark not defined. Send WAP (Bulk) Error! Bookmark not defined. 4.1.7 Sent Items 20 4.1.8 Remove Replies 22 4.1.9 View Replies 22 4.1.10 View Bulk Files 23 Premium Rated 24 5.1 Auto Replies 25 5.2 Auto Replies (Shared) 26 5.3 Inbox 27 5.4 Inbox (Export) 27 5.5 Inbox Ref 29 5.6 Last Message 30 5.7 Remove Messages 30 5.8 Unique Originator Count 31 5.9 Short Code List 32 Reports 33 6.1 Standard Reports 33 6.1.1 Incoming msg count by date and short code 33 6.1.2 Incoming msg count by date and short code and account 34 6.1.3 Outgoing msg count by date and user 35 6.1.4 Outgoing msg count by date, user and account 35 6.1.5 Scheduled msg by date and user 35 6.2 Detailed reports 36 Log Out 37 Contact details 37 4 1 1.1 Cellfind Messaging Portal Tex-T Pro This simple to use web interface will allow customers to communicate instantly with individuals or groups of people via single / bulk SMS & WAP push messaging. Cellfind will provide two-way messaging allowing customers to receive SMS replies to an inbox. Send and receive SMS messages without the need of a cell phone, Cellfind’s Text-T pro is a mobile office accessible to any web enabled PC. Manage all your communication without having to spend money on expensive infrastructure. Premium Rated Short Code Services Cellfind is a registered WASP that can provide you with a 5-digit Short Code where users can SMS to and pay premium rates from standard rate costs up to R30 per SMS. We will provide you with access to a website with which you can access all your inbound SMS’s, run reports, manage your short codes and set up auto replies. All of this is based on a revenue share between the originating network, Cellfind as the WASP and you, the host of the number. Premium Rated SMS number like 3xxxx/4xxxx can be used to effectively advertise services, products or competitions. The SMS revenue share depends on the price band and the network HLR Lookup HLR Lookup will afford customers with the ability to clean up their databases by checking if a sim card is active and whether the MSISDN is still on the original network. API/Web Service Integration (allowing customers to integrate seamlessly into their backend system) With Cellfind’s API, integration into all backend systems is easy and seamless. For automated reports and enhanced communication with your customer’s communication via SMS, MMS, USSD, WAP MSISDN forwarding is possible with Cellfind as your aggregator. Outlook 2007 & 2010 Integration Cellfind’s Messaging Portal also caters for integration into one of the worlds’ most popular corporate e-mail environments, Microsoft Outlook 2007. Communicate directly from your desk worldwide, send and receive SMS messages. Cellfind’s Messaging Portal offers an efficient and familiar platform to communicate to customers and staff while offering the ability to increase communication effectiveness and reduce cost. Email to SMS service Email to SMS is ideally suited to customers who have the need to submit bulk messages to Cellfind using email as the delivery mechanism. Simply email the bulk file to Cellfind and let our systems do the rest. 5 2 Logon To sign up via the internet to Cellfind’s Messaging Portal go to the following URL https://www.cellfindportal.co.za/gw/RegisterNewAccount.aspx Customers who sign up via our dedicated Sales channel will receive there Usernames and Password via an email. To access the Messaging portal go to the following URL https://www.cellfindportal.co.za/gw/Default Submit your Login credentials in the space provided. You will now see the following screen 6 The following tabs will now be available for use: 3 Profile To view or edit your profile details 7 8 3.1 Address Book 3.2 To add a Contact 9 3.3 Add contact Group 3.4 Upload Contact CSV Cellfind has enabled bulk contacts upload via a CSV file This upload is not to be confused with the bulk sending capabilities please refer to page 14 in to set up a bulk SMS file Or Create a Comma Separated Value file (CSV file) using Excel. If you already have a CSV file saved than this step can be skipped. Using Microsoft Excel to edit the CSV example file and create your own contact list. (See below) 10 Creating a CSV file using Microsoft Excel Launch Microsoft Excel (Start > Programs > Microsoft Excel). In cell "A2", enter the first name of the first contact you want to create. Select cell "B2" by pressing the TAB key and type the Last name (Surname) of the contact. Select cell "C2" by pressing the TAB key and enter the contact's Mobile number. Select cell "D2" by pressing the TAB key and enter the group name, which the contact must be added to. If you do not want to specify a group, leave this column blank. Select cell "E2" by pressing the TAB key and enter the Initials for the contact. If you do not want to specify an initial leave this column blank. Right click on the column heading "F2" and enter the contacts title. If you do not want to specify a title leave this column blank. Select cell "G2" by pressing the TAB key and enter the Company name for the contact. If you do not want to specify a Company Name leave this column blank. Select cell "H2" and enter the contact's position in the company. If you do not want to specify a business telephone number, leave this column blank. Select cell "I2" and enter the contact's Date of Birth. If you do not want to specify a date of birth, leave this column blank. Select cell "J2" and enter the contact's business telephone number. If you do not want to specify a business telephone number, leave this column blank. Select cell "K2" and enter the contact's Fax telephone number. If you do not want to specify a Faxelephone number, leave this column blank. Select cell "L2" and enter the contact's email address. If you do not want to specify an email address, leave this column blank. Select cell "M2" and enter the contact's home phone number. If you do not want to specify a home phone number, leave this column blank. Select cell "N2" and enter any notes or reminders for the contact Select cell "O2" and enter any the contacts company website address Repeat steps 2-16 for each contact you want to add to the file. Please note that the order of the columns (as shown in the example) should not be changed. Your completed spread sheet should look like the one displayed as below. Once the list has been completed save the spreadsheet as a CSV file by following the next set of instructions. 11 Once the list has been completed save the spread sheet as a CSV file by following the next set of instructions. Click on the “File” menu and select “Save As” Locate the destination folder to which you want to save the cont Give the file a name by entering a name in the "File Name" text box. Drop the "Save as Type" list down and select the "CSV(Comma Delimited)” option Click on the "Save" button to save the File. Upload Bulk CSV contact File Click on Browse Choose the destination folder where the CSV contact file is saved Choose the file Click on view Click on upload View Contact and/or groups 4 Message tab 12 4.1.1 Scheduled Messages This provides you with the list of messages you scheduled for delivery at a later date. Message ID – refers to the unique ID tag Cellfind attaché’s to each message Reference – refers to the reference you attach to the bulk file for the campaign Message - Refers to the message you submitted for delivery Received time – Refers to the time and date Cellfind received the bulk file Scheduled time – Refers to the time that the bulk file is scheduled for delivery Recipient – Refers to the cell number of the recipient who will receive the message Username – Refers to the username of the user who has submitted the message 4.1.2 Send SMS To submit more than one message separates the numbers with. ; i.e. 082XXXXXXX; 083XXXXXXX; 084XXXXXXX 13 4.1.3 Send SMS (Bulk) This function allows you to send multiple SMS’s at once by using a CSV file. These messages can also be scheduled for a future date. The following figures will show you how to set up a bulk file Once you have created the file and saved it to a folder on your PC as a CSV file you will click on BROWSE 14 The following screen appears Once the message has been successfully uploaded the following screen will appear 15 4.1.4 Send MMS To send an SMS highlight the Message tab scroll down to MMS and select Send MMS (Single/Bulk) 16 The following screen will appear 17 If a Bulk SMS is sent click on the Bulk upload recipients from. CSV file radio button Example of the MMS bulk upload file Save the file as a CSV. File as previously explained Once the file has been uploaded click on Send MMS 18 To view sent MMS’s hover over the Message tab select MMS and then click on Sent Items (MMS) The following screen will appear and you can then refine your search 4.1.5 HLR HLR lookup allows you to check the validity of a mobile number and provides extended details, including operator identification and roaming information. This is ideal for companies with large mobile number databases, as this identifies unused or inactive numbers which could reduce costs and save resources 19 Submitting Bulk HLR requests The same process is followed as for Bulk SMS submissions Example of a Bulk HLR .CSV file 20 4.1.6 Sent Items You can view a list of messages sent from your user account. These messages are displayed from the latest message sent to the oldest message sent. The following screen will appear You can further refine your sent items search by the following criteria 21 To export Sent items you need to click on the view button View of an exported CSV file 22 4.1.1 View Replies Here you will get a list of incoming “Reply” messages that were received for specific outgoing messages. These messages are displayed from the latest message to the oldest message received. Reply ID - A unique ID we attach to the message in order to track the message Destination No – Long Code number the reply comes back into the Cellfind system Originator – Mobile number that sent the reply into the Cellfind system Received time – Date and time that the message was received Remove – You can remove the message from this view View Detail – View a breakdown of when where and how the message was sent out 4.1.2 Remove Replies Here you will get a list of incoming “Reply” messages that were received for specific outgoing messages. These messages are displayed from the latest message to the oldest message received. By selecting to remove the messages, will remove the messages from the list. 23 The following screen will appear 4.1.3 View Bulk Files The following screen will appear 24 5 ID - A unique ID we attach to the bulk message in order to track the bulk file Original File Name – Name of the file as saved on your PC and submitted to the Cellfind Portal Scheduled Time – Where a bulk files has been submitted to be delivered on a specific date Processed Time – Date and time that the message was received by the Cellfind Portal File Status – Whether it was successfully submitted to the Cellfind portal Status Reason – Description of where the file status is Username – Entity who submitted the file View Detail – Provides a user with further information on the file delivered Premium Rated The Premium rated tab will only be available if you’re subscribed to this service 25 5.1 Auto Replies The Auto reply functionality on the Cellfind Portal provides you with the ability to automatically send a reply back to a customer if any messages are sent into your dedicated Premium Rated number. If ticked the following screen will appear You will also be able to generate a specific auto reply if a specific keyword is used. 26 Once you click on Add New Keyword the following screen will appear 5.2 Auto Replies (Shared) All Shared codes will be set up by account managers within Cellfind as dedicated keywords will be attached to your account. 27 Inbox The following screen will appear 5.3 View latest messages – Will provide you with all messages that have come into the system User – Will provide you with the messages that have come in by user Reply ID – This function will provide you with a specific message search criteria as every message will have a unique reply ID Short Code – If you have more than one short code you will be able to draw the replies per short code Date Range – Choose specific dates to narrow down your search criteria Keyword in message – Search for specific messages via a keyword Keyword count – Keyword count specified for a period either starting with a specific message or if a message contains a specific keyword Keyword count & Detail - Keyword count specified for a period either starting with a specific message or if a message contains a specific keyword Date Range – Exclude Reported – Exclude messages that have already been marked as viewed by Date range Inbox (Export) The following function can be used to export up to a 1000 messages 28 The following screen will appear 29 5.4 Inbox Ref The following screen will appear View details 30 5.5 Last Message The following screen will appear providing you with a snap shot of the last message that has come into the system 5.6 Remove Messages 31 The following screen will appear View latest message 5.7 Unique Originator Count 32 This will provide you with a snap shot of messages sent out and from which Mobile originating number. 5.8 Short Code List This will provide you with a snap shot of all the short codes under your Account and with the names of users who have access to the short code 33 6 Reports This screen will provide you with access to summarized as well as detailed reports 6.1 Standard Reports 6.1.1 Incoming msg count by date and short code The following screen will appear 34 The following screen will appear 6.1.2 Incoming msg count by date and short code and account The following report will provide you with a summarized version of your whole account. The below is an indication of the total number of incoming messages per inbox and short code. 35 6.1.3 Outgoing msg count by date and user The following report provides you with a summarized view of the messages sent out by date and by user To export the file click on Export to Excel 6.1.4 Outgoing msg count by date, user and account The following report provides you with a summarized view of the messages sent out by date, user and account To export the file click on Export to Excel 6.1.5 Scheduled msg by date and user The following report provides you with a summary of any messages scheduled during the month with the total amount of messages sent out by the user. Files can be exported by clicking on any one of the export buttons 36 6.2 Detailed reports The following screen will appear: Once you have clicked on the generate email button a detailed report consisting of the message, user and sent time will be delivered to the e-mail address as captured on your profile page. 37 I.e. Report Received message file I.e. Report message sent file 7 Log Out This button will Log you out of the Website and end you web session on the Cellfind Portal 8 Contact details For any sales queries contact us on the following email address: info@cellfind.co.za For any support assistance contact us via email on: support@cellfind.co.za or smssupport@cellfind.co.za Or telephonically on: 011 848 8201 or 011 848 8207
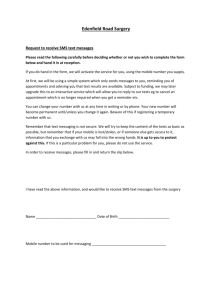
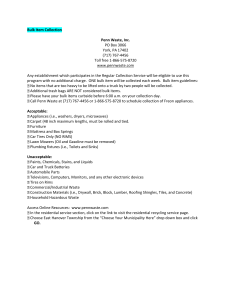

![[#DTC-130] Investigate db table structure for representing csv file](http://s3.studylib.net/store/data/005888493_1-028a0f5ab0a9cdc97bc7565960eacb0e-300x300.png)