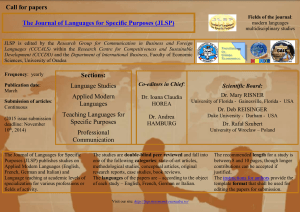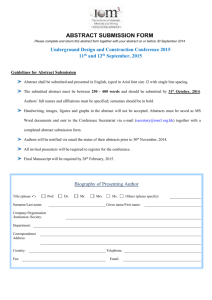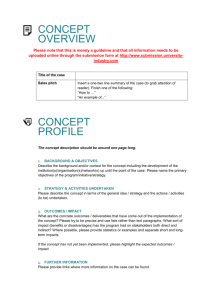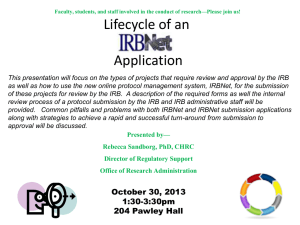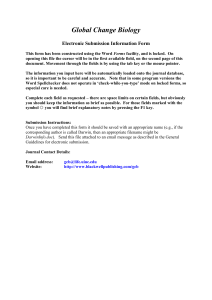Quick-directions
advertisement

Cayuse IRB Quick Directions for Initial Submission 1. 2. Log in to the Evisions research suite and click Cayuse IRB. Click “new study” in the right hand corner of the dashboard. 3. 4. Type the name of your study and click the blue check mark. Click “new submission” and select “initial” 5. Click “Edit” to begin the submission. *reminder- student researchers leading a research study must assign their faculty sponsor as the PI and themselves as the PC or primary contact. This can be done directly in the submission.* 6. You will use the arrows in the upper right hand corner to navigate through the submission. Click save at any time to leave Cayuse IRB and complete your submission at a later time. 7. 8. When you complete the section, a green check mark will appear on the sidebar. You will likely have to attach several things to your submission. You will click “attach” and browse for the file or link in the popup. 9. When the submission is complete, the options to “Complete submission” and “send to PI for certification” will appear in the sidebar. You can click Complete Submission on the sidebar if you are the PI. Student researchers must send the submission to the PI. 10. If you are the PI, certify the submission by clicking “certify.” Read the pop-up statement and confirm. The submission must be certified for IRB staff to begin the review process. You will likely eventually have to make revisions to your submission which may involve responding to comments. To do this you will click “Expand comments.” Type your reply and click “reply.” Then change the status from not addressed to “addressed.”