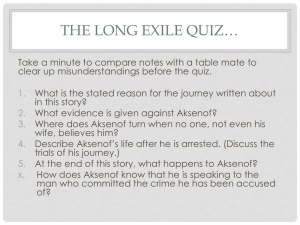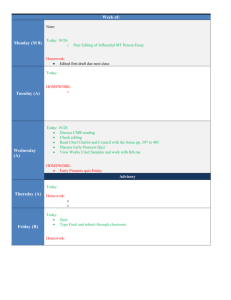Adding a Quiz

Adding a Quiz
The Quiz activity module allows the lecturer to design and build quizzes consisting of a large variety of question types, including multiple choice, true-false, and short answer questions. These questions are kept in the question bank and can be re-used in different quizzes.
All the options regarding setting up the quiz appear on the first page and are described below.
1.
Navigate to your course and select Turn Editing On.
2.
Decide where on the main part of the page you would like to create your quiz. Click on the Add
an activity or resource, then select Quiz, then click on Add.
3.
The ‘Add a new quiz’ page will appear. Type in a Name for your quiz (for example Module 1 Test
Yourself !) and a Description.
Moodle 2.6 user guides / BLE / CC BY-NC-SA 2.0
June 2014
4.
If you would like the description text displayed on the course page, tick the box marked Display
description on course page.
4. Timing
Open and Close the Quiz
If selected, students can only start their attempt(s) after the open time and they must complete their attempts before the close time. Outside the set dates students can view the activity description. To use this feature, check the Enable box.
Time Limit - If enabled, a floating timer window (requiring JavaScript) is shown with a countdown. When the time limit is up, the quiz is submitted automatically with whatever answers have been filled in so far. To enable this check the Time limit enable box and set the time using the drop down menus.
When time expires - This setting controls what happens if the Student fails to submit their quiz attempt before time expires. If the student is actively working on the quiz at the time, then the countdown timer will always automatically submit the attempt for them, but if they have logged out, then this setting controls what happens.
Moodle 2.6 user guides / BLE / CC BY-NC-SA 2.0
June 2014
Submission grace period – If ‘There is a grace period when open attempts can be submitted, but no more questions answered’ option shown above is selected, the Enable box can be ticked and a grace period selected from the dropdown.
5. Grade
Attempts allowed - Set the number of times a student can take the quiz. You can choose a number from 1 to 10 from the drop down menu, or select unlimited.
Grading Method - When multiple attempts are allowed, the following methods are available for calculating the final quiz grade:
Highest grade of all attempts
Average (mean) grade of all attempts
First attempt (all other attempts are ignored)
Last attempt (all other attempts are ignored)
6. Layout
Question order - You can choose to display the quiz as it appears in the editing window, or shuffled randomly. Use the drop down menu to make this choice.
New Page - For longer quizzes it makes sense to stretch the quiz over several pages by limiting the number of questions per page. When adding questions to the quiz, page breaks
Moodle 2.6 user guides / BLE / CC BY-NC-SA 2.0
June 2014
will automatically be inserted according to this setting. However page breaks may later be moved manually on the editing page. Use the drop down menu to make this choice.
7. Question behaviour
Shuffle within questions - If enabled, the parts making up each question will be randomly shuffled each time a student attempts the quiz, provided the option is also enabled in the question settings. This setting only applies to questions that have multiple parts, such as multiple choice or matching questions. Use the drop down menu to make this choice.
How questions behave - Students can interact with the questions in the quiz in various different ways. For example, you may wish the students to enter an answer to each question and then submit the entire quiz, before anything is graded or they get any feedback. That would be 'Deferred feedback' mode. Alternatively, you may wish for students to submit each question as they go along to get immediate feedback, and if they do not get it right immediately, have another try for fewer marks. That would be 'Interactive with multiple tries' mode. There are a range of options for this setting, use the drop down menu to make your choice.
Show more – Click on Show more... to see the additional Each attempt builds on the last option. If multiple attempts are allowed and this setting is enabled, each new quiz attempt will contain the results of the previous attempt. This allows a quiz to be completed over several attempts.
8. Review Options - These options control what information students can see when they review a quiz attempt or look at the quiz reports. "Immediately after the attempt" means within two minutes of the attempt being finished. "Later, while the quiz is still open" means after this, and before the
Moodle 2.6 user guides / BLE / CC BY-NC-SA 2.0
June 2014
quiz close date. "After the quiz is closed" means after the quiz close date has passed. If the quiz does not have a close date, this state is never reached.
9. Display
Show the user's picture - If enabled, the student's name and picture will be shown onscreen during the attempt, and on the review screen, making it easier to check that the student is logged in as themselves in an invigilated exam.
Decimal places in grades - This setting specifies the number of digits shown after the decimal point when displaying grades. It only affects the display of grades, not the grades stored in the database, nor the internal calculations, which are carried out to full accuracy.
Decimal places in question grades - This setting specifies the number of digits shown after the decimal point when displaying the grades for individual questions.
Moodle 2.6 user guides / BLE / CC BY-NC-SA 2.0
June 2014
10. Extra Restrictions on Attempts
Require Password - If a password is specified, a student must enter it in order to attempt the quiz. To check the password as you type it, select Unmask.
Enforced delay between 1st and 2nd attempts / between later attempts - If enabled, a student must wait for the specified time to elapse before being able to attempt the quiz a second time / third and any subsequent time. Select the Enable checkbox to use these options.
Browser security
If "Full screen pop-up with some JavaScript security" is selected, the quiz will only start if the student has a JavaScript-enabled web-browser. The quiz appears in a full screen popup window that covers all the other windows and has no navigation controls. Students are prevented, as far as is possible, from using facilities like copy and paste.
11. Overall feedback
This is text that is shown after a quiz has been attempted. By specifying additional grade boundaries
(as a percentage or as a number), the text shown can depend on the grade obtained.
Moodle 2.6 user guides / BLE / CC BY-NC-SA 2.0
June 2014
12. Common module settings
ID number
Setting an ID number provides a way of identifying the activity for grade calculation purposes. If the activity is not included in any grade calculation then the ID number field may be left blank.
The ID number can also be set in the gradebook, though it can only be edited on the activity settings page
Group mode
This setting has 3 options:
No groups - There are no sub groups, everyone is part of one big community
Separate groups - Each group member can only see their own group, others are
invisible
Visible groups - Each group member works in their own group, but can also see other groups
The group mode defined at course level is the default mode for all activities within the course.
Each activity that supports groups can also define its own group mode, though if the group mode is forced at course level, the group mode setting for each activity is ignored.
Grouping
A grouping is a collection of groups within a course. If a grouping is selected, students assigned to groups within the grouping will be able to work together.
13. To save your settings and start adding questions to your quiz, select ‘Save and display’ at the bottom of the page.
Moodle 2.6 user guides / BLE / CC BY-NC-SA 2.0
June 2014