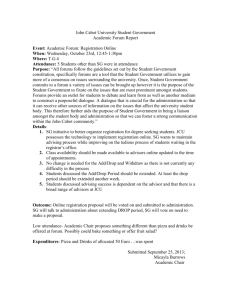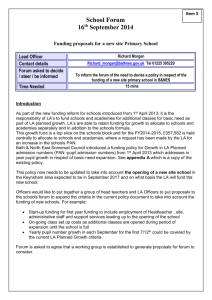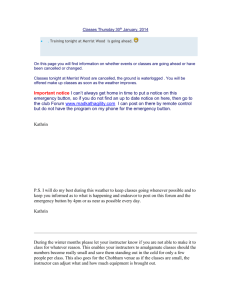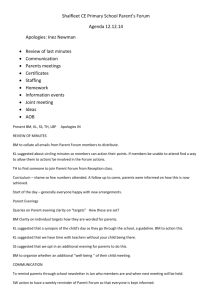18. ICCE COURSE REPOSITORY e

IIUM Centre for Continuing Education (ICCE)
e-Learning Student Manual
CLAROLINE
Contents
S t u d e n t M a n u a l Page 2
Students Caroline Manual
How to access Claroline Course Repository
1 st Method go to icce.com.my then on the right hand side of the menu bar click on ICCE Course
Repository
Creating an Account for the first time for new students.
1.
Click on ' Create user account' at the bottom of the login box.
2.
Fill all required form fields.
3.
And click ‘ok’
Once registered, you will automatically be taken into your account.
S t u d e n t M a n u a l Page 3
Every time you come back on the course repository, you will need to enter username and password.
These have been sent to you by email if you typed correct email address at registration.
S t u d e n t M a n u a l Page 4
My Courses
If self-registration is allowed, Courses list will be available on right menu once logged. Use Courses list to add or remove courses to your personal course list.
Once you’ve successfully entered your username and password you’ll go to the 'My Courses' page. Here you will be able to navigate through the courses that you’re enrolled on. To do this, simply click on the hyperlink corresponding to the course that you want to look at. These are located in the column at the left of the screen.
To the right of the screen there is a menu section. The first option is:
S t u d e n t M a n u a l Page 5
Modify profile
Clicking the link takes you to a page where you can:
correct your name details
change your username
change you password and
change you email address
Change any items that need to be changed by typing corrections/additions into the text fields. Once you are happy with your options then you can click on the 'Ok' button. The page will refresh and will state that your information has been updated.
Click on the 'Back to Home Page' link or make further changes to your details.
At the top of the page is an information section that shows your 10 most recent logins/logouts [“View platform statistics”]. This information is strictly personal and will not be communicated, neither to other students nor to your teacher.
Logout
At the end of each Claroline session you should logout. Click on the 'logout' option in the right-hand menu does this. You should now see the Claroline welcome page.
S t u d e n t M a n u a l Page 6
Following a link to a course
From the 'My courses' page, click on a link to the course available to you (left hand column of the table).
As soon as you’ve followed a link to a specific course you will be taken to the home page for that course.
The exact nature of what you see will vary, depending upon how the course was set up, but there will be three main sections:
A navigation bar at the top of the screen. This reminds you your name and surname and provides links to the departmental home page and the University’s home page. You will also be reminded of the course code and title, together with the name(s) of the lecturing staff delivering the course. Just below this is a hyperlink list that allows you to navigate back to the main courses home page, and hierarchically through previously visited pages.
Introduction text. The middle section of the page displays a welcome message for your course.
Tools. The lower section of the page contains a series of links that take you to different areas of your course. The exact content of this area will change depending on what the site administrator has decided
Course Description
If your teacher has filled this, you will find there a synthetic presentation of course in terms of:
Qualifications and Goals
Course Content
Teaching-training activities
S t u d e n t M a n u a l Page 7
Supports
Human and physical resources
Methods of evaluation
Other
Agenda
Click on this link to allow you to see the agenda for the course. The only option that you have is to change the order in which the agenda is presented. To do this, click on the link at the top right of the agenda list, this will cause the link to alternate between newest first and oldest first.
To leave the agenda page, click on the link to the name of your course (at the bottom of the navigation bar).
Documents
This is a repository for files that your lecturer(s) has (have) made available to you as part of your course.
Depending on how it has been set up, this area may contain files, directories, or a combination of the two. Navigate through this area as you would do using a standard graphical file manage.
To open a file (assuming you have the necessary software to open it on your computer), click on the link next to the file.
To download the file to your local machine, Right click on the file link, then choose the option save as or save target as, give the file a name and location to be place, then start the transfer.
To help you to decide which files may be of interest to you, there may be descriptive text below each file, this may also give you instructions. To leave the documents page, click on the link to the name of your course (at the bottom of the navigation bar).
S t u d e n t M a n u a l Page 8
Announcements
The announcements section displays information to you that the lecturers of the course want you to know. Check this area frequently to stay current with you course’s development.
Some teachers send all announcements both to the site and via email to all students registered to the course. This could be a good reason to register even if course is publicly visible, and also to give correct email address (that can be modified in 'Modify Profile').
Forums
This is a very active area of the site. Clicking on the forums link will display a list of the available forms for the current course. Additionally you will be able to see when the last post was added to each forum, the number of topics and the number of posts. Click on a linked forum name to enter that forum. You will be presented with a list of topics that have been discussed in the forum, you will be able to see the number of replies that each topic has, information about who posted it, how many times it has been read, when the last posting was made to the forum.
To read the postings in a topic, click on the linked name of that topic. You should now see the contents of the topic that you selected. The postings are read from top to bottom, i.e. the newest posting is at the bottom of the page. At this stage there are a number of options. You may choose one of the forum hyperlinks to return to the index of all of the forums for this course, or to the index of the forum that you’re currently in. You may use the navigation bar hyperlinks to return to the course home page, or to a list of all of your courses.
If you wish to take part in the discussion, then clicking quote will include the text of the post that you’re reading. Add your own comments to this. Clicking the Submit/Ok button will post your message to the forum. You will be given the chance to return to the forum index or the posts, but after a few seconds you are automatically taken back to the forum topic where you posted from. If you wish to post a new message on the same topic without including a quote from a previous message, click on the Answer link.
S t u d e n t M a n u a l Page 9
Enter your message into the box, click on either Submit/Ok to send your message to the forum OR
Cancel post if you decide not to send the message.
If you wish to start a discussion on a new topic, then click on New topic. Enter the subject for discussion and the message into the appropriate boxes. Click on either Submit/Ok to send your message to the forum OR Cancel post if you decide not to send the message. If any mistakes are made then an error message will be displayed. Sometimes it is necessary to use the back button on your browser to exit the error message (this should be corrected in future versions of Claroline).
If your teacher has enrolled you in a group (see Groups), it is possible that there is a list of Groups
Forums. These forums could be private, depending on your teacher's decision. Beside the forum of your group, the words ’(My Group)' should appear. If groups are private, only your group forum is clickable.
Assignements
S t u d e n t M a n u a l Page 10
This is an area where students can post files that they think may be useful to other members of the course or in case course requests a paper publication.
Click on the 'Browse' button to navigate to the local file that you wish to upload from your own Hard
Drive. Specify the name of the file. Specify the authors of the file. Describe the file, give a reasonable amount of details. Click Ok to upload the file.
N.B. Users cannot delete files once they have been uploaded. Therefore it is imperative that you only upload files that you wish to share with others.
Users
This area allows you to find out who else is studying on your course, and to contact them. To contact someone, click on their email address to start your default email software. The list also indicates group belonging.
Professor and teaching team appear on top of the list.
If the list contains more than 50 people, you will have to browse it through 'Next' and 'Previous' Buttons.
Groups
If your teacher has organized group areas, you will either be randomly affected to a group or allowed to self-register in groups where there are free seats.
Enter group area. If you see '(my group)' beside a group name, then you have been attached to that group. If not and if you see 'register' besides some group names, then you are allowed to add yourself to on of these groups. To join, click on 'register, then on 'Add me to this group'.
Once registered, your group area will contain a document area to share files with other group members and/or a forum to discuss. The Documents area allows you to send, rename, delete and move files, to create directories and directories into directories. You can send any file type except .php files.
Once uploaded there, your documents can be published to the public area of the course website. To do that, click on 'Publish' and fill carefully all fields (consider that other groups could send files with same name, then creating some possible confusion
Additional Options
Other options may be available for your course. These include Exercises, Links to external files or sites,
Video files. These additional links function in similar ways to those of previously discussed options.
Queries
If there are any further requests, then contact your system administrator at webmaster@icce.com.my
S t u d e n t M a n u a l Page 11