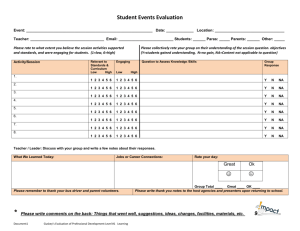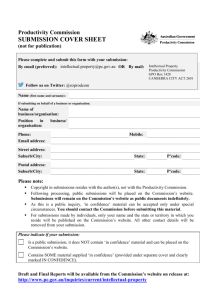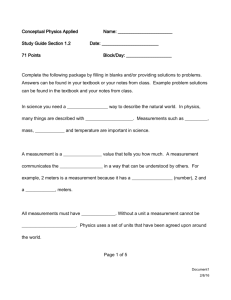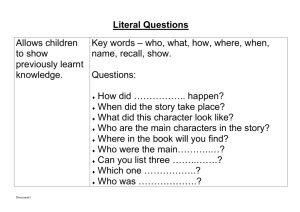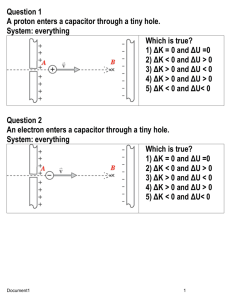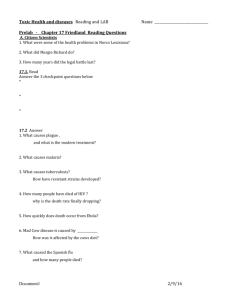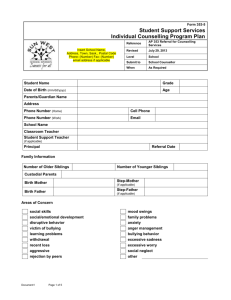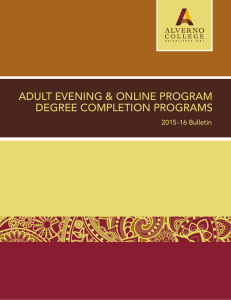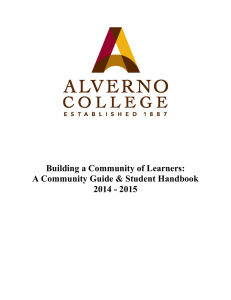Creating Assignments in Moodle 2.4
advertisement

Technology Services 414-382-6700 helpdesk@alverno.edu Creating Assignments in Moodle 2.4 Assignments have changed in Moodle 2.3. In Moodle 1.9 users had the choice of Online Text assignment, Ungraded assignment or Single Upload assignment or Advanced File Upload assignment. With Moodle 2, all these assignments can be done using the same assignment creator. Task Screen Shot 1. Open your Moodle course and turn Editing On. 2. Select Add an Activity or Resource. Document1 8-2-13 Technology Services 414-382-6700 helpdesk@alverno.edu Task Screen Shot 3. Select the Assignment button. 4. Press Add. Document1 8-2-13 Technology Services 414-382-6700 helpdesk@alverno.edu Task Screen Shot 5. General information. a. Give the assignment a name. b. Give the assignment a description c. If you want the description to be visible on the course page, check the button at the bottom of the box. 6. Assignment Settings a. When Allow submissions from is enabled, the instructor can control when students can start submitting work. b. Due date is when the assignment is due. Students will see an orange box on their calendar on the due date. c. Cut-off date is the date afterwhich students will be prevented from submitting an assignment. Document1 8-2-13 Technology Services 414-382-6700 helpdesk@alverno.edu Task Screen Shot d. Always Show descriptions, if set to no, the description only becomes visible to students after the “Allow submissions from” date. e. Require students click submit button is a “are you sure” reminder to students. If the student selects yes, no further submissions are allowed. f. Require that students accept the submission statement requires student to check a box stating that the work submitted is their own (see screenshot). g. Notify graders about submissions generates an email each time students submit an assignment h. Notify graders about late submissions alerts the instructor when students submit late work Document1 8-2-13 Technology Services 414-382-6700 helpdesk@alverno.edu Task Screen Shot A new feature in Moodle allows students to submit and receive feedback as a group. a. Students submit in groups - if enabled, a group submission will be shared among group members and all members of the group will see each others changes to the submission. b. Require all group members submit - if enabled, all members of the student group must click the submit button before the group submission will be considered as submitted. c. Grouping for student groups this is the grouping that the assignment will use to find groups for student groups. If not set - the default set of groups will be used. d. Blind marking hides the identity of the student from the grader. Document1 8-2-13 Technology Services 414-382-6700 helpdesk@alverno.edu Task Screen Shot 7. Submission Settings a. Online Text gives students the option of typing in the online assignment. b. File submissions allows to upload files. c. Maximum number of uploaded files allows for multiple submissions. d. Maximum submission size limits the size of files that cam be uploaded e. Submission comments allow students to add a comment at submission 8. Feedback settings a. Feedback comments lets the instructor add feedback comments. b. Feedback Files allows instructor to upload files. c. Offline grading worksheet allows the instructor to download and upload a worksheet with student grades when marking the assignments. Document1 8-2-13 Technology Services 414-382-6700 helpdesk@alverno.edu Task Screen Shot 9. Grade – Select the grading scale. 10. Grading Method - allows the instructor to calculate grades using rubrics and checklists in addition to the simple direct grading method. 11. Grade category – if the course has grade categories, this allows instructors to select the appropriate category. 12. Select Save and return to course Document1 8-2-13