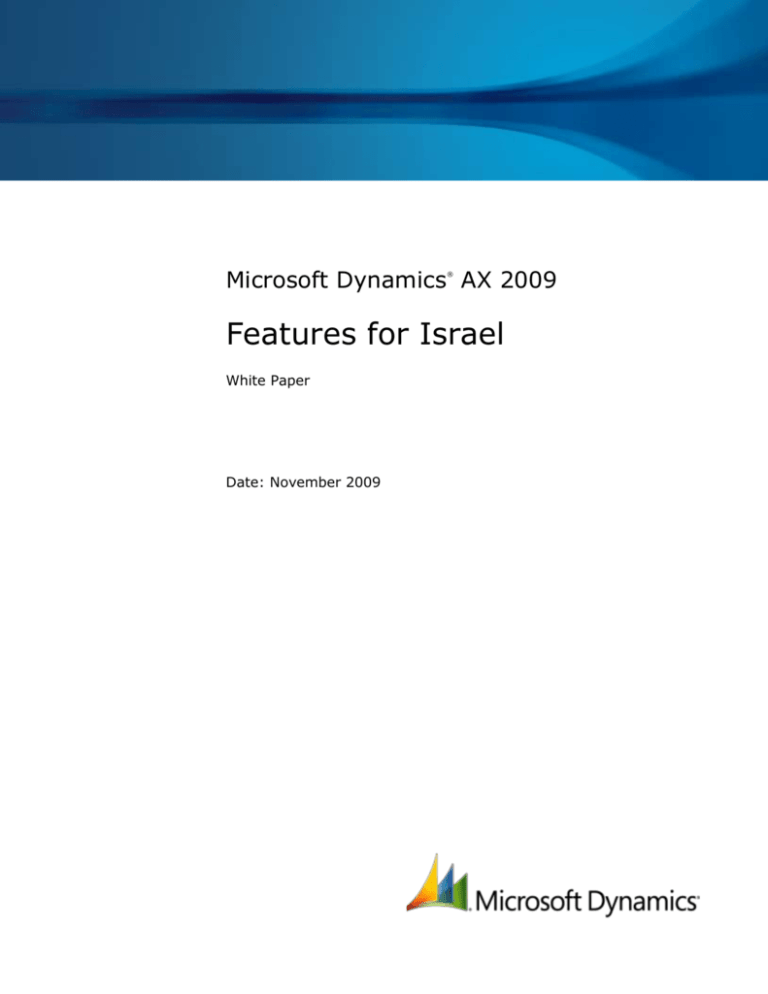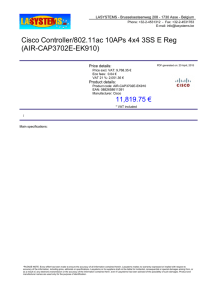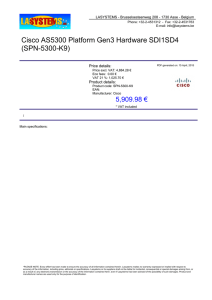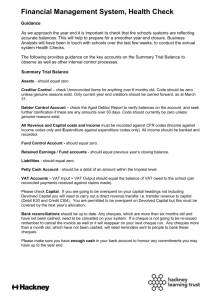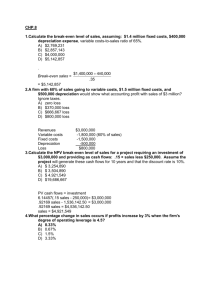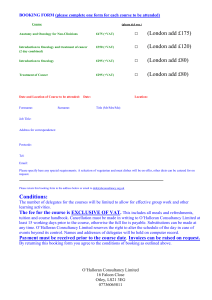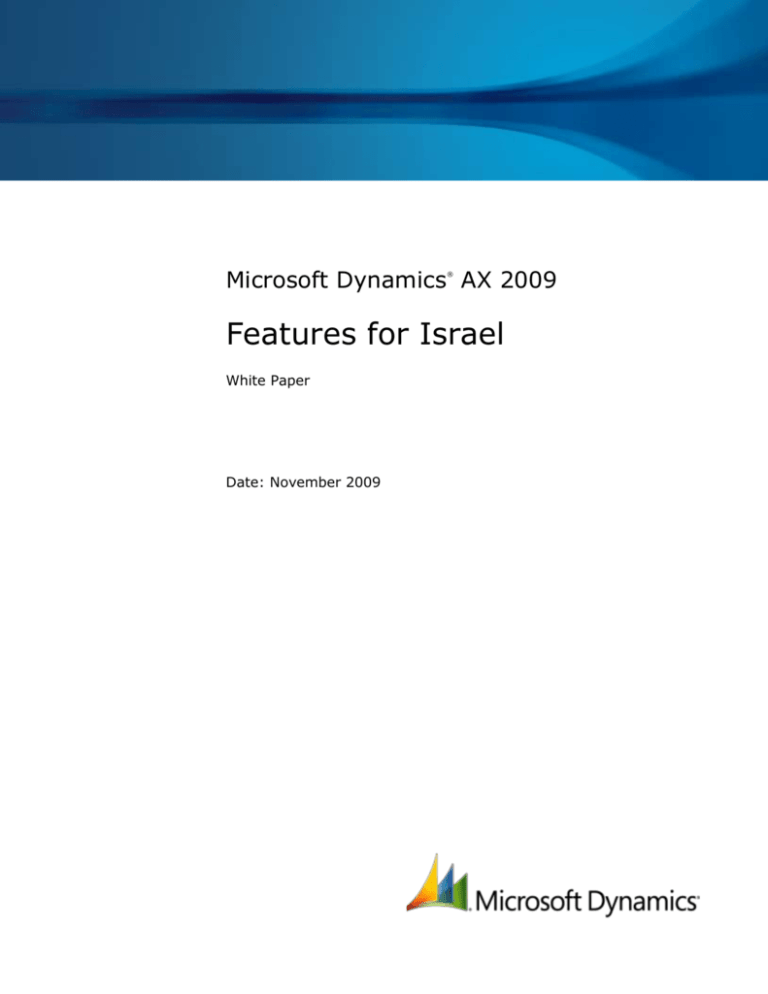
Microsoft Dynamics AX 2009
®
Features for Israel
White Paper
Date: November 2009
Table of Contents
Introduction ................................................................................................ 4
Enabling the Israel-specific features........................................................... 4
Validations .................................................................................................. 4
Company information ......................................................................................................... 5
Employees ........................................................................................................................ 5
Customers ........................................................................................................................ 5
Vendors ............................................................................................................................ 6
Bank accounts ................................................................................................................... 6
Validating company, customer, and vendor data ....................................................................... 6
Set up and validate bank accounts ....................................................................................... 6
VAT file ....................................................................................................... 8
Setting up the VAT file feature ................................................................................................ 8
Define a sales tax authority................................................................................................. 8
Define a sales tax settlement period..................................................................................... 9
Create VAT codes and assign them to the appropriate tax groups ............................................ 9
Register bills of entry ......................................................................................................... 9
Creating the control reports ..................................................................................................10
VAT report ....................................................................................................................... 10
VAT analysis report ........................................................................................................... 11
VAT analysis by ledger account........................................................................................... 11
Creating the VAT file and report .............................................................................................12
Create the VAT file and report ............................................................................................ 12
Regenerate the VAT file and report ..................................................................................... 13
Report 6111 .............................................................................................. 14
Setting up Report 6111 ........................................................................................................14
Create a dimension focus and row definition......................................................................... 14
Assign ledger accounts to classification codes ....................................................................... 14
Set up the 6111 financial statement .................................................................................... 15
Generate the Report 6111 ................................................................................................. 15
Invoices .................................................................................................... 16
Set up invoices ....................................................................................................................16
Print invoices.......................................................................................................................16
MASAV electronic clearinghouse ............................................................... 18
Setting up the MASAV file function .........................................................................................18
Creating the MASAV payment file ...........................................................................................19
Receipts .................................................................................................... 21
Setting up receipts ...............................................................................................................21
Set the numbering sequence .............................................................................................. 21
Change the number sequence in Accounts receivable ............................................................ 22
Change the number sequence in Accounts payable ............................................................... 22
Set the Israeli check method of payment in Accounts receivable ............................................. 22
2
FEATURES FOR ISRAEL
Set the Israeli check method of payment in Accounts payable ................................................ 22
Receiving payments from customers and vendors ....................................................................22
Receive a payment from a customer ................................................................................... 22
Reprint a receipt ............................................................................................................... 23
Receive an Israeli check payment type ................................................................................ 23
Receive a payment returned by a vendor ............................................................................. 24
Reprint a receipt ............................................................................................................... 24
Open format .............................................................................................. 25
Generate open format files................................................................................................. 25
Withholding Taxes .................................................................................... 28
Setting up a tax withholding group .........................................................................................28
Define a tax withholding group ........................................................................................... 29
Set up a tax withholding group ........................................................................................... 29
Set up vendor tax withholding information for the first time ................................................... 29
Update tax withholding information for a vendor ................................................................... 30
Using the Withholding tax feature ..........................................................................................31
Withhold tax from payment to vendor ................................................................................. 31
Using withholding reports .....................................................................................................31
Withholding tax 856 report/file ........................................................................................... 32
Print the Withholding tax 857 report ................................................................................... 32
Automatic bank reconciliation ................................................................... 33
Setting up the automatic bank reconciliation feature ................................................................33
Set up the automatic bank reconciliation ............................................................................. 33
Set up the bank statement file format ................................................................................. 33
Using the automatic bank reconciliation feature .......................................................................34
Import the bank statement file ........................................................................................... 34
Match the bank statement with the Microsoft Dynamics AX records ......................................... 34
Address unmatched transactions and other reconciliation issues ............................................. 35
Finalize the reconciliation ................................................................................................... 36
Fixed assets reports .................................................................................. 37
Setting up the fixed asset feature ..........................................................................................37
Using the fixed assets feature................................................................................................37
Generate the Israeli fixed assets reports .............................................................................. 37
Print the Nominal depreciation form .................................................................................... 38
Print the Tax depreciation form .......................................................................................... 39
Print the fixed asset depreciation by book report .................................................................. 40
Print the Nominal capital profit/loss report ........................................................................... 42
Use depreciation books to offset capital profits ..................................................................... 42
To offset capital profits: ..................................................................................................... 43
Document asset replacement details ................................................................................... 43
3
FEATURES FOR ISRAEL
Introduction
This information provides an overview of features in Microsoft ® Dynamics AX that are specific to users
in Israel. It includes a description of each feature, information about the forms that are affected by
each feature, and procedural information to help you use the feature. The features are available only if
the configuration key for Israel is selected.
The following are the Israel-specific features:
Validations
VAT file
Report 6111
Invoice
Clearing
Receipts
Open format
Withholding taxes
Automatic bank reconciliation
Fixed assets report
Enabling the Israel-specific features
1. Click Administration > Setup > System > Configuration and select Israel and Iceland from
the Country/Regional specific features field. This setting enables you to view the Israelspecific forms and fields in Microsoft Dynamics AX, but does not enable their operation.
Note: Israel's country code, according to the value in the ISO column of the Country/region
table, is IL.
2. Click Basic > Company data and select the Enable Israel check box.
All Israel-specific features are now visible and enabled.
To add a new record for Israel to Microsoft Dynamics AX:
Click Basic > Setup > Addresses > Country/region and add the ISO code IL.
Note: If your business trades with the Palestinian Authority, add also the ISO code PL.
Validations
You can run validation checks on data entered in various fields to verify that they comply with Israeli
accounting requirements. The following data are validated:
Israeli identity card (ID) number
Organization number (in the Organization number field)
VAT registration number (new field)
Deduction file ID (new field)
Bank account number (data in existing Bank fields)
The validations prevent data entry errors in these fields, which may lead to mistakes in bank
transaction and VAT reports.
4
FEATURES FOR ISRAEL
The validation checks are run on the following areas:
Company information
Employees
Customers
Vendors
Bank accounts
Company information
Two new fields have been added to the company information table: VAT registration number and
Deduction file ID. The fields are accessible through the Company information form, which can be
reached with Basic > Setup > Company Information > General tab.
Data entry into the existing field, Organization number, is also being validated.
Refer to the following information about the fields you will use with this feature:
Field
Description
VAT registration number
Accepts an ID number provided to companies by the Israeli Tax
Authority, which identifies the company for the purposes of tax reporting.
The number is printed on most external documents, such as invoices,
receipts, or packing slips, and must appear in every report to the tax
authorities.
For most companies, the VAT registration number is the same as the
organization number. Companies that have several subsidiaries have a
different organization number for each subsidiary, but the same VAT
registration number.
Deduction file ID
Accepts an ID number that is also provided by the Israeli Tax Authority.
The ID is used for the withholding function. The number is printed on
payment receipts. For more information, refer to the Receipts section
described in this document.
When the Country/region field in the default address is blank or contains the ISO code IL (for
Israel), and the Enable Israel check box is selected, all three fields must have values. When you
save the record, the three fields are validated by corresponding algorithms. If you made a mistake
when entering the Organization number, VAT registration number, or Deduction file ID you
cannot save the record and an error message is displayed.
Note: For validation purposes, country Israel is determined using the ISO code rather than the
country/region code or country/region name.
Employees
When you enter a new employee record or modify an existing one in the Employee form (Basic >
Employees for the employee view, then double-clicking a record to obtain the Employee form), the
National ID number field is validated when you save the record. If you make a mistake when
entering an Israeli identity card number, you cannot save the record and an error message is
displayed.
Customers
When you enter a new customer record in the Customer form (Account receivable > Customer),
the system distinguishes between two types of customers, person and organization, based on the
value in the Address book type field:
If the Address book type of the customer record is Person and the related Country/region field on
the Address tab contains the ISO code IL, the value in the National ID number field must contain a
5
FEATURES FOR ISRAEL
value, which is validated when you save the record. If you make a mistake when entering an Israeli
identity card number, you cannot save the record and an error message is displayed.
If the Address book type of the customer record is Organization and the related Country/region
field on the Address tab contains the ISO code IL, three fields must contain valid entries:
Organization number, VAT registration number, and Deduction file ID, which are validated by
corresponding algorithms. If you made a mistake when entering the information in those fields, you
cannot save the record and an error message is displayed.
Vendors
When you enter a new vendor record or modify an existing one in the Vendor form (Account
payable > Vendor) and the related Country/region field on the Address tab contains the ISO code
IL, three fields must contain valid entries: Organization number, VAT registration number, and
Deduction file ID. When you save the record, the three fields are validated by corresponding
algorithms. If you made a mistake when entering the Organization number, VAT registration
number, or Deduction file ID you cannot save the record and an error message is displayed.
Bank accounts
You can maintain bank accounts in Microsoft Dynamics AX for your company and optionally for your
customers and vendors. To avoid errors in electronic transactions, each bank account is validated,
including bank code, branch code, and account number, to ensure that the information has been
entered correctly.
The Israeli-specific features applicable to bank accounts include storing codes for the major Israeli
banks, validating routing numbers (combinations of bank and branch codes), and validating account
numbers, based on the account number format used by each bank.
Validating company, customer, and vendor data
Company, customer, and vendor data are entered in standard Microsoft Dynamics AX forms, as
described in the Applications and Business Processes Help. Whenever the country associated with the
data you entered is Israel (or if it is left empty, in which case it is assumed to be Israel), the
validations are run automatically. The only time you become aware of the validation process is when
an error message is displayed.
Note: If you are entering a foreign (non-Israeli) entity, for example an international vendor or
customer, be sure to specify its country to prevent an irrelevant validation that is likely to fail.
Set up and validate bank accounts
1. If the code of the bank for which you are setting up the account is not already in the system, click
Bank > Setup > Bank codes to open the Bank codes form. For example, to set up an account
at Bank Hapoalim, enter the code 12 and the description Bank Hapoalim.
2. Click Bank > Setup > Bank groups to access the Bank groups table that stores the bank
routing numbers of the company and of all the customers and vendors for whom you maintain
bank account information.
3. In the Routing number field, enter a routing number for the new bank account using the format
XX-YYY, where XX is the bank code and YYY the branch code.
4. To validate the routing number, select Israeli in the Validate bank account field. When you
save the new bank group, the system checks that the first two digits are present in the table of
Israeli bank codes, that the third character is a hyphen, and that the code ends in three additional
digits.
5. Click Bank > Bank accounts. Press CTRL+N or click New record to create a new account.
6
FEATURES FOR ISRAEL
6. In the Bank groups field, select the routing number for the new account. This is the group that
you defined earlier in the Bank groups table. The Routing number and Validate bank account
fields are imported from the group.
7. Click the General tab and enter a name for the account in the Bank account field.
8. Enter the account number in the Bank account number field.
9. Press CTRL+S or close the form to save the settings. The bank account number that you entered
is validated by verifying that it conforms to the format of the specified bank. If the account
number does not comply with bank standards, you cannot save the record and an error message
is displayed.
Note: The validation algorithm is activated whenever you save Israeli bank accounts using the
following navigation paths:
Bank > Places > Bank accounts
Account receivable > Customer > Setup > Bank accounts
Account payable > Vendor > Setup > Bank accounts
7
FEATURES FOR ISRAEL
VAT file
The VAT file contains a list of VAT transactions that must be submitted to the Israeli VAT authority in
the form of the periodic VAT report. The VAT file is produced the same way as the other VAT files
created with Microsoft Dynamics AX, but the format is specific to Israel. If the VAT amount that you
paid on purchases and expenses exceeds the amount that you collected on sales for the reporting
period, you are entitled to a refund of the difference between the two amounts. You must submit this
file to the VAT Authority in order to receive the refund.
Note: The sales tax process within Microsoft Dynamics AX is used to implement VAT for Israeli users.
Because there is no sales tax in Israel, this process is used only for VAT calculations in Israel. To learn
more about the sales tax process in Microsoft Dynamics AX refer to Introduction to Financials in
Microsoft Dynamics AX 2009 at http://www.microsoft.com/dynamics/partners/default.mspx.
You can also create the following control reports that accounting managers can use to control and
balance their tax-related books before submitting the monthly report to the VAT Authority:
VAT report – Aggregates all the relevant amounts for the reporting period
VAT analysis report – Validates the amounts in the VAT report against the invoices issued in
the same period
VAT analysis by ledger account – Helps investigate mismatches revealed by the VAT analysis
report.
For consistency and clear registration, use a VAT code for every transaction, even if it is exempt from
VAT. For example, for transactions taking place in VAT-free zones, use a VAT code of the type
Exempt (value=0).
Note: When you select the Enable Israel check box in the Company information form, it is
mandatory to select a Sales tax group and Item tax group for all accounts receivable invoices,
including free text and sales order invoices.
Refer to the following sections for more information:
Setting up the VAT file feature
Creating the control reports
Creating the VAT report
Setting up the VAT file feature
Use the following procedures to set up the VAT file feature:
Define a sales tax authority
Define a sales tax settlement period
Create VAT codes and assign them to the appropriate tax group
Register bills of entry
Define a sales tax authority
To report VAT transactions to the Israeli VAT Authority, you must specify the tax authority for which
the report is generated. The Israeli file format is associated with this authority.
1. Create the Israeli VAT authority. Click General ledger > Setup > Sales tax > Sales tax
authorities to open the Sales tax authorities form.
2. Enter the required information. Select Israeli report layout in the Report layout field.
8
FEATURES FOR ISRAEL
Define a sales tax settlement period
VAT reports apply to a specified tax settlement period.
Note: In Israel, periods are calendar months.
1. Create a new settlement period in the Sales tax settlement period form and assign it to the
VAT authority that you just created in General ledger > Setup > Sales tax > Sales tax
settlement periods. Select the newly created VAT authority in the Authority field to connect the
settlement period with the tax authority.
2. Click the Periods tab to provide from and to dates for settlement periods. VAT reports generated
in the future will be for the periods specified on this tab.
Create VAT codes and assign them to the appropriate tax groups
Each accounts payable transaction should have an appropriate VAT code assigned to it. Therefore, you
must define the following VAT codes.
Regular VAT
VAT for fixed assets
VAT for bill of entry
The Israel-specific VAT feature uses the sales tax functionality of Microsoft Dynamics AX to implement
the VAT functionality.
1. Define a VAT code in General ledger > Setup > Sales Tax > Sales tax codes. To associate
each code with the appropriate settlement period, select it in the Settlement period field in the
Sales tax settlement period form.
2. Click the Report setup tab and select a VAT code in the VAT code type field. Applicable options
are Regular, Fixed assets, and Bill of entry.
Note: Depending on the release, this list may contain more values. These values are for future
use only, with the new file format "PCN874", which will be used for reporting VAT for the tax year
2010. These values should not be used before calendar year 2010. For any VAT code Fixed asset
or Bill of entry use Regular, which is the default value.
3. Create the required tax codes and assign each tax (VAT) code to the appropriate tax group in the
Sales tax groups form (General ledger > Setup > Sales Tax > Sales tax group).
Note: You can assign the same VAT code type to more than one VAT code. In the VAT file,
purchase invoices will be grouped according to VAT code type, as required by the Israeli tax
authorities. For example, you can assign VAT codes for structures, vehicles, and equipment to the
same Fixed assets VAT type, and all related invoices will be listed under fixed assets in the VAT
file.
Register bills of entry
We recommend that you use the Accounts payable invoice journal to register bills of entry.
1. Click Accounts Payable > Journals > Invoices > Invoice Journal.
2. Create a new journal and click the Lines button.
3. Select a vendor account that represents either the VAT Authority or a customs agent, enter
the bill of entry reference number in the Invoice field, and complete the required details.
Note: Enter the bill of entry number in the Invoice field without the R prefix. The R is
concatenated automatically when VAT file is generated.
4. Enter the total amount as it appears in the bill of entry.
5. Select the Bill of entry VAT code.
9
FEATURES FOR ISRAEL
6. Click the Post button to post the invoice/bill of entry.
Creating the control reports
Before generating the VAT file or report, verify that all VAT-related information, such as sales and
purchase transactions, are accurate and that the tax amounts have been registered accurately. The
following reports can help you accomplish this:
VAT report at General Ledger > Reports > External > Israel > Annual VAT report, or
General Ledger > Reports > External > Sales tax payments > Israeli VAT report
button
VAT analysis report at General Ledger -> Reports > Sales Tax > Israel > VAT analysis
report
VAT analysis by ledger account at General Ledger > Reports > Sales Tax > Israel > VAT
analysis by ledger account
VAT report
You can use the VAT report to compare the amounts for the current settlement period with the
cumulative amounts to date to verify that no transactions have been mistakenly reported to the VAT
Authority for the wrong period.
The VAT report aggregates the following figures for the reporting period:
Sales amounts
VAT amounts on sales
VAT amounts on asset purchases
VAT amounts on other purchases
Amounts payable to or receivable from the VAT Authority
The fields in the VAT report form are listed below.
Field
Description/Comments
Settlement period
The code for the settlement period for which you are generating the report.
From date
The first day of the selected settlement period.
To date
The last day of the selected settlement period.
The following information is displayed on the VAT report.
Name
Description/Comments
Reporting period
The period covered by the report.
VAT exempt sales
The total sales transactions with VAT amount = 0.
Sales with VAT
The total sales transactions with VAT amount other than 0.
VAT on sales
The total amount of VAT on sales during the settlement period.
VAT on fixed asset purchases
The total amount of VAT paid on fixed asset purchases during the settlement
period.
VAT on other purchases
The total amount of VAT paid on other purchases during the settlement
period.
10
FEATURES FOR ISRAEL
Name
Description/Comments
Payable/Receivable amount
The amount that the company owes to the VAT Authority or is owed by the
VAT Authority, calculated as the difference between the total amount of VAT
on sales and the total amount of VAT paid on all purchases during the
settlement period.
VAT analysis report
Use the VAT analysis report to validate the amounts in the VAT report against the invoices issued in
the same settlement period. The report shows the differences in sales amounts between the summary
of invoice amounts issued during the settlement period and the sales record in the general ledger. If
you find any discrepancies, you can use the VAT analysis by ledger account report to investigate
them.
The fields in the VAT analysis report form are listed below.
Field
Description/Comments
Settlement period
The code for the settlement period for which you are generating the report.
From date
The first day of the selected settlement period.
To date
The last day of the selected settlement period.
The following information is displayed in the VAT analysis report.
Name
Description/Comments
Reporting period
The period covered by the report.
Sales balance (General ledger)
The total amount in the general ledger of the selected accounts.
Sales balance (Invoices)
The total invoice amounts.
Sales difference
The difference between the sales balance (general ledger) and the sales
balance (invoices).
VAT exempt sales
The total sales transactions with VAT amount = 0.
VAT on sales (Invoices)
The total sales transactions with VAT amount other than 0 that appear on the
invoices.
VAT on sales (General ledger)
The total sales transactions with VAT amount that appears in the general
ledger.
VAT difference
The difference between the total VAT on sales that appear on the invoices and
the total VAT amount that appears in the general ledger.
VAT analysis by ledger account
Use the VAT analysis by ledger account report to view discrepancies revealed by the VAT analysis
report. The report shows all the sales transactions posted in the various ledger accounts.
The fields in the VAT analysis by ledger account form are listed below.
Field
Description/Comments
Settlement period
The code of the settlement period for which you are generating the report.
From date
The first day of the selected settlement period.
To date
The last day of the selected settlement period.
Ledger account
The filter expression used to select the ledger account(s).
Voucher
Display-only field, not applicable for this procedure.
11
FEATURES FOR ISRAEL
Field
Description/Comments
Select
Select ledger accounts from the general ledger.
The following information is displayed in the VAT analysis by ledger account report, separately for
sales with and without VAT.
Name
Description/Comments
Ledger account
Selected ledger accounts.
Ledger description
The description of each selected ledger account.
Total amount
The total amount of sales for the selected ledger account during the
settlement period, separated by sales with and without VAT.
Creating the VAT file and report
Refer to the following sections:
Create the VAT file and report
Regenerate the VAT file and report
Create the VAT file and report
1. Click General Ledger > Periodic > Sales tax payment > Sales tax payment.
2. Select the code for the appropriate period in the Settlement period field to specify a report in
the Israeli format.
3. Select the first day of the settlement period in the From date field.
Note: The date in the From date field should be within the range of one of the settlement periods
entered on the Periods tab of the Sales tax settlement periods form.
4. In the Transaction date field, enter the date for which the tax is being paid. The default value is
the system date, but you can change it. For example, if you enter the ending date of the
settlement period as the transaction date, the tax calculation will be based on all the transactions
posted during the settlement period.
5. Select the Update check box to add the payment transaction to the Sales tax payments table in
addition to printing or generating the file. Otherwise, clear the check box.
Note: Select the Update check box only after you have created and printed a draft and verified
that you are satisfied with the results.
6. Click OK.
7. When the Print form opens, select an output mode in the Print medium field. Printing to any
medium other than File creates a summary report. If you chose to print to a file, both the
summary record and the invoice details, as required by the Israeli tax authority, are included.
8. If you selected to print to a file, click the Options button to modify the default file location.
9. Click OK.
Note: According to the requirements of the Israeli tax authorities, the file is created in ASCII
format and its default name is PC83587.txt. If you enter a different name, an error message is
displayed after you click OK, and the VAT file is not generated at the specified location.
12
FEATURES FOR ISRAEL
Regenerate the VAT file and report
1. If you selected the Update check box in the Sales tax payment form, a tax payment transaction
is recorded and the file and report can be regenerated from the same form. To do so, click
General ledger > Reports > External > Sales tax payments
2. Select a record and click the Israeli VAT report button to reprint the VAT report.
Note: The report that you generate is not created from saved data. Only the parameters and the
user data are saved. If you regenerate the report after adding new transactions, you may
generate a report with different information for the same period.
3. When the Print form opens, select an output mode in the Print medium field. Printing to any
medium other than File creates a summary report. If you chose to print to a file, both the
summary record and the invoice details, as required by the Israeli tax authority, are included.
4. If you selected to print to a file, click the Options button to modify the default file location.
5. Click OK.
Note: According to the requirements of the Israeli tax authorities, the file is created in ASCII
format and its default name is PC83587.txt. If you enter a different name, an error message is
displayed after you click OK, and the VAT file is not generated at the specified location.
13
FEATURES FOR ISRAEL
Report 6111
According to Israeli regulatory rules, companies are required to submit Report 6111 to the tax
authorities with their financial reports. Report 6111 contains three main parts:
Profit and loss report, containing the results of the tax year
Tax adjustment report, describing the various adjustments necessary to comply with the
regulations of the Israeli Tax Authority
Balance report, describing the company's assets and financial obligations for the tax year
The Report 6111 feature enables you to print the report directly from Microsoft Dynamics AX in the
format that complies with the requirements of the tax authorities, so that it can be submitted directly.
Refer to the following sections for more information:
Setting up the Report 6111
Generating the Report 6111
Setting up Report 6111
To generate the 6111 financial statement, you must assign the various ledger accounts defined in
Microsoft Dynamics AX to the corresponding groups, as required by the format of the Report 6111.
This section contains the following information about setting up the 6111 function:
Create a dimension focus and row definition
Assign ledger accounts to classification codes
Set up the 6111 financial statement
Create a dimension focus and row definition
Perform this procedure during initial setup of Microsoft Dynamics AX to create the structure required
for Report 6111.
1. Click http://go.microsoft.com/fwlink/?LinkId=166495 to download the Rep6111Structure file.
Save the file.
2. Create a new dimension focus with a description of Report 6111.Click General ledger > Setup
> Financial statement > Dimension focuses and add a new record.
3. Click the Dimension tab and move the Ledger account dimension to the Selected dimensions
list.
4. Create a new row definition. Click General ledger > Setup > Financial statement > Row
definition and add a new record. Enter 6111 in the Name field, and select the focus you have
defined in step 2 above in the Focus field.
5. Click the Template button and select Import from a file to import the account classification
codes for Report 6111. Specify the file that you have downloaded in step 1 above.
Assign ledger accounts to classification codes
You can associate a ledger account with the classification to which it belongs in the 6111 report.
Follow this procedure whenever a ledger account is added, removed, or closed in the general ledger.
1. Click General ledger > Setup > Financial statement > Row definition, and click the
Structure designer button.
14
FEATURES FOR ISRAEL
2. To link the ledger accounts with the appropriate account classification codes, drag the required
account(s) from the Accounts pane to the appropriate classification codes in the Designer pane.
Repeat until all the required ledger accounts are mapped.
Note: Do not change the structure of the classifications tree because it may affect the proper
operation of the Report 6111 feature. If you modified the structure, you may have to import the
structure file again and redo the assignment of ledger accounts to classification codes.
Set up the 6111 financial statement
You can add ledger accounts to the required file structure. You will not need to make changes to this
structure unless you add or close accounts that are relevant for Report 6111.
1. Click General ledger > Setup > Financial statement > Financial statement to open the
Financial statement form.
2. Create a new record named Report 6111.
3. Click the Setup tab and select Report 6111 in the Main focus field.
4. In the Row definition for main focus field, select the row definition that you have created in the
previous step (Report 6111).
5. Define three new columns for the selected row, using the following settings.
Column
Name
Column type
Additional properties
1
Account name
Main focus definition name
Default properties
2
Account code
Main focus code
Default properties
3
Current year
Current
Posting layer = Current
Include opening = not selected
Include normal = selected
Include closing = not selected
Note: Be sure the order of the columns is the same as in the table.
6. Press CTRL+S or close the form to save the settings.
Generate the Report 6111
1. Click General ledger > Reports > Transactions > Periodic > Israel > Report 6111.
2. Select Report 6111 in the Financial statement field. (This is the financial statement you set up
above.)
3. Specify the date range by selecting starting and end dates in the From date and To date fields.
Be sure that the period is within the same fiscal year.
4. Optionally, click the Select button to select the account types to be included in the report. By
default, the following general ledger accounts are included: Balance, Profit and loss, and Total.
5. Click OK to generate the report.
Note: The report is printed according to the required layout and format. It is not intended to be
used with preprinted forms.
15
FEATURES FOR ISRAEL
Invoices
According to Israeli regulatory requirements, you can print only one original version of an invoice or
credit note, and each invoice or credit note must indicate whether it is an original or a copy. The first
printing of an invoice or credit note (except for pro forma documents), is always an original. On all
subsequent printings of the invoice or credit note, a copy indication appears.
A limitation was added to the invoice date field, preventing the user from predating the invoice by
more than 14 days.
The following new fields have been added to the invoice and credit note to conform to Israeli
requirements:
Tax Invoice label
Organization number (taken from the Company information form)
VAT registration number (taken from the Company information form)
Original/copy indication
Signature (placeholder)
Note: Sales tax labels have been changed to VAT.
The following new fields have been added to packing slips to conform to Israeli requirements:
Organization number (taken from the Company information form)
VAT registration number (taken from the Company information form)
Signature (placeholder)
Refer to the following sections for more information:
Set up invoices
Print invoices
Set up invoices
All the documents are generated using the standard Microsoft Dynamics AX functionality. For the
added and modified, Israel-specific fields, to take effect, you must make sure that Israel is selected
in the Country field under Administration > Setup > System > Configuration, and that the
Enable Israel box is selected on Basic > Setup > Company information form, as described in the
Introduction.
Note: After Israel is selected as the country and Enable Israel is activated, several other
changes related to invoices take effect:
In the Account receivable parameters form, under Accounts Receivable > Setup >
Parameters > Updates tab, the Reprint original option is not available
Under Accounts payable, the printing of vendor invoices is not available
Print invoices
All the documents are posted and printed using the standard Microsoft Dynamics AX functionality.
When posting an invoice, the system date is used as the default invoice date. You can change the date
manually, but if you select a date that is more than 14 days in the past, posting is blocked and an
error message is displayed.
To print an invoice as an original, select the Print check box in the Posting invoice form.
16
FEATURES FOR ISRAEL
You can also print invoices from the Inquiry form and using the Print buttons in various other forms
for printing copies. When you open a form with a Preview/Print button or View and Print
Management buttons, the print procedure is always the same:
If the invoice has not been printed yet, the Original preview option is enabled and the Copy
preview and Use print management options are not available.
If the invoice has already been printed, the Original preview option is not available, and the
Copy preview and Use print management options are enabled. You can use the Copy
preview and Use print management options to print only copies of the invoice.
This functionality applies if you select one invoice or multiple invoices with the same printing status. If
you select multiple invoices with different printing statuses, all the options (Original preview, Copy
preview, and Use print management) are enabled.
If you select the Original preview option, a warning message is displayed for each selected
invoice that has already been printed, indicating that an original invoice cannot be printed
again.
If you select the Copy preview or Use print management option, a warning message is
displayed for each selected invoice that has not yet been printed, indicating that an original
invoice must be printed first.
All the warning messages appear in a single message form.
Note: The label on the printed document can be Tax Invoice or Tax Credit Note, depending on
the sign of the total amount specified in the document. A minus sign indicates a credit to the
customer; a plus sign indicates a charge.
17
FEATURES FOR ISRAEL
MASAV electronic clearinghouse
The automated clearinghouse, MASAV, enables the majority of the Israeli banks to send and receive
payments electronically using files created in Microsoft Dynamics AX and sent to the clearinghouse.
MASAV either transfers the specified funds from customers to the company's bank account (MASAV
debit file) or from the companies to the vendor’s or customer's bank accounts (MASAV credit file), as
specified in the Microsoft Dynamic AX file. This feature enables the following processes:
Using the Microsoft Dynamics AX electronic payment functionality with the MASAV format
Support for electronic payment for both Accounts payable and Accounts receivable
Using MASAV with multiple company bank accounts
Making and receiving payments to and from multiple vendors and customers in the same file
Summarizing multiple transactions for a customer or vendor in one record
To work with MASAV, you must open a MASAV account associated with your company's bank account.
MASAV provides you with a unique identifier code called MASAV ID.
Refer to the following sections for more information:
Setting up the MASAV file function
Creating the MASAV payment file
Setting up the MASAV file function
Set up MASAV codes in bank accounts
You must set up MASAV credit and debit codes. Typically, you use MASAV to pay your vendors (credit
file), but you can also collect payments from customers, if they grant permission, using the MASAV
debit file. In this case you must obtain a separate MASAV ID for debits.
Any bank account recorded in Microsoft Dynamics AX can be used to pay or collect payments or both.
It is, therefore, necessary to maintain separate MASAV debit and credit codes for each bank account.
1. Click Bank > Bank accounts.
2. Select the relevant bank account and double-click it to display the Bank accounts form.
3. Click the Setup tab
4. Enter the credit ID that you received from MASAV in the MASAV credit code field.
5. Enter the debit ID that you received from MASAV in the MASAV debit code field.
6. Repeat steps 2 and 3 for every bank account that uses MASAV electronic payments.
Specify a method of payment for the MASAV format
To use the MASAV file, you must define a method of payment and make the MASAV file format
available for it. For more information about setting up methods of payments, refer to the Applications
and Business Processes Help.
1. Click Accounts Payable > Setup > Payment > Methods of Payment to display the Methods
of Payment form and create a new method of payment.
2. Select the method of payment and click the File formats tab.
3. Select MASAV (IL) in the Export format field. If the value does not appear in the list, click the
Setup button, and when the File formats for methods of payment form appears, select the
MASAV (IL) format in the Available pane, and click the arrow to move it to the Selected pane.
18
FEATURES FOR ISRAEL
Note: The same steps are required to set up an accounts receivable method of payment, but
different tables are used for accounts payable and accounts receivable, and you must set up each
one individually.
Set up bank accounts for vendors and customers
You must set up a bank account for any vendor that you will pay using MASAV or any customer
account that you will debit or credit using MASAV. For more information about setting up vendor or
customer bank accounts, refer to the Applications and Business Processes Help.
Setting up a bank account for a vendor
1. Click Accounts payable > Common Forms > Vendor Details > Setup > Bank accounts.
2. Click CTRL-N and create a new bank account.
3. Enter an account name and select a bank group.
Be sure that the Routing number and Bank account number fields are filled in correctly. The
bank transaction will not be completed for this vendor if incorrect details are entered. Depending
on the bank group that you select, a validation will be performed to the Routing number and
Bank account number fields. For more information, refer to Validations in this document.
4. Close the Vendor bank accounts form and open the Vendors form.
5. Click the Payment tab and select the bank account that you intend to pay to using MASAV.
Note: A vendor might have more than one bank account associated with. However, the
account that will be used in MASAV file is the one selected in the Payment tab.
Setting a bank account for a customer:
1. Click Accounts Receivable > Common Forms > Customer Details > Setup > Bank
accounts.
2. Click CTRL-N and create a new bank account.
3. Enter an account name and select a bank group.
Be sure that the Routing number and Bank account number fields are filled in correctly. The
bank transaction will not be completed for this customer (either debit or credit) if incorrect details
are entered. Depending on the bank group that you select, a validation will be performed to the
Routing number and Bank account number fields. For more information, refer to Validations in
this document.
4. Close the Customer bank accounts form and open the Customers form.
5. Click the Payment tab and select the required bank account that you intend to charge from or
pay to, using MASAV.
Note: A customer account might have more than one bank account associated with it. However,
the account that will be used in MASAV file is the one selected on the Payment tab
Creating the MASAV payment file
Electronic payments for both accounts receivable and accounts payable are made from within a
payment journal.
You can make the electronic payment after creating a payment journal, including payment lines, and
before posting the journal. Posting takes place after the clearinghouse has approved the transactions
in the file.
You can follow the progress of the payment process using the payment status function.
Note: The steps are identical for accounts receivable and accounts payable.
19
FEATURES FOR ISRAEL
6. Create a payment journal.
6. Create payment lines from a customer or vendor.
Note: You can include several customers or vendors in the same payment journal.
7. For each payment line, select the method of payment that you associated earlier with the MASAV
file.
8. Click Accounts Payable > Payment Journals > Lines > Functions > Generate Payments (or
Accounts Receivable > Payment Journals > Lines > Functions > Generate Payments).
9. In the Generate payments form, click the Export format button and select MASAV (IL).
10. Select the Show format dialog check box and click OK. The files are created at the location you
specified. The payment date for all the transactions included in the file is adjusted to the date
selected for the file.
11. In the MASAV (IL) format form, enter the MASAV file information in the Debit file name and
Credit file name fields, and enter a payment date.
Note: For accounts payable you are not required to enter a debit file name. Set the payment date
to the current date or an earlier one. You cannot specify a future date because it may cause
inconsistencies in financial reports.
Debit and credit transactions that involve the same vendor (in Accounts payable) or customer (in
Accounts receivable) are summed up in one total transaction payment. Whether a debit or credit
file is created depends on the total results. For Accounts payable, no debit file is created because
if vendors owe money to the company, the payment is settled in other ways.
20
FEATURES FOR ISRAEL
Receipts
According to Israeli regulatory requirements you must issue a document (receipt) for any payment
that you receive from a customer or from a vendor who returns money to you. Information is tracked
about whether or not a receipt has been printed for any payment. A receipt is addressed to a single
entity, a customer or vendor. If a journal entry for a payment lists several customers or vendors,
receipts must be printed for each of them separately.
Receipts look similar to invoices, and each receipt is identified by a unique number. Receipts are
managed similarly to invoices: only one original receipt can be printed, and there is an indication on
each receipt whether it is an original or a copy.
Refer to the following sections for more information:
Setting up receipts
Receiving payments from customers and vendors
Setting up receipts
Setting up the receipts involves the following procedures:
Set the numbering sequence
Change the number sequence in Accounts receivable
Change the number sequence in Accounts payable
Set the Israeli check method of payment in Accounts receivable
Set the Israeli check method of payment in Accounts payable
Set the numbering sequence
When you install the Israeli localization, a new type of number sequence is added for customer and
vendor receipt numbers. You must create number sequences for both accounts receivable and
accounts receivable receipts in the number sequences table, and relate them to the receipt
functionality in the Accounts receivable parameters and Accounts payable parameters form.
1. Click Basic > Setup > Number sequences> Number sequences to display the Number
sequences form. Use the standard system functionality to add a new record with the appropriate
code and format. For example, you can use the following values.
Field
Value in AR
Value in AP
Number sequence code
AR-Rec01
AP-Rec01
Name
Receipt number
Receipt number
Smallest
1
1
Largest
999999999999999
999999999999999
Next
1
1
Format
AR-###############
AP-###############
Setup
In use and Continuous boxes selected
In use and Continuous boxes selected
Allow user changes
No
No
Note: Be sure that the Continuous check box is selected.
2. Click Save.
21
FEATURES FOR ISRAEL
Change the number sequence in Accounts receivable
1. Click Accounts receivable > Setup > Parameters.
2. Click the Number sequences tab.
3. Select the record with the Receipt value in the Reference column.
4. In the Number sequence code column, select the sequence number that you have created for
the Accounts receivable receipts.
Change the number sequence in Accounts payable
1. Click Accounts payable > Setup > Parameters.
2. Click the Number sequences tab.
3. Select the record with the Receipt value in the Reference column.
4. In the Number sequence code column, select the sequence number that you have created for
the Accounts payable receipts.
Set the Israeli check method of payment in Accounts receivable
1. Click Accounts receivable > Setup > Payment > Method of payment.
2. Create a new method of payment and name it, for example, "Israeli Check."
3. Enter the required information, such as Payment type (it should be Check) and Payment
account.
4. Click the Payment control tab.
5. Select the Payment reference is mandatory check box.
6. Select the Use payment reference for Israeli check details check box.
7. Press CTRL-S to save the record.
Set the Israeli check method of payment in Accounts payable
1. Click Accounts payable > Setup > Payment > Method of payment.
2. Create a new method of payment and name it, for example, "Israeli check."
3. Click the Payment control tab.
4. Select the Payment reference is mandatory check box.
5. Select the Use payment reference for Israeli check details check box.
6. Press CTRL-S to save the record.
Receiving payments from customers and vendors
Receipts are used in the same way in Accounts receivable and Accounts payable. Refer to the following
procedures for information about receiving payments.
Receive a payment from a customer
Receive a payment of the "Israeli check" type
Receive a payment returned by a vendor
Receive a payment from a customer
1. Click Accounts receivable > Payments > Payment journal.
22
FEATURES FOR ISRAEL
2. Enter payment information by using either the Enter customer payments form or Journal
vouchers (clicking the Lines button). If the method of payment is by check, refer to Receive a
payment of type "Israeli check" below.
3. Press CTRL-S to save and post the payment lines.
4. Click the Post button. In the Receipt printing form, be sure that the Print receipt box is
selected, and then click OK.
The receipt is printed in the Israeli format and is identified as an original. A receipt can be posted only
after posting the payment.
Note: According to Israeli regulations, a receipt must be generated for each payment, but it may not
be sent to the customer if the customer does not demand it.
The receipt contains the following data.
Field
Description/Comments
Company name and address
Organization number
The company's organization number.
VAT registration number
The company's VAT registration number.
Deduction file ID
The company's deduction file ID.
Receipt number
Unique identifier of the receipt, as defined in the number sequence table.
Customer/Vendor name and address
Original/Copy
Identifier indicating whether the receipt is an original or a copy.
Customer/Vendor no
Customer or vendor number.
Date
Date of printing of the original receipt.
Invoice number
Invoice number, as it appears in the journal transaction line.
Amount
Check details
Bank code, branch number, account number, and check number.
Payment date
Method of payment
Methods of payment defined, such as Israeli check, bank transfer, etc.
Description
Transaction text, as it appears in the journal transaction line.
Total amount
Total of all amount lines.
Currency code
Reprint a receipt
In the Payment journal or the Payment journal lines form click Print > Receipt Copy/Original.
If this is not the first time that the receipt is printed, the word "Copy" will appear on the printed
receipt, in compliance with Israeli regulations.
Receive an Israeli check payment type
If the method of payment is Israeli check, you must enter the check details that appear on the check
itself, such as bank code, branch number, account number, and check number, in the Payment
reference field of the payment journal. You can enter this information in Check details field.
Note: You can also enter the check details manually, using the following format:
xx/xxx/xxxxxxxxx/xxxxxxxx” (bank code/branch number/account number/check number).
23
FEATURES FOR ISRAEL
Receive a payment returned by a vendor
If you receive payment from a vendor, for example, following the return of goods, use the following
procedure to print a receipt.
1. Click Accounts payable > Payments > Payment journal.
2. Click the Lines button and enter the payment information in the Journal voucher form. Press
CTRL-S to save the payment, and then post the payment lines.
3. When the Posting form opens, be sure the Print receipt check box is selected and click OK.
The system prints the receipt in the Israeli format, identifying it as an original.
Notes:
Printing the receipt is possible only after the payment has been posted.
According to Israeli regulations, a receipt must be generated for each payment, but it is not always
sent to the customer if the customer does not demand it.
Reprint a receipt
In the Payment journal or the Payment journal lines form click Print > Receipt Copy/Original.
If this is not the first time the receipt is printed, the word Copy will appear on the printed receipt, in
compliance with Israeli regulations.
Note: You can enter a customer or vendor payment using a general journal transaction. If you select
an account of the type Customer or Vendor, a message is displayed and you are prompted to enter
this information in Accounts receivable or Accounts payable, but it does not prevent you from entering
the information if you choose to ignore the warning. You cannot print receipts in General ledger.
24
FEATURES FOR ISRAEL
Open format
The Open format (DAMKA) functionality is mandated by the Israeli Tax Authority for all ERP and
accounting software. The feature enables retrieving core data, such as inventory, financial, and
logistics transactions from the ERP database. A set of files is generated in a format specified by the
tax authorities, which can be used for auditing purposes. Click the following link for additional
information: http://ozar.mof.gov.il/taxes/bikoret_memuhshevet/mivne_ahid.htm. This release of the
Israeli localization complies with version 1.31 of the tax authority's specification document.
Open format enables a user with administrator rights to specify a date range and a list of queries to
run. The output files are stored in a folder that is named dynamically according to the date and time
that it was created.
The following conditions must be met to use the open format feature:
The user running the open format function must belong to the administrators group in
Microsoft Dynamics AX.
The client machine must have sufficient disk space for the destination file, the temporary file
folder, and the log file.
The user who is running the open format function must have write privileges to the destination
file folder, the temporary file folder, and the log folder.
Generate open format files
1. Click Administration > Periodic > Israel > Open format.
2. In the Open format form, enter the date range in the From date and To date fields.
Note: Selecting a period greater than 12 months may result in a very large file size and can affect
the system performance.
3. Select the check boxes of the queries to include in the current run. Click the Mark all button to
select all queries. Click the Process button to begin generating the file.
You can track progress at the query level by checking the information in the Progress report
column.
The following list of queries (documents) is generated by the open format function.
Document Number
Document Type
100
Order
200
Packing slip
210
Return note
305
Tax invoice
310
Summary invoice
320
Invoice / Receipt
330
Credit note
400
Receipt
420
Bank deposit
500
Purchasing order
600
Purchase packing slip
610
Return purchase
25
FEATURES FOR ISRAEL
Document Number
Document Type
700
Purchase order
710
Credit note
810
Inventory receipt
820
Inventory issue
830
Inventory transfer
840
Inventory counting
900
Production receipt
910
Production issue
4. Click the Process button to open the Parameters form. Default values are displayed in every
field. Modify the values, as needed. The fields in the Parameters form are listed below.
Field
Description/Comments
File path
The directory on the local computer where the new folder will be created.
Note: Although this field allows you to define any path, the instruction from the
authorities is that it should be at the root location, such as C:\, D:\, or a similar
location, depending on your individual file structure.
Log level
Determines the level of detail included in the log file for troubleshooting purposes.
Batch size (days)
For performance reasons, you can process the data in batches. This value determines
the number of days processed in each batch.
Min. disk space
The minimum amount of disk space required on the selected drive to run the process
(in MB).
Log file
The directory on the local computer where the log file is created.
Temp directory
The temporary working directory on the local computer used in the processing of the
file.
Language
Language of the open format user interface— either Hebrew or English (independent
of the language preferences set up in Microsoft Dynamics AX). The change takes
effect after exiting the form and restarting the process.
Note: The function validates that the user has write permission to all specified file paths.
5. Click the Save and continue button to save all the parameters for the next processing run and to
begin generating the open format files.
Note: Generating the open format files may involve a large number of database records and
calculations, and it can take up to several hours to complete. Running time will vary, depending on
date range, the number and nature of the selected queries, the amount of data in the database,
and the hardware. The process runs on both the server and client computers. Although it is not
likely to affect server performance, the client areas are likely to be affected to a degree that
depends on the hardware. Use the process carefully. Run it only during off-peak hours and
consider running it in several stages, selecting only a portion of the queries each time.
At the end of the process, a summary form is displayed that lists the following information about the
current run:
Path of the open format created folder.
Number of records found.
The date ranges used for the current run.
26
FEATURES FOR ISRAEL
The duration of the process run.
According to tax authority specifications, the newly created folder contains the following two files:
INI.txt
BKMVDATA.txt
For additional information about the contents and structure of these files, click the following link:
http://ozar.mof.gov.il/taxes/bikoret_memuhshevet/mivne_ahid.htm.
Note: After the process is completed, several temporary files containing company information remain
in the temporary directory specified for the run. You have the option to delete or keep these files.
27
FEATURES FOR ISRAEL
Withholding Taxes
An Israeli regulatory requirement gives all companies involved in payable transactions power of
attorney to withhold taxes from vendors on behalf of the Israeli Tax Authority. All vendors must have
a valid bookkeeping registration number. The amount of tax to be withheld is determined by the
Israeli Tax Authority for each vendor.
Some vendors are exempt from tax withholdings. Still, the company is obligated to report any
payments to these vendors and specifically show that no tax has been deducted from their payments.
The percentage of tax withheld is set by the authorities and it is valid for a specific period of time
(typically, one year). At the end of this period, it is renewed with the same or a different value, based
on the authority’s judgment and on legal criteria. The company is responsible for maintaining the
vendor’s withholding percentage (effective date) and keeping it up to date.
Additionally, Israeli vendors need to have a bookkeeping authorization from the authority. The
authorization is also time-limited and must be renewed periodically. Typically but not necessarily,
effective dates for withholding tax and bookkeeping authorization coincide.
Vendors who have no valid bookkeeping authorization are not allowed to be paid; therefore, the
transactions are blocked.
The summary of payments and the amounts of tax withheld are periodically reported to the authority
using a legal format. The amounts are also reported for each vendor individually.
This functionality is based on the Microsoft Dynamics AX standard Withholding Tax functionality within
Accounts payable. The enhancements and adjustments implemented in the Israeli localization include
the following:
The Withholding tax group in the Vendors form includes effective dates (From-To).
Bookkeeping authorization (effective dates) management is provided.
Both Withholding tax group and Bookkeeping authorizations can hold multiple records
(referring to history and future dates).
New fields are added: Company tax ID type, Tax authority ID and Withholding tax type.
A mass update option (to update a group of selected vendors simultaneously) for Bookkeeping
authorization and Withholding tax group values is included.
The method for selecting the percentage to be deducted from each payment in the payment
journal has changed.
Payment to vendors who do not have a valid bookkeeping authorization is blocked.
Reports 856 and 857 are added.
Refer to the following sections for more information:
Setting up a tax withholding group
Using the Withholding Tax feature
Using the Withholding Reports feature
Setting up a tax withholding group
Before associating a tax withholding with a vendor, it is necessary to define a list of tax withholding
groups. Use the following procedures to set up a tax withholding group:
Define a tax withholding group
Set up a tax withholding group
28
FEATURES FOR ISRAEL
Set up vendor tax withholding information for the first time
Update tax withholding information for a vendor
Define a tax withholding group
1. Select General ledger > Setup > Withholding tax > Withholding tax codes.
2. Click the New button (or press CTRL-N).
3. Enter the code.
Note: The Withholding tax code is defined as a percentage value. For example, 30 defines a 30
percent tax withholding and 0 defines a tax exemption. The tax withholding group is identified by
a code that is usually the same as the withholding tax code linked to it. For example, group 30 is
linked to Withholding tax code 30.
4. Enter the description, currency (Israeli Shekel), and a reference account.
5. Click the Values button and enter the value of the Withholding tax code.
6. Repeat steps 2 through 5 for every group you define.
Notes:
Make sure that only one record exists in the withholding tax values, otherwise, it may produce
unexpected results later.
The effective dates should be set to unlimited time. For example, From date can be yesterday’s
date and To date should be set to 2099.
Refer to the Applications and Business Processes Help for more information about setting up the
withholding tax codes.
Set up a tax withholding group
1. Select General ledger > Setup > Withholding tax > Withholding tax groups.
2. Press CTRL+N or click the New button.
3. Enter the group code defined above and a description.
4. Click the Setup tab.
5. Select the corresponding withholding tax code.
6. Repeat steps 2 through 5 for every defined group.
Note: Make sure that only one record (a single withholding tax code) exists on the Setup tab,
otherwise, it may produce unexpected results later.
Refer to the Applications and Business Processes Help for more information about setting up the
withholding tax groups.
Set up vendor tax withholding information for the first time
1. Click Accounts payable > Vendors and select a vendor.
Note: It is assumed that vendors have already been set up in the system. Refer to the
Applications and Business Processes Help for more information about managing vendor
information.
2. Click the Setup tab and select the Calculate withholding tax check box.
If this is the first time tax withholding setup for this vendor, the Vendor withholding form opens
to associate the vendor with a withholding tax group.
3. Enter a valid effective withholding range of dates in the Effective from and Effective to fields
and select the appropriate withholding tax group.
29
FEATURES FOR ISRAEL
Note: The Effective from and Effective to range of the record being entered must include the
current date. The application retains all history records for the sake of auditing, but the effective
group is determined by the most recent record. If the most recent record has expired, no other
record will be used, even if its effective range includes the current date.
4. Close the Vendor withholding form. The effective values are displayed in the Vendors form.
5. Select a tax authority ID number.
6. Select a company tax ID type. Available options are Freelance, Company, and Registered
business.
7. Select a withholding tax type. The withholding percentage defined by the authority is based on
those categories, and maintained according to the nature of trade you have with this vendor.
Values are:
Services or assets (Default value)
Agricultural products
Insurance fee
Tax regulations
Interest and linking differences
8. Click the Setup button, select Bookkeeping authorization, and enter the effective dates of the
bookkeeping authorization.
Notes:
If a valid effective bookkeeping period is not defined or has been defined but expired, no
payments can be posted.
The effective from and effective to range of the record being entered must include the current
date. The application retains all history records for the sake of auditing, but the effective group is
determined by the most recent record. If the most recent record has expired, no other record will
be used, even if its effective range includes the current date.
Update tax withholding information for a vendor
You can update the vendor’s withholding tax group or bookkeeping authorization for individual
vendors and for a group of selected vendors.
Update tax withholding information for an individual vendor
1. Click Accounts payable > Vendors and select a vendor.
2. To update the vendor’s withholding tax group, click Setup > Vendor withholding, and enter
a new record.
3. To update the vendor’s bookkeeping authorization, click Setup > Bookkeeping
authorization and enter the bookkeeping record
Note: In both forms you can only add a new record; deleting or modifying existing records is
not allowed.
Update tax withholding information for multiple vendors (mass update)
1. Click Accounts payable > Vendors.
2. Select the range of vendors to update.
3. On the General tab, click the WHT Mass update button.
4. In the Withholding mass update form, select Update withholding tax or Update
bookkeeping dates and provide the required data.
30
FEATURES FOR ISRAEL
5. Click the Update button to update the selected vendors with the new data or click Cancel to
discard the update.
Note: If the Calculate withholding tax check box for a particular vendor was not selected
before the mass update process, it will remain cleared even if the vendor was included in the
mass update group. This field must be updated individually.
Using the Withholding tax feature
Payments to vendors and the tax withheld from them are based on standard Microsoft Dynamics AX
functionality. This means that using either a payment proposal or a direct entry of payment journal
lines is checked to verify whether the vendor is set up for tax withholding. This is determined by
whether the Calculated withholding tax box is checked and on the details provided in the form.
Withhold tax from payment to vendor
The enhancements and adjustments of the payment functionality implemented in the Israeli
localization include the following:
For any vendor included in the payment journal and marked for tax withholding, the system
determines the withholding percentage according to the effective withholding tax group.
If the effective value is not provided, in order to not delay payments the withholding
percentage is applied, according to the most recent withholding tax group. In this case,
warning message that the effective record is missing is displayed. You can either choose to
ignore the warning, or cancel the payment and proceed to update the vendor information.
Note: Two warnings may be issued: when creating the lines, for each individual line, and
again after clicking the Post button. The second warning lists all the irregular lines, down to
the settlement level. Your choice to cancel or to proceed with the posting applies to all the
lines.
You can manually override the withholding tax group before posting the payment. During the
posting, a warning is displayed that the vendor’s actual withholding tax group differs from the
effective group. You can either choose to ignore the warning, or to cancel the payment and
proceed to update the vendor information.
Notes:
The warning lists all the irregular lines (down to the settlement level). Your choice to cancel or
to proceed with the posting applies to all the lines.
If you do not wish to withhold the tax from (to exempt) a vendor who is marked for
withholding, select an exempt withholding tax group instead of deleting it. This important
detail must be reported to the tax authorities.
If a vendor included in the payment does not have a valid bookkeeping authorization, the
payment cannot be posted. All such vendors will be listed in the error log. You can update this
vendor‘s data and try posting the payment again. Alternatively, you can remove the lines
causing the problem from the payment and handle them separately in a new payment journal,
after providing a valid bookkeeping authorization.
Using withholding reports
Refer to the following sections for information about two withholding tax reports required by the
Israeli regulations:
Withholding tax – 856 report / file
Print the Withholding tax 857 report
31
FEATURES FOR ISRAEL
Withholding tax 856 report/file
This is a monthly report sent to the Israeli IRS that describes all company payments to vendors from
whom withholding tax has been deducted. The report can be generated as a printout or as a file.
1. Select General Ledger > Reports > External > Israel.
2. Select Withholding tax – 856 report.
3. Enter the date range in the From date and To date fields.
4. Select Yes or No in the Only vendors marked for withholding field. If you select Yes, only
vendors who have the Calculate withholding tax check box selected in the Vendors form are
included in the report. Otherwise, all vendors who had any transactions during the report period
are listed showing zero tax deductions.
5. Click the Select button to include individual vendors and generate a report for a group of selected
vendors.
6. Select the output device. If you select File, the file in a predefined format to be sent to the
authorities will be generated, otherwise the report will be sent to a printer.
7. Click OK to generate the report.
Print the Withholding tax 857 report
This is an annual report sent to each vendor that lists all the payments transferred to this vendor
during the year by the company, with the withholding tax deductions applied.
1. Select General Ledger > Reports > External > Israel.
2. Select Withholding tax – 857 report.
3. Enter the date range in the From date and To date fields.
4. Select Yes or No in the Only vendors marked for withholding field. If you select Yes, only
vendors who have the Calculate withholding tax check box selected in the Vendors form are
included in the report. Otherwise, all vendors who had any transactions in the course of the year
are listed showing zero tax deductions.
5. Click the Select button to include individual vendors and generate a report for a group of selected
vendors.
6. Select the output device and click OK.
Note: The report consists of a document (a new page for each vendor) that must be sent to
vendors.
32
FEATURES FOR ISRAEL
Automatic bank reconciliation
Today all banking information is readily available in an online and downloadable format. Automatic
bank reconciliation helps to keep your banking details and balances up to date.
Automatic bank reconciliation is based on the Microsoft Dynamics AX standard bank reconciliation
functionality, and adds the ability to import a bank statement electronically and reconcile your bank
account in a timely fashion.
After the data from a bank statement is imported into Microsoft Dynamics AX, the matching of bank
statement data with the banking data stored in Microsoft Dynamics AX can be performed automatically
or manually. Visual representation through color highlighting simplifies the process, especially when a
large number of transactions is being processed.
Refer to the following sections for more information:
Setting up the automatic bank reconciliation feature
Using the automatic bank reconciliation feature
Setting up the automatic bank reconciliation feature
Setting up the automatic bank reconciliation involves two steps:
Set up the automatic bank reconciliation
Set up the Bank Statement file format
Set up the automatic bank reconciliation
1. Click the Bank > Setup > Parameters > Bank reconciliation tab.
2. Select the Extended bank reconciliation check box.
3. Select the Bank transaction color to highlight the new transaction records created in the Bank
reconciliation form.
4. Select the Reconciled transaction color used to highlight the transaction records that have
already been matched.
5. Press CTRL+S to save and close the form.
Set up the bank statement file format
1. Click Bank > Bank accounts.
2. Select the bank to set up for file import.
3. Click the Setup tab, and select the appropriate file format from the Bank statement file import
field.
There is no single standard format for bank statement files in Israel. Several third-party vendors
who provide this service use different formats. In addition, banks have been increasingly allowing
direct download of bank statements from their Web sites.
Note: Currently this feature supports the Discount Plus file format, which is widespread and
common with ERP and financial software systems in Israel. With developer permissions, it is
possible, however, to modify the class responsible for importing and parsing, and to create new
file formats to satisfy customer requirements.
33
FEATURES FOR ISRAEL
Using the automatic bank reconciliation feature
Reconciliation for each bank account is done only one file at a time. The bank statement format must
match the bank statement layout used by the bank that is selected in the Bank accounts form. It
includes the following steps:
Import the bank statement file
Match the bank statement with the Microsoft Dynamics AX records (automatically or manually)
Address unmatched transactions and other issues
Finalize the reconciliation
Import the bank statement file
1. Click Bank > Bank accounts and select the bank account to be reconciled.
2. Click Functions > Account reconciliation to open the Bank account statement form.
3. Enter the appropriate values in the Bank account statement form fields.
Field
Description/Comments
Bank account statement date
The date of the bank account statement.
Bank statement
The ID of the bank account statement.
Currency
The currency code of the bank account currency. By default, this is the
value defined in the Currency field of the Bank accounts form.
Ending balance
The total balance of the bank account statement.
4. Click Import file to open the Bank reconciliation transactions form, where you can select a
file that contains the bank account statement to import.
Click Browse and select the bank account statement file. The File format field displays the file
format that is set up for the bank in the Bank accounts form.
Note: The name of the bank statement file must match the bank account number of the bank
being reconciled and the extension of the file must equal the currency, for example 117290.ILS.
5. To reverse the debit and credit entries in the selected bank statement, select the Reverse
transaction check box.
6. Click OK to import the file and return to the Bank account statement form. The transactions are
imported from the electronic bank statement to the Bank account statement form. You can use
these transactions to reconcile the transactions of an account for a particular date.
7. Click the Transactions button to view all transactions imported from the electronic bank
statement.
Match the bank statement with the Microsoft Dynamics AX records
Before reconciling the bank statement, you must match the company bank transactions with the
corresponding bank account statements. You can use either of the following methods to match the
transactions for bank reconciliation:
Manual match
Automatic match
Manual transaction match
1. In the Account reconciliation form, match two existing transactions or create a new
transaction.
34
FEATURES FOR ISRAEL
Note: To match a pair of transactions manually, the amount of the transaction must be the
same for both. If a new bank statement line is created, the bank transaction line is highlighted
in the color that was selected in the Bank parameters form to indicate that the current
transaction is a bank transaction.
2.
Select two transactions by pressing the CTRL key and clicking in the transaction line, and click
the Manual match button to match the transactions.
3. If the transactions match, both lines are highlighted with a different color to indicate that the
transactions have been matched.
Automatic transaction match
You can automatically match common transactions between the bank and the company to
determine whether any transactions have not been updated yet.
1. Click the Automatic match button.
2. In the Automatic match form, select the criteria to use for matching the selected
transactions and click OK. Transaction pairs are automatically matched and highlighted in a
different color in the Account reconciliation form.
Note: Matching records are not necessarily located next to each other in the grid. To see a
matching pair, select one of the transactions and click the Show button. A new form is opened
where the specific matched pair is displayed.
Address unmatched transactions and other reconciliation issues
You can track the progress of the matching process in the balance fields in the upper pane of the
Account reconciliation form. The amount that appears in the Unreconciled field decreases as more
transactions are matched. In the process, you may need to remove the match relationship from
certain transactions and account for transactions that are not matched.
Unmatched transactions
After matching transaction pairs either manually or automatically, you may still see some
transactions that are not matched. These can be either bank transactions not found in Microsoft
Dynamics AX or vice versa. Fees and interest payments are good examples of such transactions.
Moreover, if you entered correction transactions in the Dynamics AX bank account, it is likely that
you will not find a matching pair for them among the bank statement transactions.
Finally, transfer failures in the process of exporting or importing the statement file can result in
missing records in the bank statement.
Examples of unmatched transactions are listed below.
Case
A transaction exists in the bank
statement but is missing from
Microsoft Dynamics AX (fee,
interest, etc.)
Action
Select the Clear checkbox
for the bank transaction.
Result
The record is highlighted as a match.
After the account is reconciled, the
transaction in Microsoft Dynamics AX
is posted automatically.
Note: For the transaction to be posted
to the general ledger, you must
manually enter the related ledger
account.
A transaction exists in the
Microsoft Dynamics AX bank
account but is missing from the
bank statement (export/import
Delete the record using
the Delete button.
The record is deleted.
Select the Clear checkbox
for the Microsoft Dynamics
AX transaction.
The record is cleared and will not
appear in the next reconciliation.
35
FEATURES FOR ISRAEL
Case
Action
Result
problem or correction
transactions)
A transaction exists in the
Microsoft Dynamics AX bank
account but is missing in the bank
statement. (The transaction has
not been updated yet on the bank
side; for example, a check that
you just printed and paid.)
Do not select the Clear
checkbox.
The record will remain unreconciled
after completion of this reconciliation
process and will appear in the next
reconciliation.
Remove the match relationship
1. In the Account reconciliation form, select a matched transaction line and click Show.
2. In the Reconciled bank transactions form, select the transaction for which the match
relationship needs to be removed.
3. Click Remove matched records.
4. Click Close to save the changes and close the form.
Finalize the reconciliation
After all records on the bank statement are matched or cleared, the amount appearing in the
Unreconciled field should be zero, indicating a successful reconciliation. Microsoft Dynamics AX and
the bank ending balances display the amount for the reconciliation period.
Click the Reconcile account button to reconcile the bank accounts. The process is completed and the
new ending balance is updated.
You can generate a report for the summary of the reconciliation.
1. Select Bank > Bank accounts > Functions > Account reconciliation.
2. Select the appropriate bank statement record. Typically, this is the last record.
3. Click Print > Bank reconciliation to see a side-by-side summary of the completed reconciliation.
4. Select an output device and click OK.
5. Click Print > Reconciliation summary to see a summary of balances and differences.
6. Select the output device and other options, as needed, and click OK.
36
FEATURES FOR ISRAEL
Fixed assets reports
The standard functionality of Microsoft Dynamics AX meets the Israeli requirements for acquisitions of
assets, calculations of depreciation, and the sale or scrapping of assets. No changes have been made
to depreciation calculation or posting to the general ledger.
The following Israel-specific reports (in an Israel-specific format) were added, as mandated by the
Israeli regulatory authorities with regard to asset depreciation and disposal:
Nominal depreciation form (Detailed and Summary versions)
Tax depreciation form (Detailed and Summary versions)
Fixed asset depreciation by book (Detailed and Summary versions)
Nominal capital profit/loss
Refer to the following sections for more information:
Setting up the Fixed assets feature
Using the Fixed assets feature
Setting up the fixed asset feature
1. Be sure that Israel is selected in the Country field under Admin > Configuration, as described
in the Introduction.
2. Be sure that the fixed assets functionality is enabled and in use. Refer to the Applications and
Business Processes Help for more information about enabling and using fixed assets.
3. Be sure that two value models are defined for each asset group: One for tax purposes (using the
tax posting layer) and another for reporting to the books (using the current posting layer).
4. Recommended: Define each tax value model to be derived from its corresponding book value
model. For more information about setting up derived value models, refer to the Applications and
Business Processes Help.
Note: Typically, each asset group should be related to two value models (tax and books
purposes). Although Microsoft Dynamics AX allows this, however, we recommended that you do
not have more than this.
Be sure that all your value models are based on the General ledger period definition. Do not assign
any individual Fixed asset calendar to any of your value models. Additionally, be sure that the
depreciation profile associated with any of your value models has the year type set to Fiscal. This
is important if your company uses a fiscal period that is different from the calendar year.
Typically, in Israel you should not have more than one depreciation profile because only the
straight line method is used. This profile should then be used by all value models.
5. If you intend to use depreciation books, create as many of them as you need and relate them to
the relevant assets groups. Refer to Use depreciation books to offset capital profits.
Using the fixed assets feature
Generate the Israeli fixed assets reports
If you selected Israel in the Country field under Admin > Configuration, as described in the
Introduction, you can click General Ledger > Reports > External > Israel to access the Israeli
fixed assets reports.
The Israel-specific reports are:
Nominal depreciation form
37
FEATURES FOR ISRAEL
Tax depreciation form
Fixed asset depreciation by book
Nominal capital profit/loss
The three depreciation reports are based on the structure of the official depreciation form of the Israeli
tax authority (Form 1342). Each row in the reports represents one of your assets. The information
contained in the columns can be divided into two main groups: Asset values and asset deprecation
amounts.
To generate a depreciation report, select a reporting period (one year or less), which becomes your
current year, based on the periods as defined in General ledger. Transactions, such as acquisitions or
depreciations that took place during the current year are shown in separate columns from those
concluded in prior years.
The format of the three depreciation reports is similar, but their sources differ as follows:
The Nominal depreciation form is based on the transactions reported in the company books and
follows the depreciation model set for the purpose of maintaining the books.
The Tax depreciation form is based on the depreciation model used for tax purpose and to submit to
the authorities.
The Fixed asset depreciation by book is based on the values that appear in the depreciation books,
if any have been defined in the system. These transactions are not posted in the general ledger books.
One possible use of this report is to handle capital profits when replacing an asset. Refer to the section
Use depreciation books to offset capital profits for more information.
Print the Nominal depreciation form
You can generate the Nominal depreciation form in two layouts—detailed and summary. The fields
in the Nominal depreciation form are listed below.
Field
Description/Comments
From date
Must be the first day of the fiscal year, which the To date belongs to, based on the
years that are defined in the general ledger periods.
To date
The last date of the period to be reported within the current year. Transactions
registered after this period are not taken into account.
Example: If 2008 is the current year of your report, but you want to include only
transactions reported until the end of Q1 (and ignore transactions registered in
April-December), enter 01/01/2008 as the from date and 31/03/2008 as the to
date.
Detail level
Enter Summary or Details. The default value is Details.
Select
Select to run the report on all the fixed asset groups or only on some of them.
Note: It is assumed that the depreciation method as defined in the value models matches the General
ledger periods. If not, incorrect results for the asset might be displayed in the report.
The following information is displayed in the Nominal depreciation form at the detailed level.
Depreciation calculations are based on asset book data derived from layers of the type Current.
Name
Comments
Asset number
Asset description
Acquisition date
Operating date
38
FEATURES FOR ISRAEL
Date when the asset was placed in service.
Disposal date
Acquisition cost
The sum of acquisitions and acquisition adjustments performed in prior years.
Amount of changes this
year
The sum of acquisitions and acquisition adjustments performed this year.
Sales and scrap this year
Amount of depreciable
assets
The acquisition cost + amount of changes this year - sales and scrap this year.
Depreciation rate as
charged
The calculation based on the service life value of the asset. If the service life is less
than one year, the rate shown is 0. A corresponding message is displayed.
Depreciation amount this
year
The sum of the balances of depreciation, depreciation adjustment, and
extraordinary depreciation for this year.
Accumulated depreciation
prior years
The sum of the balances of depreciation, depreciation adjustment, and
extraordinary depreciation for prior years.
Depreciation amount for
disposed assets
The sum of the balances of depreciation, depreciation adjustment, and
extraordinary depreciation for all years, including the current year.
Total accumulated
depreciation amount
The depreciation amount this year + accumulated depreciation prior years –
depreciation amount for disposed assets.
Net value
Sale amount
To print the summarized version of the report, select Summary in the Detail level field. The report
displays the same columns with the values summarized by assets group rather than for individual
assets.
Print the Tax depreciation form
You can generate the Tax depreciation form in two layouts—detailed or summary. The fields in the
Tax depreciation form are listed below.
Field
Description/Comments
From date
Must be the first day of the fiscal year, which the To date belongs to, based on the
years that are defined in the general ledger periods.
To date
The last date of the period to be reported within the current year. Transactions
registered after this period are not taken into account.
Example: If 2008 is the current year of your report, but you want to include only
transactions reported until the end of Q1 (and ignore transactions registered in
April-December), enter 01/01/2008 as the from date and 31/03/2008 as the to
date.
Detail level
Select Summary or Details. The default value is Details.
Select
Select to run the report on all the fixed asset groups or only on some of them.
Note: It is assumed that the depreciation method as defined in the value models matches the General
ledger periods. If not, incorrect results for the asset might be displayed in the report.
39
FEATURES FOR ISRAEL
The following information is displayed in the Tax depreciation form at the detailed level.
Depreciation calculations are based on asset book data derived from layers of the type Tax.
Name
Description/Comments
Asset number
Asset description
Acquisition date
Operating date
Date when the asset was placed in service.
Disposal date
Acquisition cost
The sum of acquisitions and acquisition adjustments performed in prior years.
Amount of changes this
year
The sum of acquisitions and acquisition adjustments performed this year.
Sales and scrap this year
Amount of depreciable
assets
The acquisition cost + amount of changes this year - sales and scrap this year.
Depreciation rate as
charged
The calculation based on the service life value of the asset. If the service life is less
than one year, the rate shown is 0. A corresponding message is displayed.
Depreciation amount this
year
The sum of the balances of depreciation, depreciation adjustment, and
extraordinary depreciation for this year.
Accumulated depreciation
prior years
The sum of the balances of depreciation, depreciation adjustment, and
extraordinary depreciation for prior years.
Depreciation amount for
disposed assets
The sum of the balances of depreciation, depreciation adjustment, and
extraordinary depreciation for all years, including the current year.
Total accumulated
depreciation amount
The depreciation amount this year + accumulated depreciation prior years –
depreciation amount for disposed assets.
Net value
Sale amount
To print the summarized version of the report, select Summary in the Detail level field. The report
displays the same columns with the values summarized by assets group rather than for individual
assets.
Print the fixed asset depreciation by book report
You can print this report for any depreciation book in the system, but the details depend on how you
manage the book. If, for example, you associated a depreciation book with only part of your assets
groups, only assets belonging to those groups are included in the report.
The depreciation book can also be used to offset capital profits (see Use depreciation books to offset
capital profits below). The depreciation report with the capital profit offset can be sent to tax
authorities. The columns showing the asset value (current and prior years) also take into account the
value adjustments performed using the write up/down journals and revaluations.
You can generate the Fixed asset depreciation by book report in two layouts—detailed and
summary. The fields in the Fixed asset depreciation by book report are listed below.
Field
Description/Comments
Depreciation book
The depreciation book used as the data source. Only one book can be used each
time.
40
FEATURES FOR ISRAEL
Field
Description/Comments
From date
The first day of the year to be considered as the current year for reporting
purposes.
Note: To get accurate results, the first day should follow the depreciation profile
set for the specific book selected in the Depreciation books form.
To date
The last date of the period to be reported within the current year. Transactions
registered after this period are not taken into account.
Detail level
Enter Summary or Details. The default value is Details.
Select
Select to run the report on all the fixed asset groups or only on some of them.
The following information is displayed on the Fixed asset depreciation by book report, at the
detailed level. Depreciation calculations are based on asset book data derived from layers of the type
Tax.
Name
Description/Comments
Asset number
Asset description
Acquisition date
Operating date
Date when the asset was placed in service.
Disposal date
Acquisition cost
Amount of changes this
year
The sum of acquisitions and acquisition adjustments performed in prior years.
Additionally, this column includes changes to the asset value carried out with the
following methods:
Write up adjustment
Write down adjustment
Revaluation
The sum of acquisitions and acquisition adjustments performed this year.
Additionally, this column includes changes to the asset value carried out with the
following methods:
Write up adjustment
Write down adjustment
Revaluation
Sales and scrap this year
Amount of depreciable
assets
The acquisition cost + amount of changes this year - sales and scrap this year.
Depreciation rate as
charged
The calculation based on the service life value of the asset. If the service life is less
than one year, the rate shown is 0. A corresponding message is displayed.
Depreciation amount this
year
The sum of the balances of depreciation, depreciation adjustment, and
extraordinary depreciation for this year.
Accumulated depreciation
prior years
The sum of the balances of depreciation, depreciation adjustment, and
extraordinary depreciation for prior years.
Depreciation amount for
disposed assets
The sum of the balances of depreciation, depreciation adjustment, and
extraordinary depreciation for all years, including the current year.
Total accumulated
depreciation amount
The depreciation amount this year + accumulated depreciation prior years –
depreciation amount for disposed assets.
Net value
41
FEATURES FOR ISRAEL
Name
Description/Comments
Sale amount
To print the summarized version of the report, select Summary in the Detail level field. The report
displays the same columns with the values summarized by asset group, rather than for individual
assets.
Print the Nominal capital profit/loss report
The fields of the Nominal capital profit/loss report form are listed below.
Name
Description/Comments
From date
Must be the first day of the fiscal year, which the To date belongs to, based on the
years that are defined in the general ledger periods.
To date
The last date of the period to be reported within the current year. Transactions
registered after this period are not taken into account.
Example: If 2008 is the current year of your report, but you want to include only
transactions reported until the end of Q1 (and ignore transactions registered in
April-December), enter 01/01/2008 as the from date and 31/03/2008 as the to
date.
Select
Select to run the report on all the fixed asset groups or only on some of them.
The following information is displayed on the Nominal capital profit/loss report. Asset disposal
value calculations are based on asset book data derived from layers of the type Current.
Name
Description/Comments
Asset number
Description
Acquisition date
Sale/Disposal date
Acquisition cost
Sale amount
Net value
Profit/Loss value
Calculated: Sale amount - Net value.
Use depreciation books to offset capital profits
The Israeli tax authority allows companies to deduct the capital profit gain from the sale of an asset
from the value used for purposes of depreciation of an asset that replaces the original one. This is
known as Article 96 in the Israeli tax regulation.
Offsetting the capital profit from the value of the new asset is carried out only to calculate
depreciation for tax purposes, and it does not change the value posted in the books. The
recommended method for performing the capital profit offset is using the Microsoft Dynamics AX
depreciation books.
You can manage the writing down of the cost of an asset for depreciation calculations in parallel with
the transactions posted to the books without affecting the consistency of the books.
If you choose to send the depreciation report to the tax authorities with offsetting of capital profits,
define a dedicated depreciation book for this purpose and use the fixed asset depreciation by book
report, which is similar to the Tax depreciation form, but includes the value adjustments.
42
FEATURES FOR ISRAEL
Use the following procedure to create a depreciation book based on one of the value models.
1. Create a depreciation book for capital profit offsetting. The depreciation profile and calendar must
be identical to the value model that you are using for tax purposes.
2. For each value model you intend to use with your assets groups, define a depreciation book
derived from the appropriate value model. Click General ledger > Setup > Fixed assets >
Value models.
3. Select a Value model.
4. Click the Derived depreciation books tab.
5. Create a new record for each Transaction type in the depreciation book. Each record is a
combination of the depreciation book and the transaction type.
6. Repeat steps 3 through 5 for each relevant value model.
7. If you have not yet done so, associate the value models that you modified with the relevant asset
groups.
Note: You can derive a depreciation book from a value model, but not the other way around. The
relationship between value models and depreciation books is one-way, so that changes you make
to the value model are reflected in the depreciation book, but not the other way around. Thus,
each time you record a transaction for an asset associated with a value model, a similar
transaction is recorded in the depreciation book.
To offset capital profits:
1. Calculate the profit outside Microsoft Dynamics AX, based on the relevant factors, such as index
rates, published by the Israeli tax authority.
2. Click General ledger > Journals > Depreciation books.
3. Create a new journal and click the Lines button.
4. Create a transaction of the type Write down adjustment.
5. Enter the number of the new asset in the Fixed asset number field.
6. Enter the name of the depreciation book that you created for capital profit offsetting in the
Depreciation book field.
7. Enter the amount to deduct (the calculated profit) in the Credit field and an optional comment in
the Transaction text field.
8. Post the journal.
In the depreciation book, the value of the new asset is reduced for the purpose of depreciation
calculations, as shown in the Profile or Balance fields.
Note: Be sure you perform the write down adjustment in the Depreciation books journal only. Do
not use write down adjustments in the Fixed assets journal because this changes the real value of
the asset and can cause inconsistencies in your books and reports.
Document asset replacement details
To document the asset replacement in details for future use, use the Asset additions form.
1. Click General ledger > Places > Fixed assets.
2. Double click the new asset that replaces the older one.
3. Click the Additions button.
4. Click the New record button.
43
FEATURES FOR ISRAEL
5. Use the Description, Comments and other appropriate fields to document the replacement, for
example, to include a reference to the replaced asset.
44
FEATURES FOR ISRAEL
Microsoft Dynamics is a line of integrated, adaptable business management solutions that enables you and your
people to make business decisions with greater confidence. Microsoft Dynamics works like and with familiar
Microsoft software, automating and streamlining financial, customer relationship and supply chain processes in a
way that helps you drive business success.
U.S. and Canada Toll Free 1-888-477-7989
Worldwide +1-701-281-6500
www.microsoft.com/dynamics
The information contained in this document represents the current view of Microsoft Corporation on the issues discussed as of the
date of publication. Because Microsoft must respond to changing market conditions, this document should not be interpreted to be a
commitment on the part of Microsoft, and Microsoft cannot guarantee the accuracy of any information presented after the date of
publication.
This document is for informational purposes only. MICROSOFT MAKES NO WARRANTIES, EXPRESS, IMPLIED, OR STATUTORY, AS
TO THE INFORMATION IN THIS DOCUMENT.
Complying with all applicable copyright laws is the responsibility of the user. Without limiting the rights under copyright, no part of
this document may be reproduced, stored in or introduced into a retrieval system, or transmitted in any form or by any means
(electronic, mechanical, photocopying, recording, or otherwise), or for any purpose, without the express written permission of
Microsoft Corporation.
Microsoft may have patents, patent applications, trademarks, copyrights, or other intellectual property rights covering subject
matter in this document. Except as expressly provided in any written license agreement from Microsoft, the furnishing of this
document does not give you any license to these patents, trademarks, copyrights, or other intellectual property.
© 2009 Microsoft Corporation. All rights reserved.
Microsoft, Microsoft Dynamics AX, and the Microsoft Dynamics Logo are trademarks of the Microsoft group of companies.
All other trademarks are property of their respective owners.
45
FEATURES FOR ISRAEL