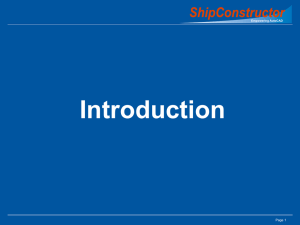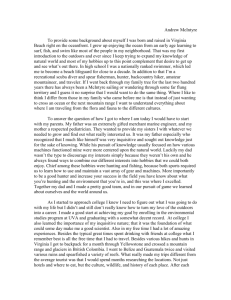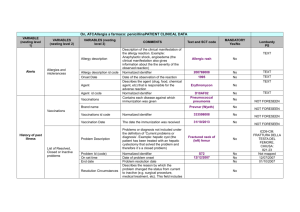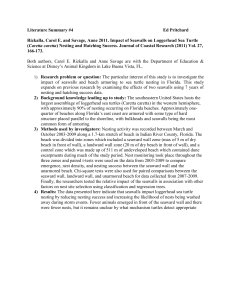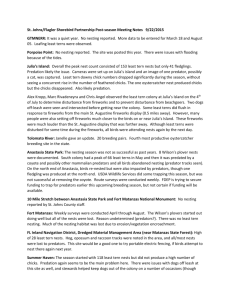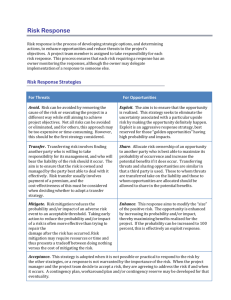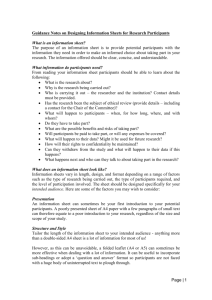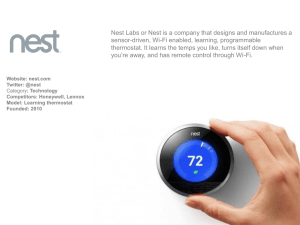What is Nesting?
advertisement

Nesting What is Nesting? Nesting refers to the process of positioning and fitting part shapes within flat raw material for the purpose of minimizing material scrap and to achieving efficient machining. In order to minimize the amount of scrap produced by this process, companies use nesting software. Nesting is an add-on module for VisualCAM 2014 that can nest parts by considering either their true shape or a rectangular form around each part shape. This product offers a simple and easy to use wizard driven interface to nest parts in preparation for CAM programming with VisualCAM. What are Sheets and Parts? Sheets - Sheets are the 2D, closed geometric shapes that represent the raw stock material. These sheets could be rectangular or any arbitrary shape, but may not contain holes within their periphery. Parts - Parts refers to shapes to be produced that are cut from the sheets. They are selected as 2D, closed shapes. Parts may have cutouts within their periphery. Sheets and parts can be created using CAD tools in VisualCAD or can be imported as Dxf, Dwg, Rhino, IGES. What are the Nesting Types? True Shape Nesting - The Nesting module uses the true shape of each part to fit the parts onto the sheet(s). This type of nesting supports rectangular and arbitrary shapes for the sheets, but does not support holes within any sheet. Rectangular Nesting - The Nesting module determines a minimum rectangle around each part to be nested, then fits those rectangles within the sheet(s). This type of nesting supports only rectangular sheets. How to use Nesting? After successfully installing VisualCAD/CAM 2014, launch VisualCAM by selecting the VisualCAD shortcut on your desktop or from the program menu by selecting Start ->All Programs ->VisualCAD 2014 ->VisualCAD 2014 Getting Started with the Nesting Browser From the drop down menu bar select VisualCAM ->NEST Nesting Browser is now loaded and by default appears to the left of view port. Nesting Browser workflow Create parts to nest and sheet(s) in VisualCAD using the CAD tools located on the geometry bar or Select File -> Open from the menu bar and open part file. The Nesting Browser uses a 5 step process to create 2D nesting of parts. Select Type of Nesting Select Sheet(s) to Nest Parts in Select Part(s) to Nest Choose Nesting Parameters Preview and Commit Nest Note: These 5 steps are represented by 5 tabs (horizontal bars) stacked in the Nesting Browser. Start at the top tab and progress downward through the 5 steps to complete the nesting process. You can always return to a previous step to change parameters and information as you refine the nesting results. Select Type of Nesting This tab allows you to choose between True Shape Nesting and Rectangular Nesting. Click on the radio button to choose the nesting type. Functionality Comparison Function Allowable stock sheet shape Allows holes in stock sheet Allows nesting start corner and direction Uses true shape for part nesting Uses minimum rectangular shape for part nesting Allows grain direction control for sheet and part Allows part rotation by step angle Allows for mirroring of parts Allows nesting of part within part True Shape 2D Arbitrary Rectangular 2D Rectangular No No Yes Yes No No Yes Yes Yes Yes Yes Yes No No No No True Shape Nesting This method is useful when the actual geometric details of the part are taken into consideration while nesting. True shape nesting enables interlocking of parts, recognition of arbitrary shaped sheet Rectangular Nesting This method is useful for nesting of parts on rectangular sheets. This is ideal for those nesting mostly square and rectangular profiles. For all part shapes, an imaginary rectangle is drawn around the shape and then the rectangles are laid side-by-side. Select Sheet(s) to Nest Parts in This tab allows selection of sheet(s) to nest parts. There are 3 buttons on this tab that provides control for selection of geometry as sheets. Remove All Remove Active Select Curve(s) Once the sheet(s) are selected, you can specify sheet Count and Grain Direction for each sheet. For True Shape Nesting, you can also specify Starting Corner and Nesting Direction. For True Shape Nesting For Rectangular Nesting Select Curve(s) for Sheets To select curves to be used as sheets, click the Select Curve(s) button. Select closed curves for sheets and press enter or click the right mouse button to add curves to the selection list. Open profiles are not supported as this may result in incorrect nests. Sheets are only periphery shapes and cannot contain holes or cutouts. True shape nesting will use arbitrary shapes for sheets. Rectangular nesting will fit a rectangle around the curve shape that is selected for sheets and will use the rectangle as the sheet for nesting. Two or more closed curves can be selected as sheets when different sheet sizes are required to nest part. The selected curves are available under Select Sheet(s) to Nest Parts in tab in the nesting browser. The curves selected as sheets are displayed in blue color. Selecting a sheet from the browser shows the selection highlight of the geometry (in green color). Remove All for Sheets Selecting Remove All removes all sheets from the selection list. Remove Active for Sheets Clicking on the Remove Active button removes the highlighted sheet(s) from the selection list. To remove a sheet from the list, select a sheet from the table and click Remove Active. Count for Sheets Count defines the number of copies for each sheet. Count is set to 2 or more when parts need to be nested to multiple sheets of same size. By default, this value is set =1. In the above example, count for Sheet1 is set =2. Starting Corner (True Shape Nesting) This defines the corner of the sheet to start the nesting. The starting corner can be set to Lower left, Lower right, Upper left, or Upper right. Starting corner can be specified for each sheet. By default Lower Left corner is used as starting corner. Example below shows Sheet Starting Corners for all 4 options. Lower left Lower right Upper left Upper right Note: Starting corner is only applicable for True Shape Nesting. Nesting Direction (True Shape Nesting) This defines the direction along which the sheet gets filled with parts. This could be either set to Along X or Along Y. By default Nesting Direction is set Along X. Along X Along Y Note: Nesting direction is only applicable for True Shape Nesting. Grain Direction for Sheets Rolled metal sheets have a property called grain direction, which affects the strength of the parts cut from that sheet. In order to ensure that a part does not fail/break during the subsequent mechanical operations like bending, it is necessary to cut critical parts, such that they align with the grain direction of the stock sheet material. If Grain Direction is used in Nesting, it must be specified for both the stock sheets and the parts that need to be controlled. Grain Direction can be set to None, Along X, or Along Y. The default Grain Direction is set to None. Nesting allows you to attach grain direction with each part and ensures that the grain directions of these parts are always along the grain directions of the corresponding sheets. Notes: 1. When using two or more sheets of different sizes, if grain direction is set for any of the sheets ‘Along X’ or ‘Along Y’, the grain direction for all other sheets with 'None' grain direction will be set as 'Along X'. 2. When using two or more sheets of different sizes, if you change grain direction for any sheet from ‘Along X ‘or ‘Along Y’ to 'None', all the sheets would have grain direction set to 'None'. Select Part(s) to Nest This tab allows selection of Part(s) to be nested. There are 3 buttons on this tab that provides control for selection of geometries as part. Remove All Remove Active Select Curve(s) Once the Part(s) are selected, you can specify part Count, Orientation, Grain Direction and Part Options. Select Curve(s) for Parts Click the Select Curve(s) button to select curves to be used as Part(s). Select closed curves for parts and press enter or click the right mouse button to add curves to the selection list. Selecting open profiles is not supported as this may result in incorrect nests. Parts to be nested may contain cutouts within their periphery. Both periphery curves and cutout curves should be selected as parts for the nesting process. Periphery Shapes and Cutout Shapes Prior to creating the nest, the Nesting software evaluates all closed curves that have been selected as parts. If it finds that some curves are within other curves, it determines whether each curve is an outer periphery part shape (material region) or an inner cutout shape of the part. During nesting, each periphery part shape and its associated cutout shapes will be treated as a unit part for the purpose of nesting. The selected curves are available under the Select Part(s) to Nest tab in the nesting browser. The curves selected as parts are displayed in red color. Selecting a Part from the browser shows the selection highlight of the geometry (in green color). In the example below, notice that Part4 is a periphery and that Part5 and Part6 are cutouts of Part4. Remove All for Parts Selecting Remove All drops all parts added to selection. Remove Active for Parts Selecting Remove Active, removes the selected part from the selection list. To remove a part from the list, select the part from the table and click Remove Active. Count for Parts Count defines the desired quantity for each part to be nested. The default value is set =1. In the above example, Count for Part1 = 30, Part2 = 6, Part3 = 14, and Part4 = 4. Part5 and Part6 are set equal to the Count of Part4 because they are cutouts of Part4. Note: For parts with cutouts, the cutouts should be selected as curves. If the cutouts are selected, they will be entered into the selection list, each as a distinct part. The Count for these cutouts should be set equal to the Count of the related part periphery that was selected. If their count is not set equal to the Count of the periphery, the nesting system will issue a warning at the time of the nesting, but will use the Count of the periphery as the Count for the cutout. Orientation In this example, Orientation has been set = 45 to allow the parts to be rotated. Selecting Fixed does not permit rotation of parts when nested in the sheet. When using Fixed orientation, Grain Direction cannot be set for parts. Grain Direction for Parts Refer to Grain Direction for Sheets. If Grain Direction has been specified for sheets, then it can be specified for any parts that require this control during nesting. Parts that have a Grain Direction specified will be aligned with the Grain Direction of the sheets. Grain Direction can be set to None, Along X or Along Y. Note: If Grain Direction for part(s) is set without setting grain direction for sheets, Nesting prompts you to set the Grain Direction for Sheets first before setting Grain Direction for Part(s). Part Options This provides control to set the following parameters Orientation Step Angle Mirror Parts for nesting Allow Part inside other Parts Orientation Step Angle (True Shape Nesting) This allows rotation of the parts to nest and can be defined by specifying orientation step angle. For example, specifying a Step Angle of 90 would allow rotation of all parts by a step increment of 90, which could be 90, 180 or 270 to fill the sheet optimally. Mirror Parts for Nesting (True Shape Nesting) Selecting this option mirrors the part for nesting. Allow Part inside other parts (True Shape Nesting) This allows nesting of parts inside the cutouts of other parts to maximize sheet utilization. Note: Orientation Step Angle, Mirror Parts for nesting and Allow Part inside other parts are only applicable for True Shape Nesting. These options are not available when nesting type is set to Rectangular. Choose Nesting Parameters This tab allows you to specify nesting parameters and lets you execute and preview the nest. The nesting parameters include Distance Part to Part Distance Part to Sheet Nesting Accuracy Distance Part to Part This parameter defines the minimum distance between each part within a sheet. In the example below, Distance Part to Part is set = 0.25. and Distance Part to Sheet = 0. Distance Part to Sheet This parameter defines the minimum distance between parts to the edge of the sheet. In the example below, Distance Part to Part is set = 0.25. and Distance Part to Sheet = 0.50. Nesting Accuracy This defines the degree of accuracy of the nested pattern. A higher accuracy of the nest takes more time to compute the nest. The actual distance between the parts could be higher than the specified value and this is dependent on the level of accuracy defined. Accuracy can be set to High, Medium, or Low. Execute Nest Selecting this button computes the nest based on sheets, parts and nesting parameters specified. This does not display the resultant nested parts within the sheet. Preview Nest Selecting Preview Nest from Nesting Parameters tab automatically displays the resulting nest and switches to the Preview and Commit Nest tab. Preview and Commit Nest The Preview and Commit Nest tab displays a list of all sheets that have been specified, including multiples of the same size and sheets of other sizes. Selecting each sheet previews the nest for the selected sheet in the graphics area. This tab includes the following options. Back – Lets you go back to the Choose Nesting Parameters tab to make edits to nesting parameters. Commit Nest - Outputs the nest results to CAD. % Utilization True Shape Nesting - % Utilization is an efficiency calculation showing how much of the sheet area was used for true part area production. Rectangular Nesting - % Utilization is calculated using the rectangular areas around each part, rather than the true shape of the part. This will not represent a true efficiency comparison between true part area and sheet area. The non-utilized remainder of the sheet area would be remnant and/or scrap. Commit Nest Selecting Commit Nest outputs the nest results to VisualCAD. Each sheet would be output to a new layer assigned with a unique layer name. Nesting Complete: At the end of this Nesting process, you can switch to the MILL browser and create machining operations for machining the parts in the nest. Examples Example -1: The example below shows nest result of 2 sheets of the same size. Sheet 1-1 Sheet 1-2 Example -2: The example below shows 2 sheets of different sizes with sheet count for each sheet set to 2. There are a total of 4 sheets, 2 for each size. Selecting the sheet from the list previews the nest. Sheet 1-1 Sheet 1-2 Sheet 2-1 Sheet 2-2