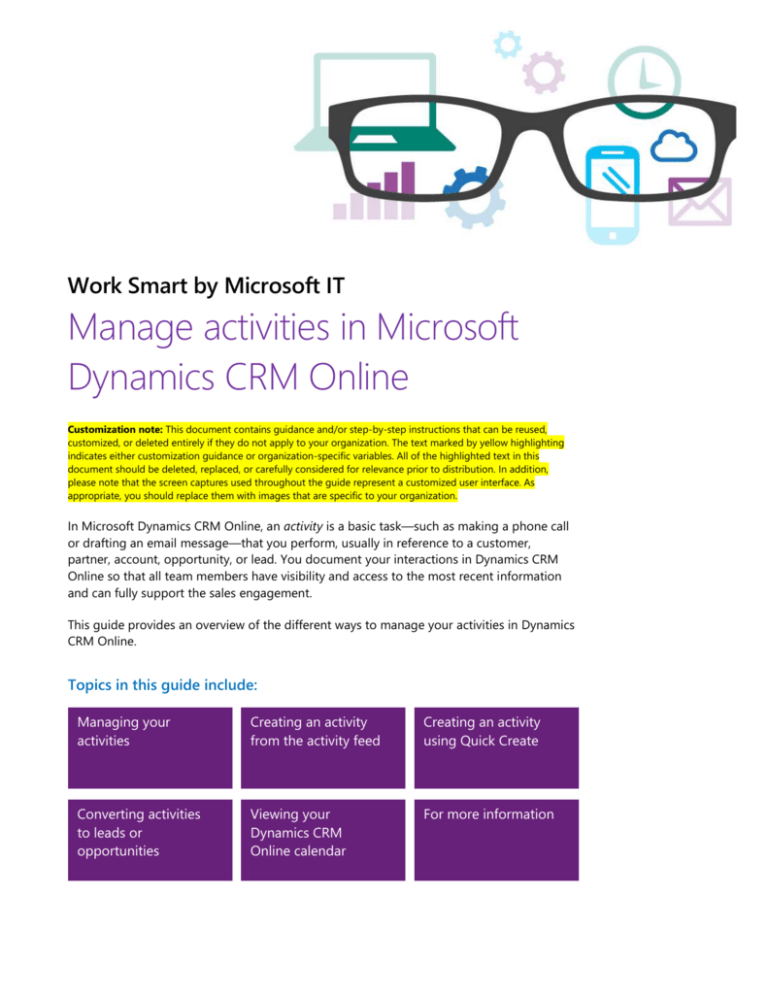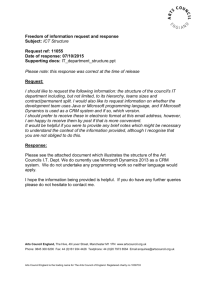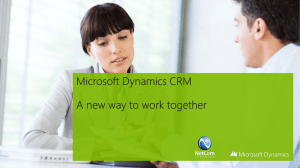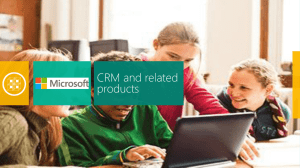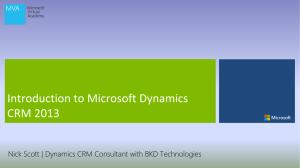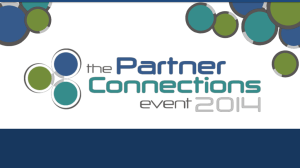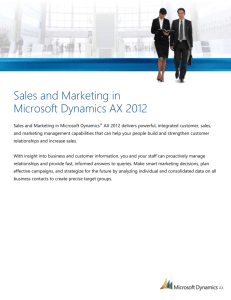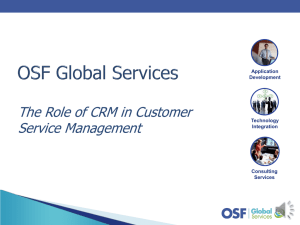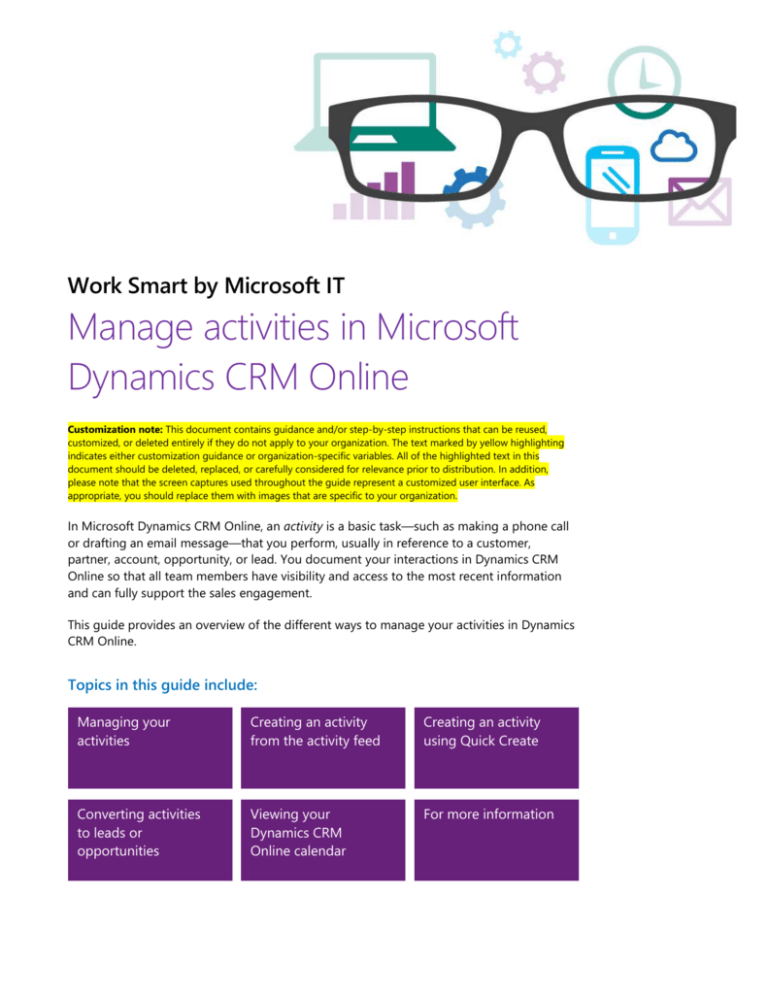
Work Smart by Microsoft IT
Manage activities in Microsoft
Dynamics CRM Online
Customization note: This document contains guidance and/or step-by-step instructions that can be reused,
customized, or deleted entirely if they do not apply to your organization. The text marked by yellow highlighting
indicates either customization guidance or organization-specific variables. All of the highlighted text in this
document should be deleted, replaced, or carefully considered for relevance prior to distribution. In addition,
please note that the screen captures used throughout the guide represent a customized user interface. As
appropriate, you should replace them with images that are specific to your organization.
In Microsoft Dynamics CRM Online, an activity is a basic task—such as making a phone call
or drafting an email message—that you perform, usually in reference to a customer,
partner, account, opportunity, or lead. You document your interactions in Dynamics CRM
Online so that all team members have visibility and access to the most recent information
and can fully support the sales engagement.
This guide provides an overview of the different ways to manage your activities in Dynamics
CRM Online.
Topics in this guide include:
Managing your
activities
Creating an activity
from the activity feed
Creating an activity
using Quick Create
Converting activities
to leads or
opportunities
Viewing your
Dynamics CRM
Online calendar
For more information
2 | Manage activities in Microsoft Dynamics CRM Online
Managing your activities
You may want to start your work by reviewing scheduled activities, which include activities
assigned to you and activities that you have created.
Viewing your activities as a list
1.
On the navigation bar, point to SALES, and then click or tap the ACTIVITIES tile.
NOTE: You also can work with activities in the MARKETING and SERVICE areas of
Dynamics CRM Online. The focus of this guide, however, is on the SALES area.
2.
3.
The My Activities list displays your assigned activities.
To filter the view by a type of activity—such as phone call or email—click or tap the
down arrow to the right of the My Activities system view, and select the activity
type by which to filter. You then can select which set of items to view. For example,
if you select Appointment, you can view all appointments, only your
appointments, or only your completed appointments.
To filter activities by date, click or tap Due, and then select which activities you
want to view (for example, Overdue, Today or earlier, Tomorrow or earlier, or
Next 7 days).
To open an activity and conduct the interaction, or to record information about it,
double click or tap the activity.
3 | Manage activities in Microsoft Dynamics CRM Online
Creating a new activity from the activities lists
1.
To create a new activity, while you are in the My Activities view, on the command bar,
click or tap the activity that you want to create. For example, to create a phone call
activity, click or tap PHONE CALL. To see additional options, click or tap More
Commands (…).
2.
The appropriate activity form appears. To record the interaction, fill out the form.
NOTE: You should attach the activity to the record it relates to, such as an opportunity or
lead. To do so, in the Regarding field, specify the record.
Creating an activity from the activity
feed
The activity feed appears in the center of a form, below the process control bar. It displays
posts, activities, and notes that relate to the record, and provides an easy way to review
previous contacts with the customer.
Creating an activity in the activity feed automatically associates the activity with the record
you are viewing. For example, when you create an activity from an Opportunity form, the
Regarding field prepopulates with that opportunity.
Figure 1 Activities in the activity feed
4 | Manage activities in Microsoft Dynamics CRM Online
If you point to an activity, you then can perform various actions:
Figure 2 Actions you can perform in the activity feed
NOTE: On the activity record, the Regarding field links the activity to the account, contact, lead,
or opportunity associated with the activity.
Adding a phone call activity
To add a phone call activity using the activity feed:
1.
In the activity feed, click or tap Add Phone Call.
TIP: When making a phone call, use the guidelines for your locale, such as following a
landline requirement or using the contact’s office phone number.
2.
In the text area of the form, type a description of what you discussed during the call or
notes on the action that you took, such as the message you left.
3.
To change the name of the person associated with this call, point to Call With and then
click or tap the magnifying glass. Or, to see people whose names start with specific text,
type your search text, click or tap the magnifying glass, and then select the appropriate
contact.
4.
Click or tap Direction to select either Incoming or Outgoing.
5.
If you left a message, select Left voice mail.
6.
To save the activity, click or tap OK.
5 | Manage activities in Microsoft Dynamics CRM Online
Adding a task
The procedure for adding a task is similar to that for adding a phone call activity.
1.
2.
In the activity feed, click or tap Add Task.
Complete the required Subject, type an optional Description, and select when the
task is Due, and its Priority (Low, Normal, or High).
Dynamics CRM Online automatically assigns you as the Owner of the task. To
assign someone else as the owner, click or tap the magnifying glass. Or, to see
people whose names start with specific text, type your search text, click or tap the
magnifying glass, and select the new owner.
To save the task, click or tap OK.
Adding an email or appointment
1.
To create an email or appointment, in the activity feed, click or tap More Commands
(…), and then select Email or Appointment.
2.
In the Email or Appointment form, complete the fields.
3.
To save the activity and return to the originating record, on the command bar, click or
tap SAVE.
If you create the email from an account record, the To field names the account as the
recipient of the email—so be sure to remove the account as the To and select the
appropriate recipient. If you create the email from a lead or opportunity record, the To field
defaults to the Primary Sponsor.
As appropriate, to add additional addressees as the To, Cc, or Bcc, click the magnifying
glass icon. In the Look for field, select the type of person you want to search for, such as a
Lead or Contact. In the Search box, enter all or part of a name, and then click or tap the
magnifying glass. Click or tap a person from the list, and then click or tap Select. To add
recipients, repeat this process. When you are done, to add all the recipients to the field,
click or tap Add.
Figure 3 Look Up Records dialog box
6 | Manage activities in Microsoft Dynamics CRM Online
TIP: You can set up email processing using either (1) server-side synchronization, or (2)
CRM for Outlook. For more information on how Dynamics CRM Online works with email
clients, refer to “Set up server-side synchronization of email, appointment, contacts, and
tasks,” “Synchronizing data with Outlook or Exchange FAQ,” and “Set up CRM for Outlook.”
Making calls using Skype or Lync
Modify this section to describe how your organization has chosen to place calls through
Dynamics CRM Online.
You can initiate phone calls on records that display phone numbers and use Skype or Lync
to make the call. To open Skype or Lync with the phone number, click or tap the phone
number. When you use this method to make a call, a phone call activity automatically
opens so that you can capture the notes and outcome of the call.
TIP: For more information, refer to “Place calls with Skype or Lync” on the Microsoft
Dynamics CRM Customer Center.
Creating an activity by using Quick
Create
You also can create an activity by using Quick Create. This is handy when you are in a
record, such as an opportunity or an account, but you need to create an activity associated
with a different record.
1.
On the navigation bar, click or tap Create.
2.
Select the type of activity that you want to create. Activities appear in the red tiles.
3.
A form opens for the activity. In the form, enter the activity’s details. A red asterisk
indicates that the field is required.
NOTE: If the activity relates to a specific account, lead, or opportunity, to search for and
select the appropriate record, under Regarding, click or tap the magnifying glass. This
associates the activity with the appropriate account, lead, or opportunity.
4.
To save the activity, on the command bar, click or tap Save.
7 | Manage activities in Microsoft Dynamics CRM Online
Converting activities to leads or
opportunities
If you find that an activity record actually represents a new lead or opportunity for a sale,
you can convert the activity to a lead or opportunity.
TIP: You also can convert an activity to a case by following a procedure similar to that
described below.
To convert an activity to an opportunity:
1.
In the activity, on the command bar, click or tap CONVERT TO, and then select To
Opportunity.
2.
In the Convert to Opportunity window, under Customer, click or tap the magnifying
glass. Or, to see customers whose names start with specific text, type your search text
and then click or tap the magnifying glass. Select the appropriate customer.
3.
Complete the other fields. Currency is a required field and defaults to your currency. As
appropriate, you can search for a Related Campaign. Use the check boxes to indicate
whether you want the Opportunity record to open once you convert the activity,
whether you want to mark the activity as complete, and whether you want to record a
closed campaign response.
4.
Click Convert.
If you indicated that the Opportunity form should open, on the Opportunity form, fill out
any additional information you may have about the opportunity, and then save your
changes.
8 | Manage activities in Microsoft Dynamics CRM Online
The following table shows the types of activities you can convert and the type of
conversions they support.
Table 1. Activity conversion
Activity
Can convert to
Task
Opportunity
Email
Lead or Opportunity
Appointment
Opportunity
Phone Call
Opportunity
Letter
Opportunity
Fax
Opportunity
Viewing your Dynamics CRM Online
calendar
When you schedule appointments, they appear automatically in the Dynamics CRM Online
calendar. If you use the Dynamics CRM Outlook client with Dynamics CRM Online, these
appointments also appear in Outlook.
Viewing appointments in the calendar
1.
On the navigation bar, point to SALES, and then click or tap the CALENDAR tile. (You
may need to scroll to the right to see the tile.)
NOTE: You also can work with the calendar in the MARKETING and SERVICE areas of
Dynamics CRM Online. The focus of this guide, however, is on the SALES area.
NOTE: The Calendar shows only the appointments created in Dynamics CRM Online.
2.
To view different time periods, in the right pane, select a view: Month, Week, or Day.
3.
To open an activity, double-tap or double-click on it in the calendar.
Creating an appointment in the calendar
You can create a new appointment activity directly in the calendar.
1.
In the right pane, under Create a New, click or tap Appointment.
NOTE: You also can create an activity. To do so, on the command bar, click New Activity.
2.
The New Appointment form opens. Complete the fields, and then click SAVE. When
you are finished, the appointment appears on the Dynamics CRM Online calendar for
the scheduled date and time.
NOTE: To attach the activity to a record, such as an opportunity or a lead, in the Regarding
field, specify the record.
9 | Manage activities in Microsoft Dynamics CRM Online
For more information
Microsoft Dynamics CRM Customer Center
http://www.microsoft.com/en-US/dynamics/crm-customercenter/default.aspx
Work Smart by Microsoft IT
http://aka.ms/customerworksmart
Microsoft IT Showcase
http://microsoft.com/ITShowcase
This guide is for informational purposes only. MICROSOFT MAKES NO WARRANTIES, EXPRESS, IMPLIED, OR
STATUTORY, AS TO THE INFORMATION IN THIS DOCUMENT. © 2015 Microsoft Corporation. All rights reserved.