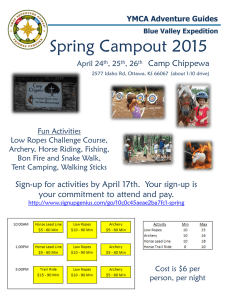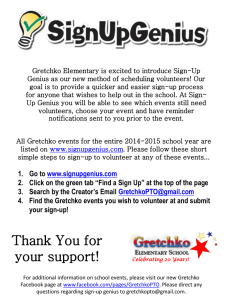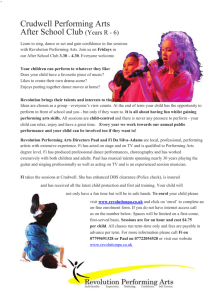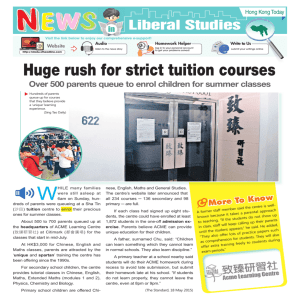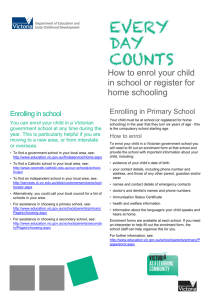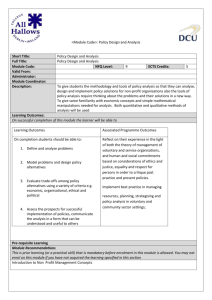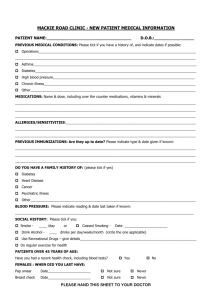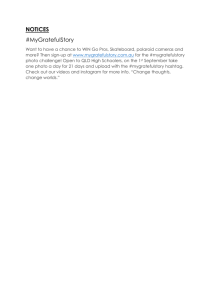Creating a Group Set
advertisement

Creating a Group Set NOTE: You can add groups to the Group set once it is created. See Manage group sets for details. 1. Make sure Edit Mode is set to ON. 2. Click Users and Groups from the 'Control Panel'. 3. Click Groups. 4. Click Create and choose ‘Random Enrol’, 'Self-Enrol' or 'Manual Enrol' from the Group Set column. NOTE: You can add students to Self-Enrol groups manually if necessary. 5. Group Information Section Enter the group Name. Numbers will be appended to this name when the groups are created. NOTE: If you want individual names for the groups you will need to edit the names after the groups are created. 6. Enter a Description of the group by selecting one option beside Group Available. The options are: a. No: This hides the group from students. b. Yes: This makes the group available to students c. Sign-up Sheet Only: This option creates a sign-up list with no group. (Appears only for Self-Enrol) NOTE: This tool does not have the option for students to remove themselves or create a reserve list. (See Sign-up List Tool if you require this functionality) 7. ‘Tool Availability’. Select the tools available to the Group by clicking the appropriate checkboxes. a. Collaboration: This is the virtual classroom where the group can participate in real-time contact and share a screen. b. Discussion Board: Users can post messages and replies. Instructors can facilitate discussion outside of the classroom. The discussion board is available to the group only. c. Email: All members of the group can email selected members of the entire group. Emails are not available to anyone outside the group. d. File Exchange: Students and instructors can upload documents and organize them in folders. Instructors have access to all folders. e. Journals: A Group Journal allows all members of a group to view all group journal entries. It has no journal topics, but is instead created by the journal entries submitted by group members. A group journal can be edited to add instructions for the members. Both instructors and group members can add comments. Instructors can grade a journal if necessary. f. Tasks: A way to organise projects or activities by defining task priority and tracking task status. g. Campus Pack Blog: Link to the third party blog tool allowing chronological entries in a shared blog. h. Campus Pack Podcast: Link to the third party podcast tool so students can upload their own audio files. i. Campus Pack Wiki: Link to the third party wiki tool so students can add materials to build a resource. j. Wiki: Any course member can read the group wiki, but the user must be a member of the group to edit a page or make a comment on a group wiki page. Instructors can change the default setting to allow only group members to view a group wiki. Instructors can grade a wiki if necessary. 8. ‘Module Personalisation Setting’. Click Allow Personalization to allow individual group members to personalize group space modules by adding things such as RSS newsfeeds, calculator, notepad, etc. Now click the option you require Self-Enrol Manual Enrol Random Enrol Self-enrol 9. ‘Sign-up options’ Enter the Name of Sign-up Sheet. Enter the Sign-up Sheet Instructions. Enter the Maximum Number of Members for this group. Tick the box beside Show Members to allow students to see names of other members in a group before they sign-up. Tick the box beside Allow Students to sign up from the Groups Area to display the sign-up sheet on the Groups area page or you can add it as a link from any Content page. NOTE: Adaptive release rules can be applied to the content page link thus providing the ability to limit the availability of the sign-up sheet. 10. ‘Group Set Options’. Type the number of groups you want to create in the Number of Groups box. Place a tick beside Create Smart View for each group in set to create Grade Centre smart views. The smart view shows only the members of the group not the whole cohort in the grade centre and can be useful to break large classes down into manageable sections for marking assignments. 11. Click Submit. Manual Enrol 9. ‘Group Set Options’. Type the number of groups you want to create in the Number of Groups box. Place a tick beside Create Smart View for each group in set to create Grade Centre smart views. The smart view shows only the members of the group not the whole cohort in the grade centre and can be useful to break large classes down into manageable sections for marking assignments. 10. Click Submit, which takes you to the Edit Group Set Enrolments screen. 11. ‘Group Set Information’ repeats the Name and Description of the group set. 12. ‘Group Set Enrolments’ 13. Hide Members already in another group in this set: A tick in this box will remove any students who are currently in a group from the list of available students. 14. Under the first group click Add Users. NOTE: If you need to edit the title of the group you can alter the text beside Name. 15. This opens a list of students. Place a tick beside the name of each student you want to enrol. When all the students you require are ticked click Submit. The group should now look similar to the example shown below. 16. Repeat from step 15 for all the groups. 17. If you have too many groups use the Delete Group button to remove the extra groups. 18. If you have too few groups you can add extra groups by clicking the Add Group button. Random Enrol 9. ‘Membership’ In Membership there are two sections which must be completed: Determine Number of Groups by has two options: a. set the ‘Number of Students per Group’ to divide the students by the number of students per group b. set ‘Number of Groups’ to divide the students by the number of groups in the course. Determine how to enrol any remaining members has three options: a. Choose ‘Distribute the remaining members amongst the groups’ to enrol remaining members automatically. c. Choose ‘Put the remaining members in their own group’ to create a new group containing the remaining members. d. Choose ‘Manually add the remaining members to groups’ to permit the Instructor to enrol the remaining members 10. Click Submit.