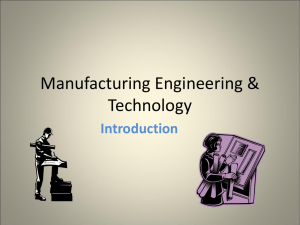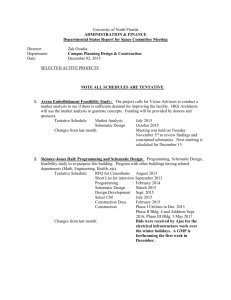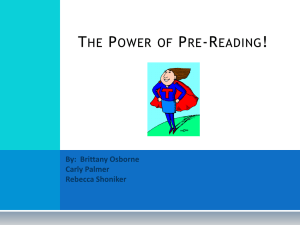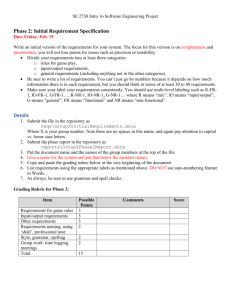Tute Part 1 - Pcb.castle
advertisement

Electronics and Computer Systems Engineering DESIGNSPARK GUIDE TUTORIAL 1 – SCHEMATIC DESIGN THIS IS A BEGINNER’S GUIDE TO PCB DESIGN USING DESIGNSPARK PCB AND IS GEARED TOWARDS THE FOLLOWING INDIVIDUALS: POSSESS AMPLE THEORETICAL ELECTRONICS KNOWLEDGE HAS LITTLE OR NO PCB DESIGN EXPERIENCE HAS LITTLE OR NO DESIGNSPARK EXPERIENCE DESIGN SPARK IS A PCB DESIGN PROGRAM PROVIDED FREE OF CHARGE BY RS COMPONENTS. • • • • • DOWNLOAD IS AVAILABLE FROM – HTTP://WWW.DESIGNSPARK.COM/PCB DOWNLOAD THE FILE (SIZE 60.3MB) CREATE AN ACCOUNT INSTALL THEN ACTIVATE YOUR INSTALLATION DESIGNSPARK PCB CURRENT VERSION IS V4.0 (RELEASED THIS WEEK, WE ARE STILL RUNNING 3.0 IN THIS LAB). NOTE: THIS TUTORIAL SHOULD WORK WITH VER3 OR VER4, SO FEEL FREE TO INSTALL THE LATEST AT HOME ON YOUR OWN PC, PLEASE DON’T INSTALL VER4 ON A CLASSROOM PC AS LICENCING/ACTIVATION WORKS DIFFERENTLY ON CAMPUS. WE WILL LIKELY UPDATE TO VER4 DURING THE TERM. DESIGNSPARK PCB IS A FREE PROFESSIONAL PCB DESIGN SOFTWARE, ENABLING ELECTRONIC DESIGN ENGINEERS TO TAKE THEIR DESIGNS FROM CONCEPT TO PRODUCTION. KEY FEATURES: USE SPICE SIMULATION TO EXPORT YOUR NETLISTS TO SEVERAL POPULAR SIMULATION TOOLS INCLUDING LTSPICE AND TINA CALCULATE IMPEDANCE, CAPACITANCE AND HEAT DISSIPATION WITH THE DESIGN CALCULATOR GROUP MULTIPLE ITEMS IN YOUR DESIGN SO THAT THEY ACT AS ONE ‘UNIT’ WITH THE GROUP FUNCTION VIEW YOUR PCB LAYOUT WITH THE 3D VIEWER SUPPORT UNLIMITED PCB LAYERS AND UNLIMITED SHEETS PER PROJECT NO LICENSE RESTRICTIONS OR TIME LIMIT ON LICENSE GENERATES INDUSTRY STANDARD GERBER FILES, EXCELLON, DXF, IDF AND MORE SYSTEM REQUIREMENTS: • • • • • • • WINDOWS XP OR LATER 1 GHZ OR FASTER PENTIUM CLASS PROCESSOR OR BETTER 256 MBYTE RAM 100 MBYTE HARD DISK SPACE (INSTALL + USER FILES) SCROLL WHEEL MOUSE RECOMMENDED ADOBE® READER® 8 OR ABOVE INTERNET CONNECTION TO RECEIVE UPDATES AND ONLINE TECHNICAL SUPPORT INSTALLATION: DESIGNSPARK PCB IS FREE TO DOWNLOAD AND INSTALL. ONCE INSTALLED YOU WILL NEED TO ACTIVATE IT TO ENABLE THE ABILITY TO SAVE YOUR WORK. ACTIVATION IS FREE HOWEVER YOU WILL ALSO NEED TO CREATE A FREE ACCOUNT ON THE DESIGNSPARK WEBSITE HTTP://WWW.DESIGNSPARK.COM IF YOU INSTALL DESIGNSPARK ON MORE THAN ONE COMPUTER YOU WILL NEED A SEPARATE ACTIVATION FOR EACH PC. SORRY BUT DESIGNSPARK IS WINDOWS ONLY, NO MAC OR LINUX VERSIONS ARE AVAILABLE. Tute Part1 – Schematic 2012 V1.0.docx 2 GETTING STARTED START THE SOFTWARE BY CLICKING START ALL PROGRAMS DESIGNSPARK DESIGNSPARK PCB THE DESIGNSPARK DESKTOP WHEN YOU RUN DESIGNSPARK, THE MAIN APPLICATION WINDOW APPEARS. YOU CAN OPEN ANY NUMBER AND COMBINATION OF DIFFERENT DESIGNS AND LIBRARY ITEMS TOGETHER IN THIS. THE PICTURE BELOW SHOWS YOU THE MAJOR FRAMEWORK FACETS BY NAME SO THAT AS THEY ARE USED IN THIS TUTORIAL YOU WILL UNDERSTAND WHAT IS BEING TALKED ABOUT. Tute Part1 – Schematic 2012 V1.0.docx 3 TOOLBARS DESIGNSPARK IS INSTALLED WITH A SET OF COMMONLY USED TOOLS ON THE TOOLBARS FOR YOU TO USE. GENERAL TOOLBAR SCHEMATIC DESIGN TOOLBAR PCB DESIGN TOOLBAR IF YOU HOVER THE MOUSE OVER THE TOOLBAR BUTTONS A SMALL TOOLTIP IS DISPLAYED SHOWING THE BUTTON FUNCTION AND ITS KEYBOARD SHORTCUT IF ONE IS DEFINED. Tute Part1 – Schematic 2012 V1.0.docx 4 CANCELLING COMMANDS ALL DIALOGS AND COMMANDS CAN BE CANCELLED AT ANY TIME BY CLICKING THE <ESC> KEY ON THE KEYBOARD. SOMETIMES THIS WILL NEED TO BE CLICKED A COUPLE OF TIMES IF YOU ARE ‘DOWN’ IN A SUB-MENU OR LOWER LEVEL OPTION. SHORTCUT KEYS AS WELL AS THE TOOLBARS, DESIGNSPARK HAS THE ABILITY FOR YOU TO PROGRAM YOUR KEYBOARD FOR COMMONLY USED OPTIONS OR COMMANDS. THIS MEANS THAT ONCE PROGRAMMED, YOU CAN PRESS A KEY OR KEY COMBINATION TO ENTER A FUNCTION OR OPTION. FOR EXPERIENCED USERS, THIS MAKES THE PROGRAM'S OPERATION FAR MORE EFFICIENT. WHEN DESIGNSPARK IS INSTALLED, YOU WILL FIND A SET OF SHORTCUTS DEFINED FOR YOU. A FULL REPORT OF ALL THE ASSIGNED KEYS CAN BE OBTAINED FROM THE HELP MENU AND SHORTCUT KEYS… OPTION. A DIALOG IS DISPLAYED TO ALLOW YOU TO CHOOSE HOW THE SHORTCUT KEYS ARE REPORTED. UNITS: THE UNITS OPTION ON THE SETTINGS MENU IS USED TO DEFINE THE UNITS AND THE PRECISION AT WHICH THE CO-ORDINATES AND LENGTHS DISPLAYED IN THE DIALOGS AND EDITED BY YOU ARE DISPLAYED. THE BASIC WORKING UNITS CAN BE CHANGED USING THE UNITS: DROP DOWN LIST. FOR EACH TYPE OF UNITS, YOU CAN SPECIFY A PRECISION:. THIS IS THE NUMBER OF DECIMAL PLACES DISPLAYED; THE VALUE IS SIMPLY ROUNDED TO THE NEAREST LAST DIGIT. GRIDS: GRIDS ARE USED IN DESIGNSPARK FOR DEFINING THE POINTS OR STEPS THAT ITEMS WILL SNAP TO WHEN THEY ARE PLACED AND FOR VISIBLE REFERENCES IN THE DESIGN. FOR THIS, THE GRIDS DIALOG ON THE SETTINGS MENU CONTAINS TWO SETS OF GRID TYPES: WORKING GRID AND SCREEN GRID. THE WORKING GRID PAGE WILL ALLOW YOU TO DEFINE THE GRID USED FOR PLACEMENT OF DESIGN ITEMS DURING MANUAL INTERACTION. THE WORKING GRID IS NOT VISIBLE BUT THE SCREEN GRID (WHICH IS VISIBLE) CAN BE THE SAME VALUE, HENCE MAKING IT APPEAR TO BE VISIBLE. THE SCREEN GRID PAGE IS USED TO DEFINE THE DISPLAY OF 'DOTS' TO GUIDE YOU WHILE DESIGNING. SIZE STEPS: IS USED TO DEFINE THE ‘PITCH’ OF THE GRID AND USES THE SECONDARY COLOUR TO DISPLAY THEM. THE PRIMARY COLOUR IS USED TO DISPLAY ANOTHER GRID BASED ON A 10 TIMES LARGER SIZE THAN THE SECONDARY GRID. THE VISIBLE CHECK BOX ENABLES THE GRIDS TO BE DISPLAYED ON OR OFF, THIS CAN BE SET AT ANY TIME IN THE DESIGN USING THE SHORTCUT KEY <G>. Tute Part1 – Schematic 2012 V1.0.docx 5 SNAPPING TO GRID THE SNAP MODE SHORTCUT CAN BE DISPLAYED DURING EDITING BY SELECTING THE DIRECT KEYBOARD COMMAND <CTRL-G>. BY SELECTING THE SNAP MODE SETTING YOU CAN USE PREDEFINED MULTIPLES OF THE WORKING GRID TO MOVE ITEMS FOR EXAMPLE. SHORTCUT MENUS THE RIGHT HAND MOUSE BUTTON CAN BE USED EXTENSIVELY THROUGHOUT DESIGNSPARK TO DISPLAY SHORTCUT MENUS, THESE ARE ALSO KNOWN AS CONTEXT MENUS. THESE MENUS CAN BE ACCESSED DURING AN OPERATION AND CONTAIN A SET OF RELEVANT 'CONTEXT' COMMANDS. ONCE FAMILIAR WITH THE SYSTEM, YOU CAN ACCESS THE SHORTCUT MENUS BY RIGHT CLICKING DIRECTLY ON THE ITEM AND PICKING THE OPTION FROM THE MENU. UNDO/REDO: DESIGNSPARK CONTAINS UNLIMITED MULTI-LEVEL UNDO AND REDO CAPABILITIES FOR USE THROUGH THE PRODUCT. UNDO CAN BE USED TO REVERSE THE LAST OPERATIONS THAT HAVE BEEN COMPLETED. UNDO CAN BE USED SEQUENTIALLY TO UNDO MORE THAN ONE OPERATION. IT CAN ALSO BE A USEFUL AND FLEXIBLE TOOL TO INTERACTIVELY TRY DIFFERENT ITERATIONS OF AN OPERATION, MANUAL COMPONENT PLACEMENT FOR EXAMPLE. UNDO AND REDO ARE INVOKED USING THE STANDARD WINDOWS SHORTCUT KEYS <CTRL-Z> (AND ALT-BACKSPACE) AND <CTRL-Y> RESPECTIVELY. THESE ARE ALSO AVAILABLE ON THE EDIT TOOLBAR AS BUTTONS. REDO IS ONLY AVAILABLE ONCE AN UNDO HAS BEEN PERFORMED, UNTIL THEN, IT REMAINS ON THE MENU BUT IS GREYED OUT AS UNAVAILABLE. THE NUMBER OF UNDO LEVELS CAN BE SET IN THE PREFERENCES DIALOG. Tute Part1 – Schematic 2012 V1.0.docx 6 PROPERTIES OF ITEMS: EACH ITEM IN THE DESIGN CONTAINS A SET OF CHARACTERISTICS WHICH CAN BE VIEWED OR EDITED USING THE PROPERTIES OPTION. SOME ITEMS WITHIN THE DESIGN ARE MADE UP OF SEVERAL ENTITIES, EACH OF WHICH IS INDIVIDUALLY SELECTABLE AND HAS ITS OWN PROPERTIES THAT CAN BE VIEWED. ITEM PROPERTIES CAN BE VIEWED BY SELECTING THE ITEM AND CLICKING ON THE PROPERTIES OPTION FROM THE SHORTCUT MENU. IT IS QUICKER THOUGH TO SELECT THE ITEM AND CLICK THE SHORTCUT KEY <ALT-ENTER>. THE EXAMPLE LEFT SHOWS THE COMPONENT PAGE PROPERTIES OF A PCB COMPONENT PAD. YOU’LL NOTICE THAT OTHER PROPERTIES OF THE COMPONENT ARE AVAILABLE, SUCH AS COMPONENT AND COMPONENT VALUES. STATUS BAR: THE STATUS BAR AT THE BOTTOM OF THE DESIGN WINDOW DISPLAYS USEFUL INFORMATION ABOUT THE DESIGN ITEM SELECTED. MORE DETAILED INFORMATION IS ALSO AVAILABLE BY SELECTING THE ITEM AND USING THE PROPERTIES DIALOG FROM THE SHORTCUT MENU. Tute Part1 – Schematic 2012 V1.0.docx 7 DOCKABLE WINDOWS AND BROWSERS: AS PART OF THE DESIGN TOOLSET, YOU HAVE A NUMBER OF BROWSERS AVAILABLE THROUGH THE INTERACTION BAR. THE INTERACTION BAR IS AVAILABLE THROUGH THE VIEW MENU AND INTERACTION BAR <F9> OR BY RIGHT CLICKING THE MOUSE OVER ONE OF THE TOOLBARS OR MENU BAR AND SELECTING IT FROM THE SHORTCUT MENU. EACH INDIVIDUAL BROWSER CAN BE OPENED BY SELECTING ONE OF THE THREE TABS AT THE BOTTOM EDGE OF THE BROWSER. YOU CAN ACCESS LAYERS (IN PCB ONLY), COMPONENT BIN (IN SCHEMATICS ONLY), GOTO AND ADD COMPONENT OPTIONS. Tute Part1 – Schematic 2012 V1.0.docx 8 SCHEMATIC DESIGN TUTORIAL: DURING THE TUTORIAL WE WILL CREATE A SCHEMATIC DESIGN; THIS IS SIMILAR TO HOW IT SHOULD LOOK WHEN FINISHED (THIS IS FROM A DIFFERENT SOFTWARE PACKAGE SO IT DOES APPEAR QUITE DIFFERENT). THIS TUTORIAL WILL WALK YOU THROUGH ALL THE ASPECTS OF DRAWING THIS AND ADDING THE DETAIL AS YOU GO. THE DESIGN CONSISTS OF THREE PARTS; THE FIRST IS THE MICRO-CONTROLLER CIRCUIT AT THE TOP. BELOW THAT WE HAVE THE USB CONNECTION CIRCUIT. AND TO THE RIGHT THE OUTPUT LED CIRCUIT. Tute Part1 – Schematic 2012 V1.0.docx 9 STARTING A NEW SCHEMATIC > TO START A NEW SCHEMATIC DESIGN OR A PCB DESIGN FROM THE FILE MENU, CLICK NEW (SHORTCUT KEY <CTRL-N>) CHECK THE SCHEMATIC DESIGN BUTTON AND THE USE TECHNOLOGY FILE BUTTON. THE DEFAULT.STF TEMPLATE WILL HELP YOU GET STARTED QUICKER, SELECT THIS FILE. MORE DETAIL ABOUT TECHNOLOGY FILES IS AVAILABLE IN THE ONLINE HELP. CLICK THE OK BUTTON TO START A NEW SCHEMATIC DESIGN. Tute Part1 – Schematic 2012 V1.0.docx 10 YOUR DESIGNSPARK WINDOW WILL LOOK LIKE THIS READY TO START: ADDING COMPONENTS: > TO ADD A COMPONENT THERE ARE TWO METHODS FOR ADDING COMPONENTS; WE WILL USE THE INTERACTION BAR TO START WITH, YOU CAN ALSO USE THE ADD COMPONENT OPTION AS WELL. THE INTERACTION BAR HAS AUTOMATICALLY BEEN STARTED WHEN CREATING A NEW SCHEMATIC DESIGN. IF IT HASN’T, CLICK THE <F9> SHORTCUT KEY TO DISPLAY IT. SELECT THE ADD COMPONENT BROWSER TAB AT THE BOTTOM OF THE INTERACTION BAR. Tute Part1 – Schematic 2012 V1.0.docx 11 FROM THE LIST OF AVAILABLE LIBRARIES, SELECT THE RESISTOR.CML LIBRARY. CLICK ON THE SMALL DOWN ARROW TO REVEAL THE DROP DOWN LIST AND THEN MAKE THE SELECTION. THE COMPONENT LIST WILL BE POPULATED WITH COMPONENTS. SELECTING THIS LIBRARY WILL AUTOMATICALLY SELECT THE FIRST COMPONENT IN THE LIST AS WELL. THE FIRST IN THE LIST IS A 7 RESISTOR NETWORK COMPONENT. SCROLL DOWN THE LIST OF COMPONENTS USING THE VERTICAL SCROLL BAR. YOU CAN ALSO CLICK IN THIS LIST AND TYPE THE FIRST AND SUBSEQUENT LETTERS AND NUMBERS OF THE ITEM REQUIRED. Tute Part1 – Schematic 2012 V1.0.docx 12 KEEP SCROLLING DOWN UNTIL YOU CAN SELECT THE COMPONENT R 0.1W SMTF 10K. THIS IS A 10KΩ 0805 SURFACE MOUNT RESISTOR WE NEED 3 OF THESE. A PREVIEW OF BOTH THE SCHEMATIC AND PCB SYMBOLS WILL BE DISPLAYED (THE PCB SYMBOL IS TOP MOST IN THE PREVIEW). ONCE YOU HAVE THE CORRECT COMPONENT, YOU CAN ADD IT BY SELECTING THE SYMBOL PREVIEW AND DRAGGING IT INTO THE DESIGN. YOU CAN ALSO ADD THE COMPONENT BY SELECTING AND DRAGGING ITS NAME. THIS IS A ONE-SHOT PROCESS. IF YOU WISH TO ADD MORE OF THE SAME TYPE, DRAG ANOTHER FROM THE BIN. THE COMPONENT IS CURRENTLY ON THE END OF YOUR CURSOR. TO PLACE IT IN THE DESIGN, CLICK THE LEFT MOUSE BUTTON ONCE. YOU NEED 15 RESISTORS IN TOTAL FOR THE FINAL CIRCUIT, 3 OF WHICH ARE 10KΩ. NOTICE FULL NAME/DESCRIPTION OF THE DEVICE IS SHOWN ALONG WITH THE VALUE. WE CAN CHANGE THAT BY DOUBLE CLICKING ON THE DEVICE. UNSELECT THE COMPONENT, PIN NAMES AND PIN NUMBER BOXES. SELECT THE VALUES TAB AND CLICK IN THE VALUE BOX. CLICK <OK> YOU SHOULD NOW HAVE R1, A 10KΩ RESISTOR WITHOUT ALL THE EXTRA TEXT. Tute Part1 – Schematic 2012 V1.0.docx 13 YOU NEED 2 MORE 10KΩ RESISTORS ALSO 0803 PACKAGE. CLICK TO SELECT R1, PRESS THE <CTRL-C> KEYS ON YOUR KEYBOARD AT THE SAME TIME TO COPY THE RESISTOR R1. NOW PRESS <CTRL-V> TO PASTE A COPY OF THE RESISTOR INTO THE DESIGN. YOU WILL SEE THAT AN IDENTICAL COPY OF R1 HAS BEEN MADE AND IS NAMED R2. REPEAT THIS TO PLACE R3. NOTE# THESE ARE STANDARD WINDOWS COMMANDS. YOU SHOULD NOW HAVE 3 RESISTORS ON YOUR SHEET. WE NEED 12 MORE, ALL ARE 0805 RESISTORS THE VALUES REQUIRED ARE 2 X 27Ω AND 10 X 330Ω. FIND THESE IN THE LIBRARY AND PLACE ONTO THE SHEET, USING THE METHODS ABOVE (COPY PASTE ETC. WHEN MORE THAN ONE IS NEEDED). YOU SHOULD NOW HAVE A GROUP OF 15 RESISTORS ON YOUR SHEET. Tute Part1 – Schematic 2012 V1.0.docx 14 NEXT WE NEED 1 X 0.01μF (OR 10nF) AND 7 X 0.1μF (OR 100nF) 0603 CAPACITORS. FIND THE CAPACITOR.CML LIBRARY. AT THE TOP OF THE LIBRARY SHOULD BE A DEVICE WITH A NAME OF 0603YC104KATDA. 0603 BEING THE FOOTPRINT NAME AND 104 BEING THE VALUE. 10 AND 4 MORE ZEROS IN PICO FARAD. 100,000pF OR 100nF OR 0.1μF PLACE ONE OF THESE ON YOUR SHEET AND THEN DOUBLE CLICK IT TO EDIT THE DISPLAYED NAME AND VALUE. DESELECT THE COMPONENT BOX, THEN CLICK THE VALUES TAB. NOTICE THAT UNLIKE THE RESISTOR WE DON’T HAVE A VALUE WE CAN SELECT TO DISPLAY; WE NEED TO CLICK ON THE ADD BUTTON TO BRING UP THE VALUE DIALOG (WELL IF YOU LOOK LONG AND HARD ENOUGH YOU DO, BUT THIS WAY IS EASIER). CLICK ON THE DROP DOWN ARROW THEN SELECT VALUE. TYPE THE REQUIRED VALUE OF 10nF INTO THE VALUE BOX AND CLICK OK. MAKE SURE YOU CLICK IN THE VALUE CHECKBOX AND THEN CLICK OK. YOU SHOULD END UP WITH A SCHEMATIC COMPONENT THAT LOOKS LIKE THE IMAGE BELOW AT RIGHT. Tute Part1 – Schematic 2012 V1.0.docx 15 REPEAT THE PROCESS TO CREATE A 0.1μF VERSION OF THE SAME PART, PLACE IT THEN COPY AND PASTE 6 MORE OF THESE ONTO THE SHEET. YOU SHOULD NOW HAVE 1 X 10nF AND 7 X 0.1μF 0603 CAPACITORS AS BELOW. THIS LEAVES US WITH 1 MORE CAPACITOR, A 4.7μF POLARISED TANTALUM WITH A 1206 FOOTPRINT. WE NEED ANOTHER LIBRARY INSTALLED FOR THIS, SO WE WILL COME BACK TO THIS SOON. Tute Part1 – Schematic 2012 V1.0.docx 16 >TO PAN & ZOOM IN THE DESIGN: TO VIEW THE RESISTORS CLOSER, ROLL THE MOUSE WHEEL BUTTON FORWARD TO ZOOM IN. IF YOU ZOOM IN TOO FAST (AND TOO FAR), ROLL THE MOUSE WHEEL BUTTON BACKWARDS (SLOWLY). IF YOU ZOOM TOO FAR EITHER WAY, PRESS <A> ON THE KEYBOARD TO VIEW ALL AND THEN ZOOM IN OR OUT AGAIN. SHORTCUT KEYS ARE ALSO AVAILABLE FOR ZOOM IN <Z> AND ZOOM OUT <U>. YOU CAN ZOOM WHILE THE COMPONENT IS ACTIVE ON THE END OF YOUR CURSOR. SCROLL WHEEL RECOMMENDED WHEEL ROLLED BACKWARDS = ZOOM OUT WHEEL PRESSED DOWN AND RELEASED = SINGLE PAN WHEEL ROLLED FORWARDS = ZOOM IN ZOOM OUT TO GIVE YOURSELF SPACE AROUND THE RESISTORS IN WHICH TO PLACE MORE COMPONENTS. >TO SWITCH OFF THE DISPLAYED GRID: IF YOU DON’T WANT TO SEE THE DISPLAYED GRID DOTS, YOU CAN TURN THEM OFF. CLICK <G> TO TOGGLE THE GRID OFF. PRESS THIS KEY AGAIN WILL SWITCH IT BACK ON AT ANY TIME. Tute Part1 – Schematic 2012 V1.0.docx 17 >TO ADD THE LED’S: HEREIN LIES ONE MAJOR ISSUE WITH EVERY PCB DESIGN PACKAGE, “NOT ALL PARTS ARE IN THE STANDARD LIBRARIES”. THE DESIGN CALLS FOR 10 SMT LED’S WITH 0603 FOOTPRINTS. IF YOU LOOK AT THE STANDARD LIBRARIES YOU WILL FIND BOTH A 3 AND A 5MM PTH LED BUT NO SMT LED’S. IF HOWEVER YOU HAVE A LIBRARY NAMED “SPARKFUN DESIGNSPARK LIB.CML” THEN YOU WILL HAVE SEVERAL LED FOOTPRINTS AVAILABLE TO YOU (“SPARKFUN IS AN ONLINE RETAIL STORE THAT SELLS THE BITS AND PIECES TO MAKE YOUR ELECTRONICS PROJECTS POSSIBLE”). IF YOU HAVE NEVER VISITED THE SPARKFUN WEBSITE, GO ON AND CHECK IT OUT www.sparkfun.com IF YOUR COPY OF DESIGNSPARK IS MISSING THE SPARKFUN LIBRARIES, YOU CAN GRAD A COPY FROM THE NETWORK STUDENT L: DRIVE L:\Electronics\H081 Design PCBs\DesignSpark\Libraries\Sparkfun OR FOLLOW THIS LINK https://www.dropbox.com/sh/uil55p5uq5b2fzs/oIZ5-mucw3 YOU WILL NEED ALL 6 FILES PLACED INTO THE LIBRARY FOLDER ON YOUR PC. o o “Libraries/Documents/DesignSpark PCB/Library” (Windows7), “C:\Documents and Settings\All Users\Documents\DesignSpark PCB\Library” (Windows XP), Sparkfun DesignSpark Lib.cml Sparkfun DesignSpark Lib.psl Sparkfun DesignSpark Lib.ssl Sparkfun DesignSpark Lib.cmx Sparkfun DesignSpark Lib.psx Sparkfun DesignSpark Lib.ssx THIS SHOULD COVER MOST OF THE COMPONENTS NEEDED TO FINISH THE TUTORIAL; HOWEVER WE WILL MAKE SOME COMPONENTS FROM SCRATCH LATER ON TO USE IN BOTH THE ASSIGNMENT AND FINAL PROJECT. SAVE YOUR WORK AT THIS AND RESTART THE PROGRAM, HAVING PLACED THE LIBRARIES INTO THE CORRECT FOLDER IT USUALLY TAKES A RESTART BEFORE YOU CAN SEE THE NEW LIBRARIES. >NOW WE CAN ADD THE LED’S: CLICK THE ADD COMPONENT BUTTON ON THE TOOLBAR, SHORTCUT KEY <F3>. THE ADD COMPONENT DIALOG WILL DISPLAY [ALL LIBRARIES] IN THE LIBRARY PATH. WE WILL USE THE FIND OPTION TO LOCATE BOTH OF THESE COMPONENTS IN THE LIBRARY. Tute Part1 – Schematic 2012 V1.0.docx 18 > TO SEARCH FOR COMPONENTS IN THE LIBRARY: FROM THE ADD COMPONENT DIALOG, CLICK THE FIND BUTTON. FOR THE NAME SELECTION, CHOOSE CONTAINS FROM THE DROP DOWN LIST. IN THE TEXT ENTRY, TYPE LED. THIS WILL BE ENOUGH TO GET NEAR A NAME TO THEN MATCH WHAT WE NEED. IF WE WANTED TO NARROW DOWN THE SEARCH WE COULD TYPE LED0603 INTO THE SEARCH FIELD. THIS WOULD NARROW DOWN THE SEARCH, HOWEVER SOMETIMES EXTRA DETAIL DOESN’T HELP THE SEARCH. ONCE YOU FIND THE DEVICE YOU CAN CLICK THE ADD BUTTON ON THE ADD COMPONENT DIALOG. ONCE THE LED HAS BEEN PLACED ON THE SHEET YOU WILL NOTICE IT ONCE AGAIN SHOWS TOO MUCH DETAIL IN THE NAME. ONCE AGAIN DOUBLE CLICK IT TO BRING UP THE PROPERTIES AND UNTICK THE COMPONENT, PACKAGE, PIN NAMES AND PIN NUMBERS CHECK BOXES. YOU SHOULD END UP WITH JUST THE LED SYMBOL WITH THE DESIGNATOR LED1 BELOW IT. Tute Part1 – Schematic 2012 V1.0.docx 19 USE THE COPY PASTE AS WE DID BEFORE TO PLACE 9 MORE LED’S ON THE SHEET. >ADD THE FINAL CAPACITOR THE SPARKFUN LIBRARY ALSO HAS THE 4.7μF CAPACITOR WE NEED. SCROLL DOWN TO FIND THE CAP_POL1206 COMPONENT, SELECT AND PLACE ONTO THE SHEET. ONCE AGAIN IT DOSEN’T DISPLAY AS WE WANT SO WE NEED TO CHANGE IT. DOUBLE CLICK TO EDIT, UNSELECT THE COMPONENT AND PACKAGE BOXES. SELECT THE VALUES TAB, CLICK ON ADD, SELECT VALUE FROM THE DROP DOWN AND ENTER 4.7UF INTO THE VALUE. YOU WILL NOTICE THAT SELECTING THE VALUE CHECKBOX DOSEN’T DISPLAY THE VALUE AS IT DID BEFORE. THERE IS ONE MORE STEP WE NEED TO DO TO MAKE IT DISPLAY. DOUBLE CLICK ON THE DESIGNATOR TEXT C9 AND A SLILTLY DIFFERENT DIALOG BOX WILL DISPLAY, THIS DIALOG HAS AN EXTRA TAB TO THE LEFT OF THE COMPONENT TAB LABLED TEXT. SELECT THIS TAB AND CLICK IN THE VALUES BOX TO SELECT IT. THE VALUE WILL NOW DISPLAY. Tute Part1 – Schematic 2012 V1.0.docx 20 >ADD THE USB SOCKET (TYPE B PTH SOCKET) USE THE SAME METHOD AS ABOVE FOR THE LED BUT SEARCH FOR USBPTH (WE COULD JUST SERACH FOR USB BUT THE LIST OF ITEMS FOUND WOULD BE LONGER). >THE REST OF THE PARTS THIS LEAVES US WITH THE 2 X IC’S, 1 SWITCH AND 4 SETS OF HEADERPINS. WE WILL PLACE THE 2 IC’S AND THEN GO ON TO PLACE THE SWITCH AND COVER THE HEADERPINS LAST. NOTE# THE HEADERPINS ARE NOT IN THE STANDARD OR SPARKFUN LIBRARIES SO WE WILL NEED TO CREATE THEM OURSELVES. >ATMEGA8-16AC http://www.atmel.com/Images/doc2486.pdf ALTHOUGH WE WANT AN ATMEGA8-16AC IF YOU USE THE LIBRARY SEARCH AS WE DID BEFORE YOU WILL ONLY FIND A ATMEGA8-8AC THE DIFFERENCE BETWEEN THEM IS THE CLOCK SPEED IT RUNS AT. THE 8AC VERSION RUNS AT 8MHZ THE 16AC RUNS AT 16MHZ. BASICALLY THE SAME COMPONENT AS FAR AS OUR CIRCUIT GOES SO THIS WILL WORK NICELY. SELECT AND ADD TO YOUR SHEET. Tute Part1 – Schematic 2012 V1.0.docx 21 >NOTES: THE INFORMATION BELOW IS FROM PAGE 285 OF THE CURRENT ATMEGA8 DATASHEET. FROM THIS YOU CAN SEE THAT THE DIFFERENCE BETWEEN THE ATMEGA8-8 AND 8-16 IS THE CLOCK SPEED IN MHZ (WELL THERE IS ONE OTHER DIFFERENCE AND THAT IS THE L FOR LOW POWER, THE 8-8 CAN RUN ON LOWER POWER). OUR PROJECT CALLS FOR AN ATMEGA8-16 WITH A 32A (TQFP), FOOTPRINT. EITHER THE AU OR AUR WILL WORK HOWEVER WHEN ORDERING PARTS LIKE THESE, THE AUR STANDS FOR TAPE AND REEL, WHICH REQUIRES ORDERING SEVERAL THOUSAND AT A TIME, THE ATMEGA8-16AU CAN BE ORDERED IN SMALLER QUANTITIES. >FT232RL http://www.ftdichip.com/Support/Documents/DataSheets/ICs/DS_FT232R.pdf USE THE LIBRARY SEARCH AS WE DID BEFORE AND SEARCH/FIND FOR A FT232RL, THIS SHOULD FIND 2 VERSIONS IN THE SPARKFUN LIBRARY, EITHER WILL DO BUT SELECT AND PLACE THE 2ND ONE OF THE 2. >NOTES: THE INFORMATION ON THE NEXT PAGE IS FROM PAGE 23 OF THE CURRENT FT232RL DATASHEET, YOU WILL NOTICE IT GIVES US A SUGGESTED CIRCUIT CONFIGURATION, THIS IS PRETTY WELL HOW WE WILL LAY THIS SECTION OF THE CIRCUIT OUT IN OUR SCHEMATIC. MOST COMPONENT MANUFACTURES SUPPLY THIS SORT OF INFORMATION FOR THERE DEVICES. Tute Part1 – Schematic 2012 V1.0.docx 22 Tute Part1 – Schematic 2012 V1.0.docx 23 >YOU SHOULD NOW HAVE SOMETHING LIKE THIS ON YOUR DRAWING SHEET. Tute Part1 – Schematic 2012 V1.0.docx 24 >FINAL PARTS WE STILL NEED 1 SWITCH AND 2 CONNECTORS TO FINISH THIS OFF. A 1 X 10PIN DIL (OR 5PINS X 2ROWS), AND 4 X 10PIN SIP HEADERS HEADER. THESE SEEM HARDER TO FIND IN BOTH THE STANDARD AND SPARKFUN LIBRARIES HOWEVER THIS IS MAINLY DUE TO NOT KNOWING WHAT TO SEARCH FOR. THE ATMEGA8 IS PART OF THE ATMEL AVR MICRO CONTROLLER FAMILY, THERE IS A STANDARD IN CIRCUIT SPI PROGRAMMING CONNECTION GENERALLY USED WITH THESE, WHICH IS 2 ROWS OF 5PINS. SEARCH THE LIBRARIES FOR A NAME CONTAINING EITHER AVR OR SPI ONLY THIS TIME SELECT THE NUMBER OF PINS CHECKBOX AND ENTER IN 10 AS THE NUMBER OF PINS. NOTICE THIS FINDS 10 DIFFERENT VERSIONS OF THE SAME DEVICE, IF YOU HIGHLIGHT ONE OF THE FOUND DEVICES AND HAVE THE PREVIEW BOX TICKED ON THE ADD COMPONENT DIALOG IT SHOWS BOTH THE FOOTPRINT AND SCHEMATIC COMPONENT. SELECT THE FIRST ONE FROM THE LIST AND ATTEMPT TO PLACE IT ONTO THE SHEET. YOU WILL LIKELY GET AN ERROR SAYING THAT IT HAS AN INVALID COMPONENT NAME. CHANGE THE NAME TO SPI AND PLACE IT ONTO THE SHEET. AS BEFORE DOUBLE CLICK ON THE DEVICE AND TURN OF ANY EXTRA TEXT WE DON’T NEED, YOU SHOULD END UP WITH A COMPONENT SIMILAR TO BELOW. Tute Part1 – Schematic 2012 V1.0.docx 25 THE 10PIN SINGLE ROW HEADERS ARE MUCH HARDER TO FIND IN THE LIBRARIES. THE BEST I CAN FIND IS BELOW. I WOULD LIKE TO CHANGE THIS IN 2 WAYS, MOVE PINS 9 AND 10 FOR THE SCHEMATIC TO THE OTHER SIDE AND SHORTEN THE OUTLINE FOR THE FOOTPRINT (SEE SECOND IMAGE AT RIGHT). BOTH OF THESE CHANGES REQUIRE US TO EDIT THE COMPONENTS. NOTE: THE CHANGES FOLLOWING METHOD THE COMPONENT AND FOOTPRINT FOR EVERYONE THAT USES THE PC YOU ARE SITTING AT, THERE WILL BE WAYS TO DO THIS WITHOUT IT BEING A PERMANENT CHANGE, HOWEVER I AM STILL TO FIND IT. SEARCH THE LIBRARIES FOR A COMPONENT OF WHICH THE NAME CONTAINS 66226, AND HAS 10PINS. PLACE/ADD ONE TO YOUR SHEET. DOUBLE CLICK IT AND CHANGE THE NAME TO P1, UNSELECT THE COMPONENT DETAILS ETC. RIGHT CLICK IT AND SELECT EDIT SYMBOL IN LIBRARY. CTRL G AND CHANGE THE GRID TO 200THOU AND THE SNAP MODE TO QUARTER GRID INSTEAD OF THE DEFAULT 25THOU AND GRID IT WAS SET TO, THIS WILL MAKE IT EASY FOR US TO SPACE THE PINS NICELY TO MATCH THE ATMEGA DEVICE WHEN CONNECTING UP ON THE SCHEMATIC. CLICK AND DRAG TO SELECT ALL OF THE ARROWS INSIDE THE COMPONENT AND THEN DELETE THEM. CLICK AND DRAG TO SELECT BOTH PINS 9 AND 10 INCLUDING THE NUMBERS, DRAG THESE TO THE OTHER SIDE OF THE DEVICE, WHILE DRAGGING PRESS THE “F” KEY TO FLIP THEM, JUST LEAVE THEM NEAR THE COMPONENT FOR NOW. CLICK AWAY FROM THESE PINS TO DESELECT THEM. CLICK AND DRAG THE S SYMBOL TO THE TOP OF THE SHAPE. SELECT PIN1 AND DRAG IT UP NEAR THE TOP OF THE SHAPE. SELECT PIN2 AND DRAG IT SO IT IS 4 GRIP SNAPS BELOW PIN 2, REPEAT WITH THE OTHER 6 PINS, THEN ARRANGE PINS 9 AND 10 AS PER THE IMAGE AT RIGHT. RESIZE THE RECTANGLE TO FIT WITH THE NEW PIN PLACEMENTS, HOPEFULLY YOU END UP WITH AN IMAGE THAT LOOKS LIKE THE ONE ABOVE RIGHT. Tute Part1 – Schematic 2012 V1.0.docx 26 FILE SAVE OR CTRL S TO SAVE IT. RETURN TO YOU SCHEMATICS AND RIGHT CLICK ON THE SYMBOL BUT THIS TIME SELECT UPDATE COMPONENT. CLICK OK > AND THEN PERFORM UPDATE, YOUR UPDATED COMPONENT SHOULD APPEAR ON THE SHEET. NOW WE NEED TO EDIT THE FOOTPRINT. Right click the component again and this time select edit component in Library. YOU SHOULD SEE AND WINDOW LIKE THE ONE BELOW, RIGHT CLICK ON THE PCB FOOTPRINT AND SELECT “EDIT PCB SYMBOL”. THE PCB SYMBOL EDITOR WINDOW WILL OPEN AND YOU NEED TO EDIT IT BY SELECTING THE END LINES AND MOVING THEM INWARDS. BEFORE AND AFTER IMAGES ARE BELOW. NOTE: YOU WILL ALSO NEED TO MOVE THE R MARKER WHICH POSITIONS THE DESIGNATOR AND THE ORANGE OUTLINES ARE THERE TWICE. SAVE, CLICK OK AND THEN YES TO OVERWRITE. IF YOU PRESS F3 OR CLICK THE ADD COMPONENT ICON YOU WILL SEE YOUR MODIFIED COMPONENT IS NOW IN THE LIBRARY. Tute Part1 – Schematic 2012 V1.0.docx 27 DOUBLE CLICK TO GET TO THE PROPERTIES, DESELECT UNNEEDED TEXT AND CHANGE THE NAME TO P1, COPY AND PASTE 3 MORE ONTO YOUR SHEET. WE JUST NEED 1 MORE COMPONENT, THE SWITCH. THIS IS A MOMENTARY PTH SWITCH WITH 4 PINS SO IF YOU SEARCH FOR A NAME THAT CONTAINS MOM AND HAS 4 TERMINALS YOU SHOULD FIND IT. EITHER THE FIRST OR SECOND IS THE LIST WILL DO. PLACE ONE OF THESE ONTO THE SHEET. >WE STILL HAVE ONE CHANGE TO MAKE. IF YOU LOOK BACK AT THE SCHEMATIC WE ARE BASING THIS CIRCUIT ON, THE PIN LAYOUT FOR THE ATMEGA8 IS QUITE DIFFERENT TO THE STANDARD COMPONENT IN THE LIBRARY. TO MAKE IT EASIER TO CONNECT PINS TO PINS AND GENERALLY WIRE UP WE NEED TO REARRANGE SOME THINGS. REMEMBER THE RULE ABOUT REARRANGING PINS? RIGHT MOUSE CLICK AND EDIT SYMBOL IN LIBRARY. Tute Part1 – Schematic 2012 V1.0.docx 28 NOW YOU WILL NOTICE THAT THE PINS NUMBERS ALL DIFFERENT NOW AND WE NO LONGER HAVE PIN NAMES. NOTICE THAT WHAT WAS PIN 1 IS NOW SHOWN AS PIN 28. THIS IS DUE TO THE WAY DESIGNSPARK LETS YOU CREATE PARTS, WE WILL GO INTO THIS IN MORE DETAIL LATER. WHAT WE NEED TO DO IS REARRANGE THE PINS TO BETTER MATCH THE SCHEMATIC WE ARE WORKING FROM, THIS WILL ALSO HELP US AVOID 4WAY TIES AND CROSS OVERS. TO HELP WITH THIS I HAVE PLACED AN IMAGE OF THE FINAL PIN LAYOUT ON THE NEXT PAGE, ARRANGE YOUR PINS TO MATCH THEN, SAVE AND UPDATE YOUR SCHEMATIC COMPONENT TO MATCH. Tute Part1 – Schematic 2012 V1.0.docx 29 MAKE SURE YOU SET THE GRID TO 200 THOU AND THE SNAP MODE TO QUARTER GRID AS YOU DID BEFORE. AS LONG AS YOU SETUP THE PINS TO MATCH THIS THE SCHEMATIC SHOULD BE FAIRLY EASY TO PUT TOGETHER. EVEN IF YOU DON’T HAVE TO MOVE ANY PINS, JUST GRAB AND MOVE THEM ALL TO ENSURE THEY ALL ALIGN TO THE GRID. Tute Part1 – Schematic 2012 V1.0.docx 30 >WE NEED TO DO MUCH THE SAME WITH THE FT232RL IC AS WELL. NOT QUITE AS MUCH TO MOVE ON THIS AS THE ATMEGA8 BUT STILL SOME PINS TO ARRANGE. AS BEFORE, RIGHT CLICK AND SELECT EDIT SYMBOL IN LIBRARY. REARRANGE AS AT RIGHT, THIS WILL REMOVE MOST OF THE CROSSOVERS AND DOGLEGS ETC. MAKE SURE YOU SET THE GRID TO 200 THOU AND THE SNAP MODE TO QUARTER GRID AS YOU DID BEFORE. >NOW THAT’S ALL OF THE PARTS SORTED, WE DO NEED POWER (VCC) AND GROUND (GND) SYMBOLS HOWEVER. FIRST UP DO A LIBRARY SEARCH FOR GND, AND PLACE A SYMBOL FOR IT ONTO YOUR SHEET. NOW SEARCH FOR VCC AND PLACE ONE ON YOUR SHEET. RIGHT CLICK ON THE PIN OF THE GND PIN AND SELECT TO EDIT THE SYMBOL IN THE LIBRARY. Notice the X at the bottom end of the symbol, this is the end we wire on to. SELECT THE COMPLETE GND AND ROTATE IT, THEN USE THE LINE DRAWING TOOL TO MAKE IT LOOK LIKE THE GND WE WANT TO USE. To get the 4 lines I have at the right I had to change the grid snap mode to Half Grid. Save and update the component. Tute Part1 – Schematic 2012 V1.0.docx 31 >NOW WE HAVE THE SYMBOLS WE CAN LAYOUT THE CIRCUIT MOVE P1, P2, P3 AND U1 TO A CLEAR SPACE ON YOUR SHEET (YOU CAN SELECT MORE THAN ONE PART AT A TIME BY HOLDING DOWN CTRL AS YOU CLICK EACH ITEM). TRY TO LINE UP THE PINS ON THE HEADERS WITH THE PINS ON THE ATMEGA8. ONCE THEY ARE ALIGNED YOU CAN WIRE THEM UP BY CLICKING ON ONE X AND DRAGGING THE MOUSE TO THE X YOU WANT TO CONNECT TO (SOMETIMES IT AUTO CONNECTS TO THE 2ND PIN BUT SOMETIMES YOU NEED TO CLICK THE 2ND X). HOPEFULLY YOU WILL SEE THAT THE X MARKS ALL DISAPPEAR AS YOU MAKE THE CONNECTIONS, IF THEY DON’T CLICK ON THE VIEW MENU AND SELECT COLOURS (OR JUST PRESS C). Tute Part1 – Schematic 2012 V1.0.docx 32 UNSELECT THE CONNECTED PINS BOX AND CLICK OK. ONLY UNCONNECTED PINS WILL NOW SHOW THE X. CONNECT UP THE REST OF THE PINS. COPY YOUR GND PORT 4 TIMES AND PLACE ONE NEXT TO PIN 10 ON THE 3 HEADERS AND ONE BELOW THE ATMEGA8. WIRE THESE TO THE CORRECT PINS. DO THE SAME WITH VCC PORTS, PLACE AND WIRE TO PINS 9 ON EACH HEADER AND ONE AT THE TOP OF THE ATMEGA AND AN EXTRA ONE AT PIN 20 OF THE ATMEGA. NOTICE THE CONNECTIONS DOTS THAT APPEAR AT WIRE JUCTIONS, THIS SHOWS THE WIRES CONNECT AS OPPOSED TO JUST CROSSING OVER. NOW THIS CONNECTS MOST OF THE ATMEGA AND ITS HEADERS HOWEVER WE HAVE BYPASS CAPACITORS WE NEED CONNECTED BETWEEN VCC AND GND. THE EASIEST WAY TO PLACE THESE IS, 4 IN A ROW CLOSE TO THE DEVICE AND CONNECTED BETWEEN VCC AND GND PORTS. PLACED NEAR THE AREF PIN20 MAKES THIS FAIRLY EASY. Tute Part1 – Schematic 2012 V1.0.docx 33 >ADDING NET REFERENCES NET REFERENCES ALLOW FOR 2 OR MORE POINTS ON A CIRCUIT TO BE CONNECTED WITHOUT RUNNING A WIRE BETWEEN THEM, IF YOU REFER TO WHAT YOU HAVE DONE SO FAR, THE VCC AND GND CONNECTIONS ARE NET REFERENCES, AND ARE CONNECTED VIA VIRTUAL CONNECTIONS. EACH OF THE WIRES BETWEEN THE HEADERS AND ATMEGA8 NEED TO BE LINKED TO NET REFERENCES AS WELL AS SOME OTHER PINS ON THIS CIRCUIT. A NET REFERENCE NEEDS A WIRE ATTACHED TO A PIN AND CAN NOT ME CONNECTED STRAIGHT TO A PIN. USE THE ADD COMPONENT TAB BOTTOM RIGHT AND SELECT THE SCHEMA.CML LIBRARY. SCROLL DOWN AND SELECT THE TO COMPONENT. PLACE IT NEAR PIN 29 (PC6 RESET) AND CONNECT IT TO THE PIN, RIGHT CLICK ON THE ‘TO’ ARROW AND SELECT CHANGE NET. TYPE RESET INTO THE NET NAME AND LEAVE THE NET CLASS SET TO SIGNAL. PLACE ANOTHER ‘TO’ NEAR THE RESET PIN ON SPI, CONNECT IT AND CHANGE IT TO THE RESET NET. RIGHT CLICK ON THE WIRE ITSELF AND SELECT DISPLAY NET NAME. THE NET NAME WILL DISPLAY NEAR THE END OF THE PIN. THESE 2 PINS ARE NOW CONNECTED. PLACE 3 MORE ‘TO’ NEAR THE SPI CONNECTOR AND WIRE THEM, CHANGE THE NETS TO MATCH THE NAMES MOSI, SCK AND MISO. RIGHT CLICK ON THE WIRE CONNECTED TO PIN 15 ON THE ATMEGA8 AND CHANGE THE NET TO MOSI, RIGHT CLICK ON THE WIRE ITSELF AND SELECT DISPLAY NET NAME. DO THE SAME FOR PIN 16 (MISO) AND 17(SCK). FINISH OFF THE SPI CONNECTOR WITH VCC AND GND CONNECTIONS. TO CHECK THESE ARE CONNECTED, RIGHT CLICK ON ANY OF THE WIRES CONNECTED WITH NET REFERENCES AND SELECT HIGHLIGHT NET, THE NET SELECTED SHOULD BE HIGHLIGHTED IN A LIGHT BLUE COLOUR. WE WILL LOOK AT OTHER METHODS TO DO THIS LATER. CONTINUE WITH THE ATMEGA SECTION OF THE CIRCUIT UNTIL IT LOOKS LIKE THE CIRCUIT BELOW. Tute Part1 – Schematic 2012 V1.0.docx 34 NEXT YOU NEED TO WIRE UP THE SPI CONNECTOR, RESET SWITCH AND THE PULL UP RESISTOR FOR THE 2 ADC PINS Tute Part1 – Schematic 2012 V1.0.docx 35 TO FINISH OFF YOU NEED THE LED’S, RESISTORS AND HEADER P4. A COMPLETED SCHEMATIC FOR THE CIRCUIT IS SHOWN ON THE LAST PAGE OF THIS TUTE, HOLDING Ctrl AND CLICKING IT WILL OPEN A PDF COPY WITH BETTER DETAIL. KEEP GOING UNTIL YOUR LAYOUT LOOKS SIMILAR. NOTICE HOW THE ATMEGA8 HAS PIN NAMES FOR MOST PINS I.E. PB0, PB1 ETC. WE HAVE ALREADY USED SOME OF THESE AS NET REFERENCES (MOSI, MISO, SLK ETC), IT WILL MAKE IT MUCH EASIER LATER ON AT THE PCB STAGE AND DURING ANY TROUBLESHOOTING IF YOU LABEL AS MANY OF THE NETS AS YOU CAN. JUST USE THE P LABEL WHERE IT EXISTS EXCEPT FOR THE PINS WE HAVE ALREADY SET (I.E. 15, 16, 17, 19, 22, 29, 30, 31 ), DON’T LABEL GND, AREF OR VCC AS THESE ARE ALREADY TAKEN CARE OF. NOW WE JUST NEED AN OUTLINE FOR THE SHEET AND A TITLE-BOX. >SHEET OUTLINE AND TITLE BLOCK LIKE MOST THING THERE ARE SEVERAL WAYS TO ACHIEVE THIS, THE SIMPLEST IS TO ARRANGE THE BLOCKS NEATLY ON YOUR SHEET, THEN USE THE ADD SHAPE RECTANGLE TOOL TO PLACE A LARGE RECTANGLE ROUND YOUR SCHEMATIC. ONCE PLACED YOU CAN CLICK ON ANY OF THE 4 SIDE TO DRAG AND RESIZE THE BOX. NEXT WE NEED A TITLE-BLOCK, THIS GIVES INFORMATION ABOUT THE DESIGN, DRAWN BY, DATE, COMPANY NAME ETC. START BY USING THE TEXT TOOL (3 ABOVE THE RECTANGLE TOOL), TO PLACE THE TEXT YOU WANT ON THE SHEET. ARRANGE THE TEXT THEN PLACE RECTANGLES AND LINES TO SEPARATE THE SECTIONS OF TEXT. THIS MAY SEEM LIKE A BACKWARD WAY TO DO THINGS BUT IT IS EASIER TO SIZE THE BOX TO THE TEXT THAN SIZE THE TEXT TO THE BOX. NORMAL POSITION FOR A TITLE BLOCK IN LOWER LEFT CORNER, HOWEVER PLACE IT WHERE IT FITS BEST WORKS. Tute Part1 – Schematic 2012 V1.0.docx 36 DESIGNSPARK DOES HAVE SOME PRE-DRAWN SHEETS WITH TITLE BLOCKS BUT THEY ARE OF A FIXED SIZE AND OR THE TITLE-BLOCK ITSELF ISN’T SUITABLE. >LETS EXPLORE THERE ARE A FEW FEATURES WE CAN EXPLORE NOW WHICH WILL MAKE THE PCB LAYOUT EASIER TO DO. >NETS NETS ARE NETWORKS OF CONNECTIONS BETWEEN PINS, YOU HAVE NAMED SOME OF YOUR NETS ALREADY, THE REST WE NORMALLY LEAVE AS THEY ARE. OPEN THE INTERACTION BAR F9, IF IT’S NOT ALREADY OPEN. SELECT THE GOTO TAB. AT THE TOP OF THE GOTO TAB, SELECT NET FROM THE DROP DOWN LIST. THIS WILL SHOW A LIST OF ALL NETS DOWN THE LEFT HAND SIDE OF THE WINDOW. SELECTING ANY ONE OF THESE NETS WILL SHOW ALL THE CONNECTIONS OF THE SELECTED NET HIGHLIGHTED IN GREEN. NOTE A SELECTION OF VCC CONNECTIONS HIGHLIGHTED AT RIGHT. TO REMOVE/TURN OFF THE HIGHLIGHT, CLICK ON THE VIEW MENU, GOTO, REMOVE HIGHLIGHT. Tute Part1 – Schematic 2012 V1.0.docx 37 >COMPONENTS THE SAME WE YOU CAN VIEW THE NETS WE CAN ALSO LOCATE COMPONENTS IN OUR SCHEMATIC AND LATER THE PCB. FROM THE GOTO, SELECT COMPONENT AND CLICK ON ANY COMPONENT DESIGNATOR AND IT WILL HIGHLIGHT IN THE SCHEMATIC. THIS MAKES IT EASY TO FIND A PARTICULAR COMPONENT IN THE SCHEMATIC AND AS YOU WILL FIND LATER ON, IN THE PCB LAYOUT AS WELL. TO REMOVE/TURN OFF THE HIGHLIGHT, CLICK ON THE VIEW MENU, GOTO, REMOVE HIGHLIGHT ETC. YOU CAN USE THE GOTO TO FIND COMPONENTS BY TYPE AS WELL. WHEN FINISHED SEE YOUR LECTURER AND OBTAIN PART II OF THIS TUTE “SCHEMATIC TO PCB”. Tute Part1 – Schematic 2012 V1.0.docx 38 Tute Part1 – Schematic 2012 V1.0.docx 39