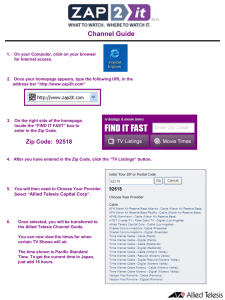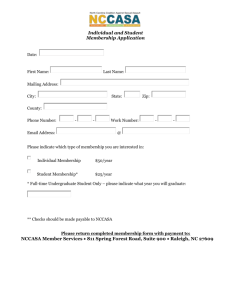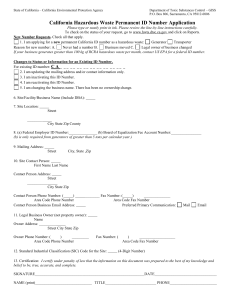Pre-Audit Packet – Attachment G
advertisement

ZIP FILE INSTRUCTIONS – Attachment G INSTRUCTIONS FOR COMPRESSING FILES OR CREATING A “ZIP” FILE DCA recognizes that there are several owner/management agents that are experiencing problems compiling audit documents into a zip file when submitting these documents to the DCA submissions mailbox: Review.Submissions@dca.ga.gov Below are some instructions that may prove helpful: A) Link for Video Instructions: We have provided a link below to a short video, which is 78 seconds long, which demonstrates how to compress/zip, and uncompress/unzip and also how to extract files, click on the link below for access to the video: http://windows.microsoft.com/en-us/windows/compress-uncompress-files-zipfiles#1TC=windows-7 B) Link to Microsoft Support: *Suggested guidance for electronic submissions How to create and use compressed (zipped) folders in Windows. See next page for additional Zip File instructions with screen-shots ZIP FILE INSTRUCTIONS – Attachment G C) Screen shots from “wikihow” How to Make a Zip File (http://www.wikihow.com/Make-a-Zip-File) Need to send a bunch of files to someone through email? Want to save some space on your computer by consolidating all of your old pictures? Need to keep prying eyes away from important documents? Creating ZIP files will help you save space, organize your excess files, and encrypt sensitive material. Follow this guide to create ZIP files on both Windows and Mac OS X. Creating a ZIP File in Windows: Make a Zip File Step 1.360p.mp4 1. Create a folder. The quickest way to create a zip file is to place all of the files that you want to archive into one folder. You can place multiple files and folders into the folder that you are creating the ZIP file from. Rename the folder to whatever you want the ZIP file to be named. Make a Zip File Step 2.360p.mp4 2. Right-click on the folder. Hover your cursor over the “Send to” option. This will open a new submenu. Select “Compressed (zipped) folder”. You can also select multiple files in your file explorer, right-click on one of them, and then follow the above steps. The resulting ZIP file will contain all of the selected files and will be named after the file that you right-clicked on. Make a Zip File Step 3.360p.mp4 3. Wait for the folder to be created. If you are adding a lot of files to the new ZIP file, it may take a few moments to create it. A progress bar will appear as files are added. Once the process is complete, the ZIP file will appear in the same location as the original folder. [1] Creating a ZIP File in Mac OS X: Make a Zip File Step 4.360p.mp4 1. Create a folder. The quickest way to create a zip file is to place all of the files that you want to archive into one folder. You can place multiple files and folders into the folder that you are creating the ZIP file from. Rename the folder to whatever you want the ZIP file to be named. Make a Zip File Step 5.360p.mp4 2. Right-click on the folder. Click the “Compress” option. The folder will be compressed into a ZIP file. The new ZIP file will be located in Right-click on the folder. Click the “Compress” option. The folder will be compressed into a ZIP file. The new ZIP file will be located in the same location as the folder that you compressed. You can also select multiple files in your file explorer, right-click on one of them, and then follow the above steps. The resulting ZIP file will contain all of the selected files and will be named “Archive.zip”. Sources and Citations 1. ↑ http://windows.microsoft.com/en-US/windows-vista/Compress-anduncompress-files-zip-files 2. ↑ http://www.podfeet.com/blog/tutorials-5/encrypt-file-folder-osx/ See next page for reducing picture file size INSTRUCTIONS FOR REDUCING PICTURE FILE SIZE To reduce the file size of pictures, please follow the instructions below: Changing the resolution of a picture 1. Copy and paste the picture into Word or Power Point. Then, click the picture (s) that you want to change the resolution (i.e. The fineness of detail in an image or text produced by a monitor or printer.) and compress the file size of the picture. 2. Under Picture Tools, on the Format tab, in the Adjust group, click Compress Pictures. NOTE : If you do not see the Picture Tools and Format tabs, make sure that you selected a picture. You may have to double-click the picture to select it and open the Format tab. You may see the Drawing Tools tab, rather than the Picture Tools tab. You can change the resolution for the selected picture only or all of the pictures in the document. In most cases, all pictures should be compressed in which case you should not check the Apply to selected pictures only box. Click Options, and then under Target Output, click the E-mail (96 ppi) which is the best option for sharing picture files.