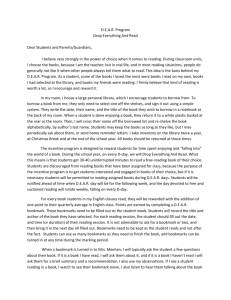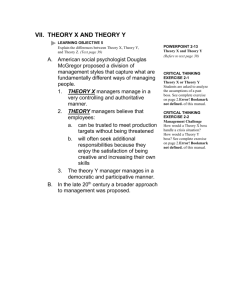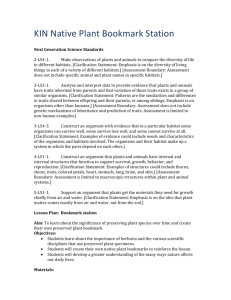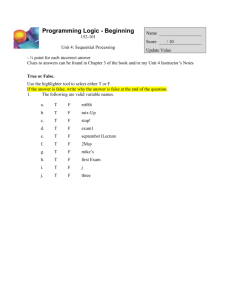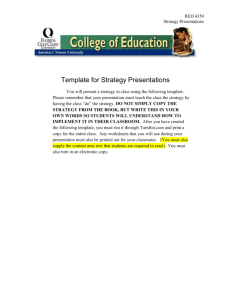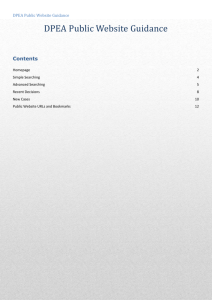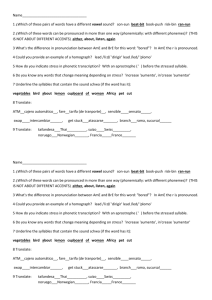Folio-Advanced Techniques
advertisement

Creating Notes, Bookmarks and Highlighters in a ICD-10-CA and CCI Shadow File Second only to locating information is the ability to personalize it. With paper-based reference information, this is accomplished by highlighting important text, placing bookmarks in frequently referenced sections, writing explanatory remarks in margins, and littering the pages with “sticky” notes. The need to personalize text still exists with electronic reference information. However, modification of the original infobases is not possible. Working in a Shadow File is just like working in an infobase. You cannot make changes to the classification but you can ‘attach’ electronic notes, highlights and bookmarks in a Shadow File. Notes Personal notes can be attached to mark questions and/or answers about specific diagnostic and intervention codes. Folio allows you to attach a note anywhere in the classification. The more common locations are the indices and the tabular sections. There is no limit on the amount of text a note can hold. These notes will always appear as small yellow “sticky note” icons in the left margin . Creating a Note 1. Place the insertion point at the location to which you want to attach the note. 2. Choose “Tools”, “Note” or select the Note icon from the toolbar to open the Note Window, as shown in the following illustration: 3. Type the desired information in the Note window. To format the information, click the right mouse button and choose from the available options in the pop-up menu. Page 1 of 5 4. When finished typing, press ESC, or click the X in the top right corner of the Note window. 5. Save the changes. A yellow icon appears in the left margin of the rubric. 6. Click the double arrow buttons to move back and forth from note to note. To open a Note, click the yellow icon and text is displayed in a separate window. To close a Note, click the X in the upper right corner of the Note window. To delete a Note, click Tools, Remove Note. Searching for Text in a Note Narrowing the scope of a query to include only note text is called a scope search. 1. Choose Search, Advanced Query on the toolbar, or click the binoculars in the lower left corner, or press F2 to open the Advanced Query dialog box. 2. Type an open bracket ([) or click the [ button. 3. Type note or double-click to select it from the list. 4. Type any note text for which you want to search following [note. 5. Type a closed bracket (]) or click ] button to complete the scope search. 6. Select OK to perform the search. Editing a Note 1. Open the note that you want to edit. 2. Add to or change the existing text. Edit as you would any text in a document. 3. Press ESC. Save the changes. Page 2 of 5 To resize the note window, drag the sides or corners of the box. Resizing changes will only be saved if text is changed and saved. Electronic Highlighters Electronic highlighters have several distinct advantages over their paper-based counterparts. They may be named for easy reference (something more meaningful than yellow or blue). They may be searched to find specific information that you have marked. They may be formatted with foreground and background colors, fonts and effects. Creating a Highlighter 1. Select the text to which you want to apply the highlighter. This includes text in a note. 2. Select Tools, Highlighter or click the icon . 3. Select the desired highlighter from the Highlighter List or choose New. (New Highlighter Dialog Box appears) 4. If you selected New, type a descriptive name for the new highlighter. 5. Select a background colour for the highlighter. 6. Select OK to close the Highlighter box. 7. Choose Apply. 8. Click outside of the highlighted text and the highlighter that you have selected appears. Clearing a Highlighter Click the text (None) icon. The mouse pointer changes to a pen icon when you select this icon and place the pointer over the highlighted words. Click and drag the pen across the highlighted text and the color disappears. Clicking once again on the tool bar icon restores the mouse pointer and turns off the highlighter. Reapplying Existing Highlighters Select the text to which you want to apply the highlighter. Choose one of the previously selected highlighters from the toolbar icon with the drop-down list. Any text that you have selected is automatically highlighted. Searching for Text Marked by a Highlighter This is a scope search for highlighted text. Page 3 of 5 1. Choose Search, Advanced Query, or click the binoculars in the left lower corner, or press F2 to open the Advanced Query dialog box. 2. Type an open bracket ([), or click the [ button. 3. Type highlighter, or double-click to select the word Highlighter from the scope list. 4. Type the name of the highlighter you want to search, followed by a colon (:), or double-click the highlighter name from the list to select. 5. Type any highlighted text for which you want to search following the colon. 6. Type a closed bracket (]), or click the ] button to complete the scope search. 7. Choose OK to perform the search. Creating Bookmarks Bookmarks in a shadow file allow you to designate locations in an infobase that you may want to find later. Placing Bookmarks 1. Position the insertion point where you want to place the bookmark. 2. Choose Tools, Bookmark, or select the bookmark icon from the toolbar, or press CTRL + M to open the Bookmark dialog box, as shown in the following illustration. 3. Type a descriptive name for the bookmark. The name you give the bookmark should help you identify the location you are marking. 4. Choose Set. Locating Bookmarks 1. Open the Bookmark dialog box and select the bookmark that you want to locate. 2. Choose Go To. Moving Bookmarks Place the insertion point where you want to move the existing bookmark, choose Tools, Bookmark, select the bookmark you wish to move, then select Move. Deleting or Renaming Bookmarks Page 4 of 5 Open the Bookmark Dialog box. Select the bookmark name and choose delete or rename accordingly. Page 5 of 5