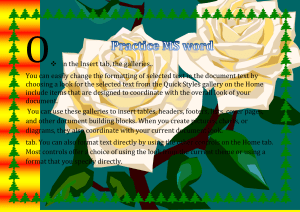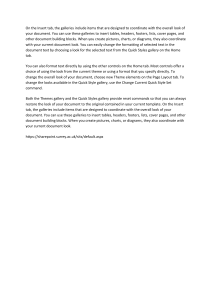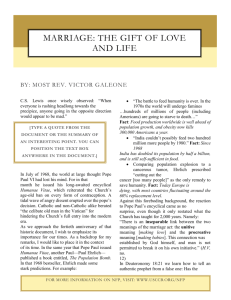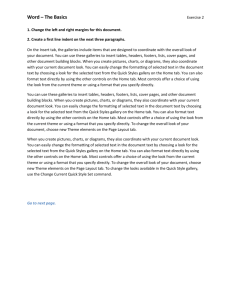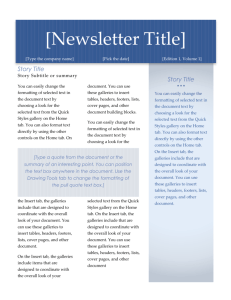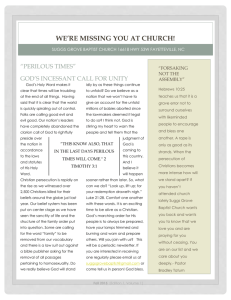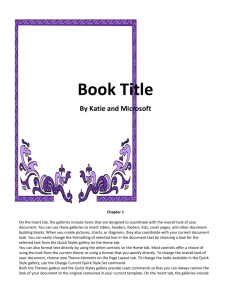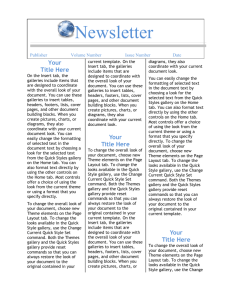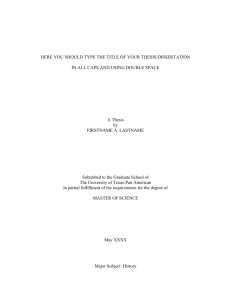Here is a quote!
advertisement

Microsoft Word Practice File: Answers Chapter 5: Text Make the changes given in the numbered paragraph below. After you are finished, compare your results with the Answer document also available from the Chapter Practice page. 1. 2. 3. 4. 5. 6. 7. After the end of the problem paragraphs, use the “Rand” function to create 5 paragraphs with 7 sentences each. Click back at the beginning of the new text and use a Page Break to put the new text on a second page. Insert a text box into the text on the second page; choose the “Conservative Quote” text box. Use the Drawing Tools to position the text box at the top right of the second page. Type “Here is a quote!” into the new text box. Insert a Heart shape into the second page. Make the text wrap around it in “Tight” fashion. Place it manually near the top left (just click and drag, do not use the Position feature). Also on the second page, insert the photo you can download from the Practice Exercise page titled “Pontapark”; insert it into the text. Resize it so it is about half the width of the text area. Set the “Wrap Text” to “Tight” and then to “Edit Wrap Points.” Edit the wrap points so that the text can enter the left and right parts of the image (where only there is dirt in the image). Put the image in the middle of the page, again do not use the Position feature. Place a Word Art graphic on the second page; choose any style you want, then type “Ponta is a Dog!” into it. Make the text wrap around the image any way you like, then place the image near the bottom center of the page. Below #7 on THIS page, type the symbols for the Yen, Euro, and British Pound. Again on THIS page, below the money symbols, type the equation shown in the image at right. ¥€£ 3 √∑ Type the Rand function below this line! 𝑥 𝑦2 On the Insert tab, the galleries include items that are Here is a quote! designed to coordinate with the overall look of your document. You can use these galleries to insert tables, headers, footers, lists, cover pages, and other document building blocks. When you create pictures, charts, or diagrams, they also coordinate with your current document look. You can easily change the formatting of selected text in the document text by choosing a look for the selected text from the Quick Styles gallery on the Home tab. You can also format text directly by using the other controls on the Home tab. Most controls offer a choice of using the look from the current theme or using a format that you specify directly. To change the overall look of your document, choose new Theme elements on the Page Layout tab. To change the looks available in the Quick Style gallery, use the Change Current Quick Style Set command. Both the Themes gallery and the Quick Styles gallery provide reset commands so that you can always restore the look of your document to the original contained in your current template. On the Insert tab, the galleries include items that are designed to coordinate with the overall look of your document. You can use these galleries to insert tables, headers, footers, lists, cover pages, and other document building blocks. When you create pictures, charts, or diagrams, they also coordinate with your current document look. You can easily change the formatting of selected text in the document text by choosing a look for the selected text from the Quick Styles gallery on the Home tab. You can also format text directly by using the other controls on the Home tab. Most controls offer a choice of using the look from the current theme or using a format that you specify directly. To change the overall look of your document, choose new Theme elements on the Page Layout tab. To change the looks available in the Quick Style gallery, use the Change Current Quick Style Set command. Both the Themes gallery and the Quick Styles gallery provide reset commands so that you can always restore the look of your document to the original contained in your current template. On the Insert tab, the galleries include items that are designed to coordinate with the overall look of your document. You can use these galleries to insert tables, headers, footers, lists, cover pages, and other document building blocks. When you create pictures, charts, or diagrams, they also coordinate with your current document look. You can easily change the formatting of selected text in the document text by choosing a look for the selected text from the Quick Styles gallery on the Home tab. You can also format text directly by using the other controls on the Home tab. Most controls offer a choice of using the look from the current theme or using a format that you specify directly. To change the overall look of your document, choose new Theme elements on the Page Layout tab. To change the looks available in the Quick Style gallery, use the Change Current Quick Style Set command. Both the Themes gallery and the Quick Styles gallery provide reset commands so that you can always restore the look of your document to the original contained in your current template. On the Insert tab, the galleries include items that are designed to coordinate with the overall look of your document. You can use these galleries to insert tables, headers, footers, lists, cover pages, and other document building blocks. When you create pictures, charts, or diagrams, they also coordinate with your current document look. You can easily change the formatting of selected text in the document text by choosing a look for the selected text from the Quick Styles gallery on the Home tab. You can also format text directly by using the other controls on the Home tab. Most controls offer a choice of using the look from the current theme or using a format that you specify directly. To change the overall look of your document, choose new Theme elements on the Page Layout tab. To change the looks available in the Quick Style gallery, use the Change Current Quick Style Set command.