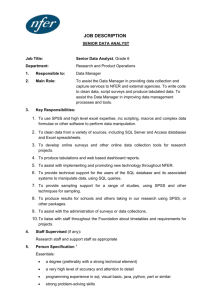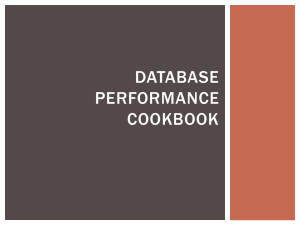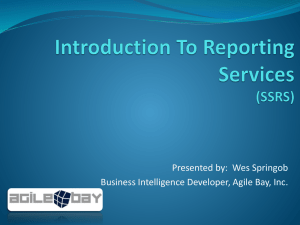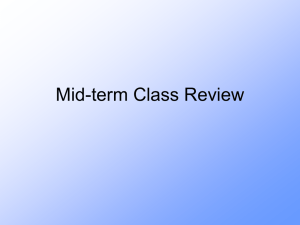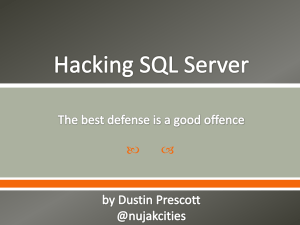Installing SQL Server 2008 R2 Express Edition with Tools Last
advertisement

Installing SQL Server 2008 R2 Express Edition with Tools Last updated 1.28.2013 To run SQL Server 2008 R2 Express Edition, ensure your computer meets the following minimum requirements: Minimum of 512 MB of RAM (1G or more is recommended.) 1.9G of available hard disk space 1GHz processor speed (32-bit); 1.4 GHz processor speed (64-bit) Windows XP SP3 or above If you already have SQL Server 2005 Express Edition installed, you need to uninstall it (add/remove programs, all components) AND the management studio, THEN re-boot and install the newer version; see http://stackoverflow.com/questions/175881/sql-server-express-2008-install-side-by-side-w-sql-2005-express-fails if you already have SQL Server 2005 Express Edition and are installing SQL Server 2008 Express edition. Click on the following link to download the SQL Server 2008 Express Edition software WITH management tools: http://www.microsoft.com/express/Database/, then choose 32-bit or 64-bit as appropriate (NOTE: screenshots in this document represent the installation of the 64-bit version of the 2008 version on Windows7—your SQL Server release and Windows operating system may vary). Choose the option circled below. Accept terms and click Next Files required for installation will be installed. Before the installation begins, you may be asked to install software for the Microsoft Windows Web Installer, .NET components, etc… if you do not already have this software on your computer. Ensure features below are selected then click Next. Ensure Instance Configuration information appears as below and click Next. Click Next. Ensure Account Provisioning tab information of Database Engine Configuration screen appears as below. Provide a strong password for the ‘sa’ account. The password is case-sensitive. I suggest you write down your ‘sa’ account password so that you will not forget it. NOTE: the ‘sa’ ID is a SQL Server logon ID that has all administrative privileges in the database system. Click Next. The Installation took approx. 8 minutes on my computer… Click Close In order to complete your installation and be able to access your instance of SQL Server via SQL Server Management Studio, take the following steps which you will perform one time only: Start | All Programs | Microsoft SQL Server 2008 R2 | Configuration Tools | SQL Server Configuration Manager Expand the SQL Native Client 10.0 Configuration (32bit) node; Select Client Protocols; ensure the protocols on the righthand side appear as shown (to change from Disabled to Enabled, right-click the IP protocol and choose Enabled). Repeat this for the SQL Server Network Configuration node’s Protocols for SQLEXPRESS. Also repeat this for the SQL Native Client 10.0 Configuration node’s Client Protocols. Then click X to exit the configuration manager. Upon exiting the configuration manager you may get the warning below. Click OK. Then either stop and restart the SQL Server Express Edition service (not recommended), OR simply re-boot your computer (recommended). Logging in to SQL Server Management Studio Start | All Programs | Microsoft SQL Server 2008 R2 | SQL Server Management Studio To log in to SQL Server, first make sure Server type is Database Engine. Then follow the remaining steps on this page if you installed SQL Server Express edition on your own computer; otherwise, follow the steps on the next page if you are using SQL Server Express Edition in the lab. If you are on your own computer: Server name should already be filled in with a name resembling YOUR_COMPUTER_NAME\SQLEXPRESS. If this name is not filled in, type it in the Server name field using the format just stated (eg, see example below). To use Windows Authentications, choose Windows Authentication then click Connect To use SQL Server Authentication on your own computer, choose SQL Server Authentication, enter your SQL Server-defined login ID (eg, ‘sa’) and password (remember password is case-sensitive), then click Connect If you are in the lab: Ensure the Server name is HSB-MIS-SQL. Use Windows Authentication then click Connect Creating a New Database in SQL Server Express Edition After installing SQL Server and SQL Server Management Studio, and after logging in the first time, I suggest you create a separate database to use for class work (make sure you are logged into either your windows-authenticated ID, OR the ‘sa’ ID you setup during installation, OR some other ID that has been granted CREATE DATABASE access). To create a database, right-click the Databases folder and choose New Database… Give the new database a name at top (eg, MIS4340 or MIS4V98), then click OK--don't click Add Creating a New Table in SQL Server Express Edition To create a new table, first choose the Database that you want the table to be contained in, then right-click the Tables folder in that Database and choose New Table… You may get the message below; if so, just click OK Enter your column names, change the default Data Types, lengths, and table Name as appropriate; then click Save.