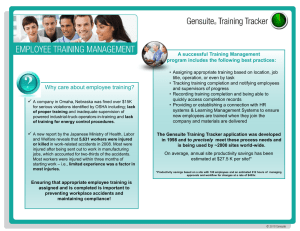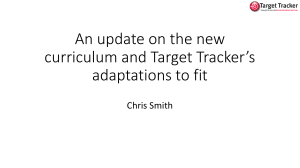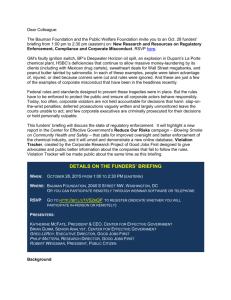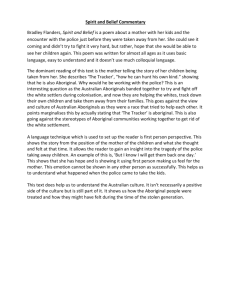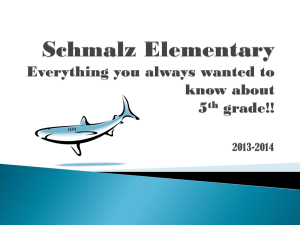Grade Tracker in PLE The Grade Tracker is a new tool available to
advertisement

Grade Tracker in PLE The Grade Tracker is a new tool available to Edmentum customers that aims at simplifying the process of managing grades and providing them to learners. The Grade Tracker allows teacher to: Automatically calculate learners' grades Determine activity weights and grade scales See learners’ grades calculated on a daily basis Easily override scores Track credits earned View learners' time on task Print grades (for individual and multiple learner) How To 1. Use Grade Tracker: Log into your Plato account and select Grade Tracker from the task bar at the top of your screen. Or, navigate to the Classes mini-app. 2. Instructors: Click on the Grade Tracker icon to the left of your class title to view that Class in Grade Tracker. Administrators: Select your location under the Location Selector on the left side of the screen. Check off the class you would like to view in Grade Tracker and choose Grade Tracker from the select an action drop down menu. After accessing Grade Tracker for a specific class, you will be prompted to create a Grade Tracker Page for the assignments in that class. Select the assignment(s) for which you would like to create a Grade Tracker Page, title your page, select the students to be included in the Grade Tracker and click Save. Note: Edmentum recommends creating separate Grade Tracker Pages for each style of course assigned. For example, one Grade Tracker Page can be created for courses that include Mastery Tests, Pretests, Post Tests and EOS Tests and a second can be created for courses including Quizzes, Midterms and Final Exams. Each class you have created will appear on the Grade Tracker home page. However, assignments created in PLE will not automatically generate a Grade Tracker Page. To add a Grade Tracker Page for an assignment in one of your classes, click on Add Page and follow the same steps to create a new Grade Tracker Page for that assignment. 3. Note: Each Grade Tracker Page will be displayed underneath the Class title on the Grade Tracker home page. Click on a Grade Tracker Page to view each student included in that Grade Tracker and make any edits to the Grade Tracker Page and templates. Interpreting Grade Tracker: Name - The Grade Tracker displays only Active learners enrolled in the class. When a learner is deactivated, he or she will no longer show in the Grade Tracker. If an inactive learner is reactivated in the account, he or she will be put back in the grade tracker with all of his or her data still in tact. Grade - This is the student's overall grade based on the weighting used for that Grade Tracker. Credit Status - The Credit Status column displays the number of credits that have been assigned to the course. The number and type of credits can be adjusted through Grade Tracker Options. When a student has completed the course, the check box next to his or her name in this column will be filled. To manually Time on Task - This column refers to the amount of time that a has student spent on an activity. The Categories section of the Grade Tracker only includes those activities that have been given weight as part of the overall grade. Beneath each type of activity is listed the number of that kind of activity included in the course and the percentage weight of the overall grade that each activity has been assigned. The percentage displayed below each type of activity for each student is the average of all completed activities in that category. To manually edit a score in the Grade Tracker, simply click on the average percentage score beneath a category. This will display each of that type of activity in the course and provide a box in which to enter a new score. After entering a score, click Save at the top right of the Activities panel. 1. 2. To view all of the categories within a course at any point, click on Categories at the top left of the Grade Tracker, above the Learners column. Manage Scales & Weights: Enter Grade Tracker from your Plato account. Click on Grade Scales & Weights on the left side of your screen. The Current Template will default to the Account Default template. This template can be edited by both administrators and instructors. In it's default form, this template has been precalculated with a recommended grading scale provided by the Edmentum curriculum team. Click on Edit to adjust the weight given to each category and to add or remove categories from the Account Default template. To adjust the weight for a category simply type in the text box to the right of that category. To remove a category, click on the red X to the right of that category. To add a new category, click on the Add Category drop down menu and select the type of activity you would like to add. 3. To adjust the grading scales for a template click on Grading Scales at the top of the Templates for Grading Scales and Weights window. From the Current Template drop down menu choose Account Default, Basic Letter Grade, Advanced Letter Grade, or Pass / Fail. Remember that adjusting the grading scale from this page will only apply to the template currently being edited. By choosing Account Default, you can edit the percentage scores asociated with each grade for the Account Default template. 4. What's Next Grade Tracker Options Enter Grade Tracker and click on one of your classes to view the Grade Tracker for that class. 1. 2. 3. Click on Grade Tracker Options at the top right corner of the Grade Tracker page. Choose from one of the three options available: Manage Scales & Weights Manage Activities Manage Credits Manage Scales & Weights This option allows you to edit the weight given to each category in your Grade Tracker template as well as choose which activities will be included. From this page you can also adjust the Grading Scales for the course. Manage Activities The Manage Activities option allows you to dictate what category each activity should fall under as well as choose which activites to include in the overall grade. For example, you could decide to have all Lesson Activities and Unit Activites fall under the category of Drop Box. By doing this, you could then put weight in the Drop Box category and have it apply to all Lesson and Unit Activites. You might also choose to have Final Exams and Midterm Exams fall under the EOS Test category. Doing this would allow you to use an existing Grade Tracker template which has weight in the EOS Test category when grading a course that includes a Midterm and Final Exam instead of an EOS Test. To have an activity included in the overall grade, check off the box the the right of that activity. After any adjustments have been made on this page, click Save to exit. Manage Credits The Manage Credits option allows you to assign No Credit, Original Credit, or Recovery Credit to a course and input the number of credits that will be obtained upon course completion. Viewing Grades and Credits in Sensei 1. 2. Click on Edmentum Sensei in the task bar at the top of your screen. Click on one of your students to view his or her "Medium Card". Click on View Credits Earned to see the number of credits that particular student has earned in all assignment. 3. Click on View All Assignments to open the student's "Large Card". From this page the current letter grade will be displayed for each assignment as it appears in Grade Tracker. Other Considerations How often are grades Calculated? By default, a batch process updates the grades for all Grade Tracker pages nightly. However, the Grade Tracker will also update when: The instructor modifies a page’s weighting/scale The instructor manually overrides a grade The “Refresh” control in the grade tracker page is actively clicked What grading scale is used to calculate grades? By default, every Edmentum course is pre-populated with a recommended grading scale (provided by the curriculum team). These scales vary based on the individual course contents. However, in general, they are based on: Module Mastery Post Tests Lesson Activities Discussions End of Semester Tests Unit Activities Note: While the “Edmentum recommended” templates are anticipated to address the majority of customer needs, the grade tracker allows teachers to create custom weighting templates to suit their specific needs. How are grades calculated? The grade tracker only uses scores generated by the learner or entered by manually editing the learner's curriculum status in PLE. Scores can be manually entered into the grade tracker page to calculate the grade. Note: Grades edited in the PLE or Sensei platforms will automatically update the grades in Grade Tracker. However, editing the grades in Grade Tracker will not update the scores in PLE or Sensei, or show up on the learner's interface. To ensure that the learner sees any changes made to his or her grades and to ensure that the grades will be correctly reflected in all progress reports available to the learner and educators, Edmentum recommends that edits be made through the PLE or Sensei platforms. For steps on editing a learner's curriculum status, please refer to the following article: To edit the status of an activity for a single learner. My student completed a Mastery Test with less than 80%. I’m not seeing a grade in grade tracker? Mastery and Mastery-test scores are only reported to the grade tracker when the learner has COMPLETED and MASTERED a module. Therefore, any score less than 80% will not be communicated to the Grade Tracker. For customers that have a different standard for mastery (Less than 80%), they can edit the activity’s status in Plato Courseware to “Mastered”. Once this has been edited manually, the score will be displayed in grade tracker, and used in the grade calculation. If a learner has NOT completed an activity/test, the score in the grade tracker page will show as a “—“ and it will NOT be included in calculating the grade.