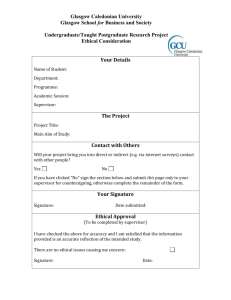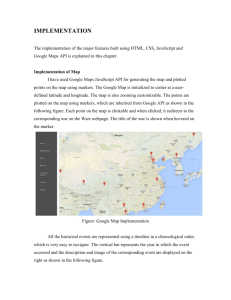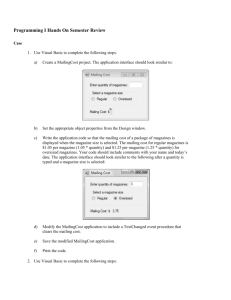STEPS FOLLOWED IN EDITING THE IMAGES
advertisement

STEPS FOLLOWED IN EDITING THE IMAGES BOOK PAGES The book was picked from the Kampala International University Western Campus Library. The title page, first page of chapter one and first page of chapter four to make three pages altogether were scanned and saved in tiff format from the Book entitled Comparative religion: a short outline by A.C Bouquet. The measurements of the book were also taken in centimeters (width: 12cm and height: 19cm). Book Title Page a) Opening image I opened GIMP 2.8.14 which is an image manipulation application. File then open (this gave me options to select the image to edit). Clicked on Book title page and selected open. b) Image alignment (rotation) I selected Layers; Arbitrary rotation. Angle of rotation was 0.10. c) Cropping Tools; Transform tools. I highlighted the part of the image to crop with the help of the textbox rectangle that appeared and double clicked the middle of the selected image to crop it. d) Transforming image to Original size (canvas size) Image; canvas size – a dialogue box appeared for size specifications. I chose centimeters first before inputting the width 12 and height 19. Selected center and then clicked resize. e) Removal of outer border (flattening image) I clicked on image in menu bar; selected flatten image f) Gray scale image I again clicked on Image ; Mode; Gray scale g) Cleaning image and text enhancement Selected Tools; Color tools; Levels and input levels. Picked white pointer (last triangle) and dragged it to the left to clear the image background. It cleared at level 130. Picked black pointer (first triangle) and dragged to the right to highlight the text characters. It highlighted at level 130. Picked a rubber from the Toolbox- Tool options and cleaned the remaining dirt. h) Saving the image I clicked on File; Export As, created three folders (Book tiff images, Book jpeg images and Book png images), named the file with the extensions tiff, jpeg and png; exported each in its specific folder in order for them to be saved. Note:The popup textbox that appeared whenever I first clicked export, options were left as it they appeared (default) and I continued and selected Export. This was done for all the images. Chapter 1(One page from the Book) a) Opening image b) I selected file from the menu bar then clicked on open (this gave me options to select the image to edit). Clicked on Chapter 1- Book page 1 and selected open. Image alignment (rotation) • I selected Layers; Arbitrary rotation. Angle of rotation was -2.20 c) Cropping d) Transforming image to Original size (canvas size) e) I clicked on image in menu bar; selected flatten image Gray scale image g) Image; canvas size – a dialogue box appeared for size specifications. I chose centimeters first before inputting the width 12 and height 19. Selected center and then clicked resize. Removal of outer border (flattening image) f) Tools; Transform tools. I highlighted the part of the image to crop with the help of the textbox rectangle that appeared and double clicked the middle of the selected image to crop it. I again clicked on Image; Mode; Gray scale Cleaning image and text enhancement Selected Tools; Color tools; Levels and input levels. Picked white pointer (last triangle) and dragged it to the left to clear the image background. It cleared at level 132. h) Picked black pointer (first triangle) and dragged to the right to highlight the text characters. It highlighted at level 115. Picked a rubber from the Toolbox- Tool options and cleaned the remaining dirt. Saving the image I clicked on File; Export As, named the image file with the extensions tiff, jpeg and png; exported each in its specific folders that had been created in order for them to be saved. Note: The popup textbox that appeared whenever I first clicked export, options were left as it they appeared (default) and I continued and selected Export. This was done for all the images. Chapter iv (another page from the Book) The same procedure was followed as in the earlier page with the exception of the Rotation angle and the input levels of white and black pointers. Rotation angle was 0.70. Input levels were at 126 for both white and black pointers. JOURNAL PAGES The journal was picked from the Kampala International University Western Campus Library. The title page, papers’ editorial content page and apparatus and demonstration notes content page were selected to make three pages of the five that had been scanned. This was due to the fact that the journal was bound and some words couldn’t not be displayed clearly after the scan. I therefore needed a variety to choose the best output. These were saved in tiff format from the Journal entitled American Journal of Physics edited by Robert H. Romer, volume 61, No.2 February 1993 The measurements of the journal were taken in centimeters (width: 21cm and height: 28cm). Journal Title Page a) Opening image I opened GIMP 2.8.14 which is an image manipulation application. File then open (this gave me options to select the image to edit). Clicked on Journal title page and selected open. b) Image alignment (rotation) I selected Layers; Arbitrary rotation. Angle of rotation was -0.10. c) Cropping Tools; Transform tools. I highlighted the part of the image to crop with the help of the textbox rectangle that appeared and double clicked the middle of the selected image to crop it. d) Transforming image to Original size (canvas size) Image; canvas size – a dialogue box appeared for size specifications. I chose centimeters first before inputting the width 21 and height 28. Selected center and then clicked resize. e) Removal of outer border (flattening image) I clicked on image in menu bar; selected flatten image f) Gray scale image I again clicked on Image ; Mode; Gray scale g) Cleaning image and text enhancement Selected Tools; Color tools; Levels and input levels. Picked white pointer (last triangle) and dragged it to the left to clear the image background. It cleared at level 132. Picked black pointer (first triangle) and dragged to the right to highlight the text characters. It highlighted at level 133. Picked a rubber from the Toolbox- Tool options and cleaned the remaining dirt. Since the title page had been added on extra content, some characters were also rubbed and part of the line below the journal title. These were copied and replaced. The characters replaced were I,O,T in the word PUBLICATION and part of the line below the main journal title h) Copying and Pasting I picked the rectangular tool from the toolbox – Tools Options displayed on the left. To Copy, I drew a textbox around the good character, right clicked, selected edit then copy. To Paste, I drew a textbox again over the space where I wanted to paste the character, right clicked, selected edit and then paste. The above procedures were followed for all the three characters and also also the line. i) Saving the image I clicked on File; Export As, created three folders (Journal tiff images, Journal jpeg images and Journal png images), named the file with the extensions tiff, jpeg and png; exported each in its specific folder in order for them to be saved. Note: The popup textbox that appeared whenever I first clicked export, options were left as it they appeared (default) and I continued and selected Export. This was done for all the images. Papers’ editorial content page (One page from the Journal) a) Opening image File then open (this gave me options to select the image to edit). Clicked on Papers’ editorial content page and selected open. b) Image alignment (rotation) I selected Layers; Arbitrary rotation. Angle of rotation was -0.00. c) Cropping Tools; Transform tools. I highlighted the part of the image to crop with the help of the textbox rectangle that appeared and double clicked the middle of the selected image to crop it. d) Transforming image to Original size (canvas size) Image; canvas size – a dialogue box appeared for size specifications. I chose centimeters first before inputting the width 21 and height 28. Selected center and then clicked resize. e) Removal of outer border (flattening image) I clicked on image in menu bar; selected flatten image f) Gray scale image I again clicked on Image ; Mode; Gray scale g) Cleaning image and text enhancement Selected Tools; Color tools; Levels and input levels. Picked white pointer (last triangle) and dragged it to the left to clear the image background. It cleared at level 127. Picked black pointer (first triangle) and dragged to the right to highlight the text characters. It highlighted at level 75. Picked a rubber from the Toolbox- Tool options and cleaned the remaining dirt. h) Saving the image I clicked on File; Export As, named the images with the extensions tiff, jpeg and png; exported each in its specific folders that had been earlier created in order for them to be saved. Note:The popup textbox that appeared whenever I first clicked export, options were left as it they appeared (default) and I continued and selected Export. This was done for all the images. Apparatus and demonstration notes content page (Another page from the book) The same procedure was followed as in the earlier page with the exception of the Rotation angle and the input levels of white and black pointers. Rotation angle was 0.10. Input levels were at 123 for white and black at 108 pointers. CREATING THE PDF a) Opening Image I opened Adobe Acrobat XI Pro by clicking on the start menu then programs and double clicked Adobe Acrobat XI Pro. Clicked on Combine files into Pdf Clicked on Option and selected Add files. A prompt appeared enabling me to select the files I wanted to combine. I selected the first, held down shift key and clicked on the last image and then Open; Combine files. b) OCR Document I clicked on Tools; selected Text recognition; In this File and OK. I saved the file as 001_Lillian Akankwasa (BOOK) and 002_Lillian Akankwasa (Journal) for book and journal respectively. c) Numbering Pages I selected page thumbnails Selected a page; right clicked on it; page numbers I left the option selected checked in the popup textbox; Style –None; Prefix- Book Title Page and Start-1 Note: the Prefix was named according the page selected in both the book and journal. d) Bookmarks Clicked on Bookmarks in the pdf document. Selected File; Properties; Initial view. Navigation Tab., select Bookmarks panel and Page then OK. Renamed Bookmarks accordingly by right clicking and then rename. e) Inserting Watermark I clicked on Tools; Pages; Watermark and Add watermark A textbox appeared: Text – Digitized by Lillian Akankwasa, July 2015; Font: Arial; Size – 12; Position: I selected millimeters first. Vertical distance – 4 from Bottom; Horizontal distance – 10 from right; OK. Saved settings Saved the Pdf document. It should be noted also that I saved after every step. EDITING THE PHOTO The Photo potrays the long horned Ankole cattle and a herdsman smoking his pipe. In Ankole i.e Western Uganda, cattle were a treasure and still are to some clans and a man’s wealth was measured according to number of heads of cattle he had in his kraal. I took the photo with a smart phone camera from Rwizi – Mbarara Municipality. a) Opening Photo I opened GIMP 2.8.14 which is an image manipulation application. File then open (this gave me options to select the image to edit). Clicked on Photo and selected open. b) Photo alignment (rotation) I selected Layers; Arbitrary rotation. Angle of rotation was -1.10. c) Cropping Tools; Transform tools. I highlighted the part of the photo to crop with the help of the textbox rectangle that appeared and double clicked the middle of the selected photo to crop it. d) Transforming Photo to Original size (canvas size) Image; canvas size – a dialogue box appeared for size specifications. I chose centimeters first and maintained the size specifications that appeared since I didn’t have original measurements of the photo. Selected center and then clicked resize. e) Flattening Photo I clicked on image in menu bar; selected flatten image f) Cleaning Photo I selected the rectangular tool from the Toolbox – Tool Options. I used this to select the parts of the photo to delete. Picked a rubber from the Toolbox- Tool options and cleaned the remaining unnecessary parts of the photo. g) Saving the image I clicked on File; Export As, created a new folder (Edited Photo), named the photos with the file extensions tiff, jpeg and png; exported each in the folder in order for them to be saved. Note: The popup textbox that appeared whenever I first clicked export, options were left as it they appeared (default) and I continued and selected Export. This was done for all the photos.