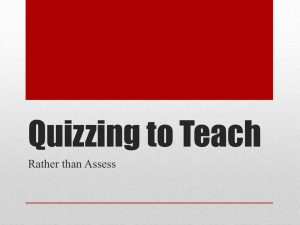Grading Quizzes
advertisement

Grading Quizzes From the main Quizzes list page, select Grade from the actions menu next to the applicable quiz name. Click on the quiz attempt you want to grade. Under In the Attempt # heading, there is a link to the Quizzes Event Log. This provides information about the time a student entered, saved questions, and completed a quiz as well as the IP address of the computer. Under Grading Feedback are two buttons labeled "Recalculate" and "Auto-Grade." They are used to make changes to the score. o Recalculate will create a new score if the instructor assigns additional points in the "Score" box for a question. o Auto-Grade will regrade the test based on the answers provided when the test was created. Under Grading Feedback, "Attempt Comments," type any comments that apply to the entire quiz or test. View each question. A green check mark indicates the student answered correctly. A red "X" indicates the student answered incorrectly. A blue arrow marks the correct answer. Below each question is a link to "Expand question feedback." This is an area for the instructor to provide feedback for individual questions. Are students seeing my quiz feedback? There are two types of quiz feedback: comments the instructor keys in the "attempt comments" text box and feedback per question. Quiz results should be released to view feedback per question. To release quiz results to students, click on the title of the quiz, then click on the Submissions View tab. Click the "Default View" link. Choose Yes. To allow students to see all results, click the boxes next to the last three items. Show all questions with user responses Show question answers Show question score and out of score For students to see the "attempt comments," they go to the Quiz list page and click the arrow next to the title of a quiz. Select Submission from the dropdown list. Next to "attempt 1" is an icon indicating that "you have feedback for this attempt." Once clicked, the comment will display under the heading "Attempt feedback." For students to see individual question feedback, there is an icon just below each question. The student clicks on the icon to expand and read the comment.