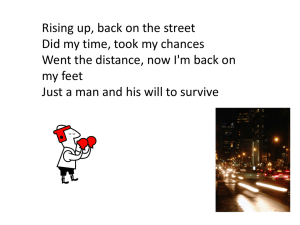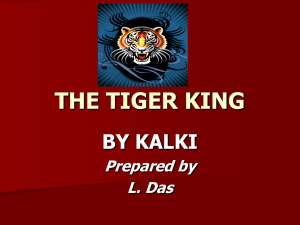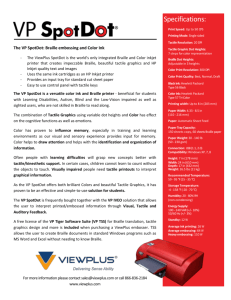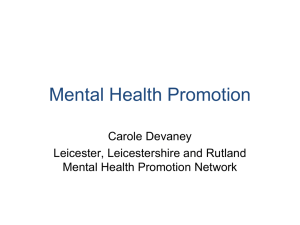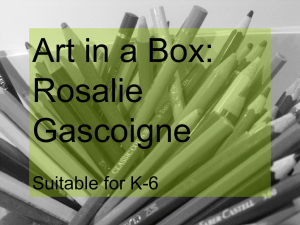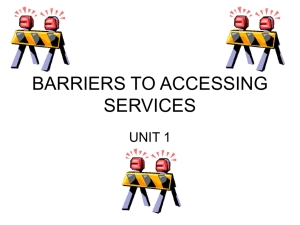Tiger Software Suite 4.0 Manual
advertisement

Tiger Software Suite 4.0 Manual Revision: 20110311 Table of Contents I. Preface A. Preface II. Tiger Formatter A. Introduction B. Operation with MS Word and Excel C. Special Features in MS Excel III. Tiger Designer A. Introduction B. Creating a File for Tiger Designer C. Using Tiger Designer D. Printing from Tiger Designer IV. Tiger Translator Lite A. Introduction B. Using Tiger Translator Lite V. Support A. Support I. Preface A. Preface Tiger Software Suite Owners Manual Welcome to the Tiger Software Suite (TSS), your complete solution for producing braille and graphics. The Tiger Software Suite harnesses the full power of MS Word and Excel for braille and tactile graphics production. The press of a button automatically formats your documents created for an ink printer - TSS does the rest. The Tiger Software Suite consists of these components: The Tiger Formatter The Tiger Designer The Tiger Translator Lite All products were developed exclusively by ViewPlus Technologies, Inc. II. Tiger Formatter A. Introduction Braille is a code without a one-to-one relationship to screen characters. Consequently it is necessary to translate text if standard braille is desired. ViewPlus' newest application, the Tiger Formatter, is a text-to-braille translator and formatter for MS Word and MS Excel. The features include: Translation of multiple languages simultaneously Display of original text along with braille characters Maintenance of your special text formatting & graphics Adjustment of character size and line spacing automatically The Tiger Formatter is not an independent executable program. On computers running supported Microsoft Office versions other than 2007, a new menu, Tiger, will appear in Word and Excel after installing the Tiger Software Suite. Clicking on the Tiger menu (or pressing Alt+G) pulls down the Tiger menu options. On computers running Microsoft Office 2007, the new Tiger menu will appear on the Add-ins ribbon in Word and Excel. Clicking on the Add-ins ribbon and then the Tiger menu (or pressing Alt+X, then G) pulls down the Tiger menu options. A new command bar consisting of several command buttons may also be displayed on the Add-ins ribbon in Office 2007 applications or directly in the main program window in other supported Office versions. These buttons are Tiger command shortcuts. They duplicate the most common commands available in the Tiger menu. Use the Toolbars option from Microsoft's View menu to hide or show the Tiger command bar. B. Operation with MS Word and Excel To see the Tiger menu in MS Word, open up the application and choose the Tiger menu (Alt+X, then G in Word 2007, Alt+G in all other supported versions of Word). Figure 1: Tiger menu options. It is recommended to set up a Tiger Profile before using the Tiger Formatter (refer to 'Formatter Settings' later in this section). The commands in the Tiger menu in MS Word are described below. Apply Tiger Layout This command allows the user to "preview" the translated document before the text is translated to braille. It applies the user's page size and margin options to the document and approximates braille text size by increasing font size of text. This simple operation gives the user a good approximation of what the final braille document could look like and whether any of the formatting options need to be changed. Translate Document This command applies the user's Tiger Layout and translates the text in the document into braille. All text is translated except text in any braille font or any Tiger font. Previously translated parts or anything entered by hand in a braille font are not translated, nor are the Tiger fonts that emboss as DotsPlus braille. Translate Selection This command translates selected text to braille, except text in any braille font or any Tiger font. Quick Emboss This command applies the user's Tiger Layout, translates the text in the document and sends it to the printer selected in the active Tiger Profile. Formatter Settings This option accesses the user's Tiger Profile information. It opens a dialog box displaying translation settings, ink option settings and current printer and paper size selections for the currently selected Tiger Profile. Tiger Profiles may be created, edited, added from another source or removed using this dialog. Figure 2: Tiger Formatter Settings dialog. Tiger Profile box: o Current Tiger Profile: This combo box allows the user to choose which Tiger Profile to use when translating documents. Tiger Profiles store complete sets of Formatter Settings so that users may easily switch back and forth between commonly used setting information. Use the Add button at the bottom of this section to load an existing Tiger profile, the Delete button to remove the currently loaded Tiger profile or the Save As button to save the current Formatter Settings under a different Tiger profile name. o Tiger Layout box: This box allows the user to control all settings for translation, page setup, ink and printing. The Tiger Layout will be applied after the user formats or translates the document to Braille. Language/Type/Font: Displays the current selections for Braille translation language, Braille type (grade) and which font to translate. Language Settings button: Opens a separate dialog that allows the user to change Language/Type/Font/Math Braille settings. Figure 3: Language Settings dialog. - Primary Language group: This group has three combo boxes, three check boxes and a list containing a set of options selectable by check boxes. > Language: Shows all languages available and the one currently selected. > Braille Type: Permits choice of Computer Braille, non-contracted Braille, and other options for some languages. > Translatable Font: Permits the user to select the screen font to be used for primary language translation. Do not choose unless everything in the document is to be translated identically. > Braille Options: Permits selection of advanced options for Braille output (not available for all languages). Options include: automatic spell checking, indicate case at the beginning of words, do not indicate case inside words, use foreign accented letters, do not use computer braille for internet addresses, keep numbers and spaces at math symbols, disable group numbers, disable maths signs, disable drop-down numbers, disable insertions of grade 1 braille in grade 2 text, disable insertions of 6-dot computer braille, convert to 6dot computer braille, enable direct copy of text between curly braces and enable name processing for text between square brackets. > There are also two check boxes, 'No Capitals' and 'Jumbo Braille.' The first allows the user to effectively remove capitalization marks from his or her Braille document. The second will produce Jumbo Braille output in the translated document. - Secondary Language group: Has the same combo boxes and check boxes shown in Primary Language option and is activated by checking 'Translate secondary language' in the Primary Language group. Used to select a different screen font to permit portions of the text to be translated into another type of Braille, or for another language to be translated into the proper Braille for that language. - Tertiary Language group: Has the same combo boxes and check boxes to permit a third language or type of Braille to be indicated by a third screen font and is activated by checking 'Translate tertiary language' in the Secondary Language group. - TSS Display Language: Allows the user to select the language in which TSS menus and dialogs appear. All available options appear in a combo box. - Math Braille Type: Allows the user to select the math braille code to be used for translation of math objects. All available options appear in a combo box. NOTE: To use the math capabilities of TSS, MathType 5.0 or higher is required. MathType is available from Design Science. - OK and Cancel buttons: OK will save the selected parameters and close the dialog box. Cancel will restore the previous settings and close the dialog box. Interline Ink/Overprint Ink: Displays the current selections for ink options. Braille and Ink Settings button: Opens a separate dialog that allows the user to change ink settings. Figure 4: Braille and Ink Settings dialog. - Braille Settings group: Not available in all languages. This group consists of four checkboxes. The first, Preserve Italics, inserts emphasis marks for italics into the braille document according to the rules of the selected language. The second, Preserve Bold, performs the same functionality for bold original text. The third, Preserve Underline, does the same for underlining in the original document. The fourth checkbox allows hyphenation of braille text according to the rules of the selected language. - Ink Settings group: This group consists of two checkboxes and three combo boxes. > Overprint Original Text: When checked, will cause the document, if printed to an ink print capable ViewPlus embosser, to ink print the ASCII representations of the braille on top of the braille. Checking the Overprint Original Text option will uncheck and disable the Interline Original Text option. > Interline Original Text: Can be selected only when Overprint Original Text is unchecked. Checking Interline Original Text allows the original text to show in the document and, if printed to an ink print capable ViewPlus embosser, allows the document to be printed with ink. > Three combo boxes are associated with this option. The first allows the ink font to be selected. Choose any font installed on the computer. The second combo box allows selection of the ink font size. The third combo box allows the user to select the ink text position: above the braille, on top of the braille or below the braille. - OK and Cancel buttons: OK will save the selected parameters and close the dialog box. Cancel will restore the previous settings and close the dialog box. Current Document Paper Size, Current Printer and Printer Paper Size: Displays the current selections for printing and page setup options. Document Settings button: Opens a separate dialog that allows the user to change document and print settings. Figure 5: Document Settings dialog. - Printer Setup group: Allows the user to select the printer to use from a combo box. Once the printer is selected, the user may access the printer properties for the printer using the Printer Properties button. - Page Setup group: Allows the user to select the desired paper size from a combo box or to set a custom size. A set of radio buttons within the Page Setup group allows the user to choose the page orientation. - Margin group: Allows the user to set the desired page margins for this Tiger profile. - Format group: This section offers six check boxes for formatting options. > Translate headers and/or footers: When checked, headers and footers will be translated. > Remove Headers: When checked, this will delete headers. > Remove Footers: When checked, this will delete footers. > Show original page numbers: This will insert the original page numbers in the header of translated pages, but will remove the existing headers if any. If a translated page has contents that come from two original pages, a line will be inserted in between to serve as a separator, and an original page number will be inserted to the right of that line. > Print odd page numbers only: When checked, page numbers are removed from the footers of even numbered pages. To use this feature, page numbers must be in the footer of the original document and the translate headers and/or footers option in the Format group on the Formatter Settings screen must also be checked. > Braille document saved as new: When checked, the Formatter renames the translated document with _BRL following the original name of the file. By default this box is checked. When unchecked, the file is not renamed when the document is translated. > Simplify document: When checked, the document will be simplified according to the document simplification settings each time a translation process is performed. > Document Simplification Settings button: Opens a separate dialog that allows the user to change document simplification settings. Figure 6: Document Simplification Settings dialog. Text Format group: Allows the user to select options regarding text formatting. o Font resized to braille size: Resizes the text to Braille font size when any Formatter operation is performed. This option is checked by default. o Translate Body Text Only: Active only when the Formatter is in Text Only translation mode (selected directly from the Tiger menu) and is not checked by default. o De-columnize: When checked, takes text out of columns when the Formatter is run. Paragraph Format: Traditional Braille translation will format the paragraph to a left alignment. If the original paragraph format should be kept during formatting or translation, select any of the check boxes below. o Keep center paragraph alignment. o Keep right paragraph alignment. o Keep paragraph first line indent value: Keeps indentation. o Use new first line indentation of (from left margin): Changes indentation of the first line of a paragraph to a certain number of characters. List Format: When the automatic list function is used in MS Word, certain care must be taken when translating to braille. o Keep Original List indentation: When checked, original list indentation settings are used. o Use first line indent character of: Changes indentation to a number of characters for the first indent on the list. o Use additional list increment of: Changes indentation to a number of characters for the second through ninth lines of a list. OK and Cancel buttons: OK will save the selected parameters and close the dialog box. Cancel will restore the previous settings and close the dialog box. - OK and Cancel buttons: OK will save the selected parameters and close the dialog box. Cancel will restore the previous settings and close the dialog box. NOTE: Clicking Cancel will restore the previous settings not only to this dialog but also to any deeper dialogs. Click Cancel only if all previous settings on this and deeper dialogs should be restored. OK and Cancel buttons: OK will save the selected parameters and close the dialog box. Cancel will restore the previous settings and close the dialog box. NOTE: Clicking Cancel will restore the previous settings not only to this dialog but also to any deeper dialogs. Click Cancel only if all previous settings on this and deeper dialogs should be restored. Translation Mode This option allows the user to select the translation mode. Text and All Graphics: Selecting this will cause the Formatter to translate all text found in the document, including text in text boxes or autoshapes, when it is run. Please note that text that is part of a picture, such as a bitmap or jpeg image, will not be translated because it is a picture of text, not actual text. Text Only: Selecting this option will cause the Formatter to translate only the text in the document that is text and not part of a drawing object when the Formatter is run. All graphics in the document will be removed, leaving only text. Display Mode This option allows the user to select the display mode. Show Braille Dots: Choosing this will allow the translated document to show the dot patterns for the Braille translation. Show ASCII: Choosing this will show the ASCII representations of the dot patterns in the translated document. The display mode can be changed at any time to view the Braille dots or ASCII of a translated document. Reload Original Document This option loads the original document in the current window. NOTE: The original document must be saved before formatting or translation in order to use this feature. Help This option allows the user to access support resources. The pull down menu includes three options. Online Help: Launches an html file in the user's default web browser with links to support resources online. About: Pops up a dialog with information about the ViewPlus Formatter, including the version number currently installed. Check for Updates: Checks to see if an update for TSS is available. If so, the user may elect to download the update or to cancel. By default, MS Word or Excel is closed when the update begins downloading to allow automatic installation of the update once downloaded. This may be prevented by unchecking the box to automatically install updates once downloaded on the updater screen. The user must be connected to the internet to use this feature. Register Online: Launches the default web browser and accesses the software registration page of the ViewPlus website. There the user can register his or her software to help ViewPlus' customer service team respond quickly to technical support inquiries. The user must be connected to the internet to use this feature. C. Special Features in MS Excel Operation of the Tiger Formatter in MS Excel differs somewhat from operation in MS Word. In Excel, the Quick Emboss option is not available. Because of the nature of Excel spreadsheets, the Translation Mode selection is unnecessary and does not show in the Tiger menu. Also absent from the Tiger menu in Excel is the Reload Original Document option. This option is unnecessary in Excel because the original sheet in the spreadsheet is not changed when the Formatter is run. The Formatter Settings screen differs in Excel. Some options available in Word are not available in Excel. Those options that are not available for Excel are greyed out. In Excel there are also two extra items in the Tiger menu, 'Refresh Ink Sheet' and 'Print'. More information on these items appears later in this section. Excel spreadsheets will translate and be formatted as they are in MS Word. The cells will automatically expand to fit the larger braille font. When using the Chart Wizard function to create a chart, selecting the option to place the chart on a new worksheet is recommended. Charts that are part of the original data sheet cannot be translated. That means the chart will be found on a different tab and the Formatter will be able to translate the fonts in the chart. If a sheet is a chart sheet, Formatter will: o Translate Column, Bar, Line, Pie, Scatter, Doughnut and Radar charts. o Translate Chart Titles, x-Axis Title, y-Axis Title, Data Labels, x-Axis category names in Column Chart, y-Axis category names in Bar Chart. Formatter will NOT: o Translate values or legends. The part that is not translated will be shown in Computer Braille font. o Translate the original headers or footers. It will insert the translated file name in the center header, the translated sheet name into the left footer and the translated page number into the right footer. Once an Excel worksheet has been formatted, a copy of the original sheet will be saved, and there will be two new sheets labeled Braille Sheet and Ink Sheet. If the workbook also contains a chart, the original chart will be saved plus there will be a sheet labeled Chart Braille and Chart Ink. The ink sheets may be used for printing interline. Refresh Ink Sheet 1. Will reformat the Ink Sheet so that the column width of the Ink Sheet is adjusted to that of the corresponding Braille Sheet. 2. If the Ink Sheet is a Chart Sheet, will adjust the width and height of each Chart element so that they have the same dimension as those in the Braille Chart Sheet. 3. Will perform reformatting whenever the Braille Sheet's format is changed and this menu item is clicked (or the corresponding button on the new command bar is clicked). Therefore, if the user sees a need to adjust the column width (or Chart dimensions) in the Braille Sheet after the translation, he/she can do so with a simple click, the Ink Sheet is also reformatted accordingly. Print This option opens a customized printer dialog for printing Braille Sheets. Options available on this dialog are explained below. Figure 7: Tiger Excel printer dialog. Printer: List of ViewPlus embossers installed on the computer. Print to File Checkbox: Check this box to print the file to a Tiger Designer file and preview it there before printing to a ViewPlus embosser. Print What: Specify what to print. o Active sheets - Will print all the selected sheets in the current window. o Selection - Will print all the selections in all the selected sheets. (NOTE: If there are selections in multiple pages, only the selected area for the active sheet will be used, even the selected areas are different in other selected sheets. For example, if sheet 1 has A5 to D5 selected, sheet 2 has A10 to C10 selected, and sheet1 is the active sheet but both sheets are selected to be printed, then on sheet2, the selected area will automatically be changed to A5 to D5). If there are multiple selections in one sheet, each selection will be printed on a separate sheet. o Entire workbook - All the sheets (ordinary sheets and chart sheets) will be printed. Print Mode o Emboss - Emboss Braille text only. o Ink - When emboss is checked, will print ink between lines of Braille dots (not applicable here). o 2 in 1 - Will print a Braille page, followed by an Ink page. The final result is that both the ink and the braille will be printed inside a cell (or on a chart). NOTE: If an ink-attached printer is selected, all three checkboxes will be enabled; otherwise, only Emboss is enabled. The user should set the paper size on the braille sheet and the ink sheet will automatically be set for the same size paper. Copies: Select the number of copies to print. NOTE: When printed in 2 in 1 mode, both the Braille Sheet and the Ink Sheet need to be sent, and they must have the same page break settings to allow the ink at the correct, desired position. Currently, only the Braille Sheet's setting is used, it is necessary to edit the page break settings on the Braille Sheet. More detailed tips on using the Tiger Formatter can be found in the ViewPlus Tutorials, which are on the ViewPlus web site (www.viewplus.com). III. Tiger Designer A. Introduction Tiger Designer is the component of Tiger Software Suite that allows fine editing of Tiger files. Use the Tiger Designer program to fine-tune documents without embossing them on ViewPlus embosser. The Designer uses files with a .prn extension to show how a document will emboss, displaying dots visually in greyscale on the computer screen. Use Tiger Designer with the ViewPlus Pro Ink Attachment, Emprint or Emprint SpotDot to preview the ink and Braille combined view. Start with a new document or print a document to file to begin editing. After desired editing, print directly to a ViewPlus embosser, powered by Tiger from Tiger Designer. Designer has functions similar to MS Paint. Users can freehand draw, add shapes, move items, erase items and add text vertically or horizontally. The Tiger Designer can be found under Start>All Programs>ViewPlus>Tiger Designer. Designer is a useful tool for proofreading and editing documents before printing on paper. A hot key can also be set to access it. B. Creating a File for Tiger Designer Tiger Designer is used to can be used to view and edit *.prn files which are generated by printing to file with a ViewPlus embosser. Here are the steps for creating a file for the viewer: After creating a Word document, go to the Print window. Make sure a ViewPlus embosser is the selected printer. Check the "Print to file" box. Click OK. Select a file name and location where the document can easily be found. The file extension should be .prn. Click OK. Open Tiger Designer. For frequent users of Designer, it might be helpful to create a shortcut to this application. Once Tiger Designer is open, go to file and open the file just saved. This is a preview of the printed page. C. Using Tiger Designer Figure 8: Menu bar in Tiger Designer. Tiger Designer has a standard Windows menu bar. The menus and commands are as follows: File menu o New: If the user is creating a new page using Tiger Designer, the page size must be entered. From the pull down menu, the user must select whether an embossed page or an ink page is being created. o Open o Reload o Save o Save As o Print o Print file o Print Options o Exit Edit menu o Undo o Redo o Paste: This command may also be used to insert pictures (bitmaps or jpegs) from other applications. Once pasted into Designer, an editing tool pops up allowing the user to adjust the brightness, contrast and edges. o Copy o Cut o Insert Page After o Insert Page Before o Delete Page Navigation menu o Next Page o Previous Page o Last Page o First Page o Go To Page o Shift Magnification menu o Zoom In o Zoom Out Colors menu Colors can be selected from the Toolbar or from this function (0-7 plus Text). Seven would be the heaviest punch. None can also be selected. If the user selects white or none in combination with the editing tools, it is similar to using an erase tool. Tool menu Icons can be used for easy access to most of the tools. o o o o o o o o o o o o o o o Pen: This tool makes the drawing of single line dots possible. It can work like freehand in MS Paint. It also can be used to add additional dots or replace dots with a white space if dots need to be removed. Brush: This tool draws lines which can be several dots wide. Brush properties: Once the brush is selected, this tool allows the user to select the width, height, vertical and horizontal offset of the brush. Line: This tool allows the user to draw lines. The line is displayed in red until the drawing is completed. Draw Rectangle: This tool allows the user to draw any size rectangle. As long as the mouse is held down and the rectangle is displayed as red, the size of the rectangle can be changed. Fill Rectangle: Use this tool to draw a rectangle, and it will be filled with the selected color dots. It can also be used to fill a previously drawn rectangle. Oval: This tool is similar to the rectangle tool. Fill Oval: This tool is similar to the fill rectangle tool. Fill Area: Use this tool to fill any shape drawn with any tool. This is especially useful for filling a free form shape drawn with the pen. It can also be used to fill other pre-drawn shapes. Just select this tool and click on the shape to be filled. Select Rectangle: Use this tool to draw around any shape to copy, cut or move. Once the new location for the copy has been reached, release the mouse. This tool can also be used to cut an object. Draw around an object, then use the Cut option in the Edit menu. The Paste command can also be used once an object has been cut. The pasted object can then be dragged to any location on the screen. Braille Label: The user can insert horizontal or vertical braille labels. The user can select which braille font to use. Line Width: This changes the width of drawn lines or the width of the outline of unfilled shapes. Antialiasing: This is a toggle which allows antialiasing to be turned off and on. Interpoint View: Use of this view provides a check to determine if the current page should be printed using the interpoint feature. The areas of the graphic which would interfere with the embossed second side will be displayed in red. The user can either change the graphic or choose not to print the page using interpoint. Combined View: This view shows a combined view of the ink and the embossed pages. Transform menu o Rotate: This will rotate the drawings 90 degrees clockwise. o Shift: The user can set the number of spaces and the direction of move for the entire page D. Printing from Tiger Designer Files with a .prn extension can be printed directly from the Tiger Designer. The print menu allows the user to select the printer to use, the number of copies desired and the pages to print. IV. Tiger Translator Lite A. Introduction The Tiger Formatter will be used for most text-to-braille translations. In addition, TSS includes the Tiger Translator Lite, which can be used as a text-to-braille translator for working outside MS Office. It can: Translate to braille in programs not suited for Tiger Formatter. Convert clipboard text to braille for pasting into virtually any document. B. Using Tiger Translator Lite The Tiger Translator Lite should be used as a cut and paste clipboard. From the application, follow these steps: Select the text to be translated. Copy the text (Ctrl+C). Open the Tiger Translator Lite. Select the desired properties of the Braille. Choose the Translate Clipboard Text button. After the message is displayed indicating that the translation is completed, paste (Ctrl+V) the translated text back into the original document. Highlight the translated text and change the font to Braille29 ASCII, size 29. Figure 9: Tiger Translator Lite. V. Support A. Support Tutorials and other support materials are available on the ViewPlus website. For these resources and other support inquiries, please visit ViewPlus Support online. Additional training and support is available for purchase through your authorized ViewPlus distributor or from ViewPlus Technologies.