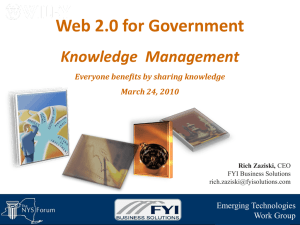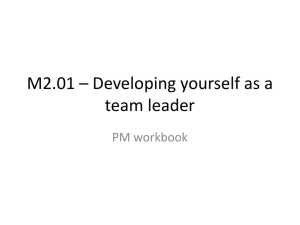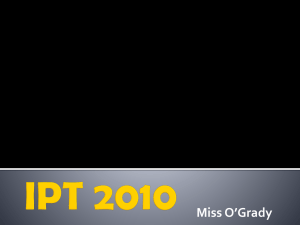Service Optimization
Wiki
Product ClickApp by ClickSoftware
For use with ClickMobile Touch
ClickSoftware Confidential
Legal Notice
The software with this guide is furnished under a license agreement and may be used only according to
the terms of that agreement.
Copyright
Copyright © ClickSoftware Technologies Ltd. All rights reserved.
No part of this publication may be copied without the express written permission of ClickSoftware
Technologies Ltd.
Patent and Trademark
US Patent Number 6,985,872 B2
ClickAnalyze, ClickFix, ClickForecast, ClickMobile, ClickPlan, ClickRoster, ClickSchedule, and
ClickSoftware are registered trademarks of ClickSoftware Technologies Ltd.
Contact Information
Contact information is available from the ClickSoftware web site: http://www.clicksoftware.com.
For general information, email to sales@clicksoftware.com.
For ClickSoftware Worldwide Support, email to support@clicksoftware.com or see the support page on
the ClickSoftware web site.
For Partner Enablement, email to partnerenablement@clicksoftware.com.
Publication Notice
This guide has been carefully compiled. The information in this guide does not constitute a warranty of
performance. Furthermore, ClickSoftware reserves the right to revise this publication and make changes
from time to time in the content thereof, without obligation to notify any person of such revisions or
changes. ClickSoftware assumes no liability for losses incurred as a result of out-of-date or incorrect
information in this guide.
Version
Wiki
App number: 1149
App version: 1.0
Date: January 2014
Wiki
3
Contents
WIKI ......................................................... 4
Use ............................................................................................................. 4
Prerequisites .............................................................................................. 4
Installation .................................................................................................. 5
Configuration .............................................................................................. 5
Step 1. Creating a WikiField Collection ................................................ 5
Step 2. Configuring Business Views ..................................................... 6
Step 3. Configuring the App Settings ................................................... 8
Comments .................................................................................................. 9
4
Wiki
Wiki
This application enables ClickMobile users to write wiki-style comments about a
business object. Users can view or edit the comments, and they can vote for their
favorite comments.
Use
Consider the following example. Debbie, a field engineer for a satellite TV company
was sent to reinstall a satellite dish that blew off a rooftop in the Rocky Mountains
of Colorado. When she examined the downed dish, she realized that a different
model that just recently became available should have been installed in that windy
location. To make sure that other customers wouldn't need more than one
installation, she enters a wiki comment about the satellite dish model. Within the
hour, her comment was followed up by several positive votes from other engineers
who had experience with the new satellite dish.
Prerequisites
This app runs on ClickMobile Touch. For information about the certified versions,
see the ClickSoftware AppStore page of this app.
Wiki
5
Installation
To install the app, follow these steps:
1.
On each computer where you run the Mobility Studio, copy the following file
to the Service Optimization\Bin directory:
CAF.Panel.WikiField.Admin.dll
2. On each computer where you run the ClickMobile Touch site, copy the
following files to the
Service Optimization\Web\ClickMobileWEB\CustomScripts
directory:
CAF.Panel.WikiField.Main.min.js
WikiLike.png
If you are installing a localized version of the app, you must install certain files
in a locale subdirectory of the above location. For instructions, see Localizing
ClickMobile in the Service Optimization Localization Guide.
Configuration
To configure the app, you must perform the following main steps:
1.
In the Service Optimization Structure tool, create the user-defined properties
WikiField collection.
2.
In the Mobility Studio, configure business views.
3.
In the Mobility Studio, configure the app settings.
The following sections provide detailed instructions for each step. The instructions
are for ClickMobile version 8.1.9. The instructions might vary slightly for other
versions.
Step 1. Creating a WikiField Collection
Open the Service Optimization Structure tool, and configure as follows:
1.
Lock the server
2.
Add a new business object named WikiField with the following properties:
MobileKey (String, 64)
Title (String, 64)
6
Wiki
Description (String, 254)
CreatedDate (Date)
Creator (String, 64)
Votes (String, 64)
3.
Commit the changes.
4.
Add Index_MobileKey to Indexes.
5.
Commit the changes.
6.
For each business object to which you apply the wiki commenting feature, do
the following:
Add a new multivalue property WikiFields to the object. In the satellite dish
example, you might add the property to the Part object.
In the multivalue, nest a property WikiFieldKey which is a Key to the
WikiField object. Enter Title as the string identifier.
7.
Commit the changes, unlock the server, and start it.
Step 2. Configuring Business Views
Open the Mobility Studio and configure as follows:
1.
Open Mobility Studio.
2.
Open the desired ClickMobile Touch user template.
3.
Drag a business view to the form and select the WikiField object.
4.
Fill in the following properties:
Title Description
Enter a value such as [Wiki.Title]
Sort And Search
Select the CreatedDate property.
SortType
Select Descending
5.
Open the Edit Form tab.
6.
Set MobileKeyPropertyName to MobileKey.
7.
From the Fields tab, add:
Wiki
7
Title
Description
CreatedDate
Creator
Votes (Set EnabledControl to False)
8.
From the toolbar, add a Custom Panel with the following properties:
App Admin ID
DLL - CAF.Panel.WikiField.Admin.dll
Class Name - CAF.Panel.WikiField.Admin.Main
App ID
DLL - CAF.Panel.WikiField.Min.js
Class Path - CAFP.Panel.WikiField.Main
9.
Click Apply
10. Edit the App Settings property of the custom panel. For an explanation of the
options, see below.
11. Click Apply.
12. Click the Close Form button.
13. For each object for which you want to enable wiki comments, do the following:
If it does not yet exist, drag a business view to the form, and select the object
where you created the WikiFields multivalue property. For example, select
the Part object.
Open the Edit Form tab
Drag the WikiFields property to the form and select Linked Business
View.
14. Click Apply and close the form
15. On the User Template ribbon tab, click Additional Properties and add the
Engineer.Name property.
16. Define loading criteria for the WikiField object and the other objects. For
instructions, see the ClickMobile Configuration Guide.
For example, define loading criteria for the WikiField and Part objects.
17. Click Apply and close the user template.
8
Wiki
Step 3. Configuring the App Settings
In the App Settings property of the custom panel, configure the following options:
Select Wiki Field Object
Select the WikiField collection.
Select Votes Property
Select the property that keeps tally of the votes for the wiki comment.
Select Creator Property
Select the property that contains the name of the submitter of the wiki
comment.
Select Date Created Property
Select the property that contains the creation date of the wiki comment.
Enter Vote Button Title
Specify the display label of the Vote button.
Enter Vote Submitted Title
Specify the display text after a vote is submitted.
Wiki
Comments
The ClickMobile appearance is configurable. The layout might differ on your
device.
9