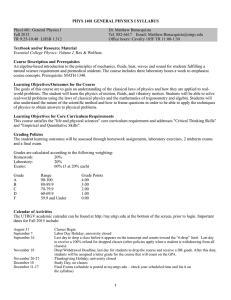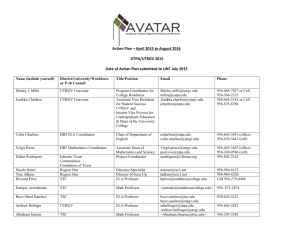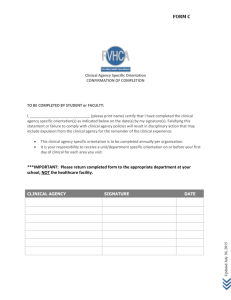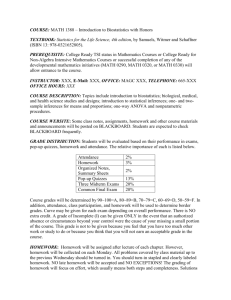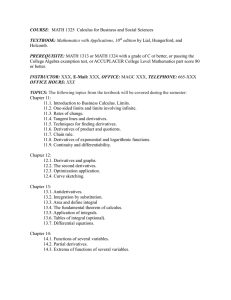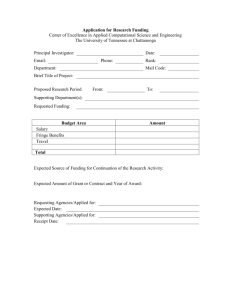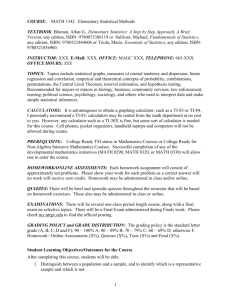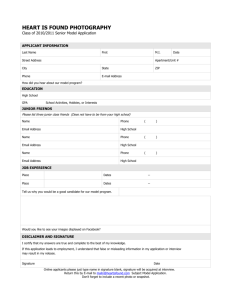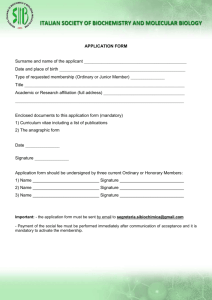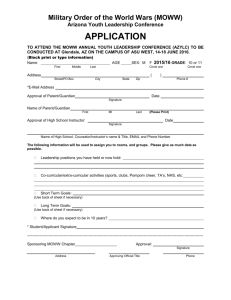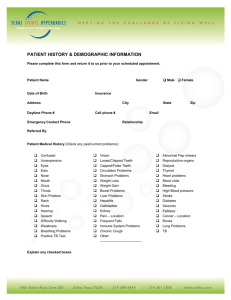Office 365 Account Transition Resources
advertisement

The University of Texas Rio Grande Valley Office 365 Account Transition Resources How-to: Create the Official UTRGV Email Signature in Outlook for Windows Office 365 Account Transition Resources 1 The University of Texas Rio Grande Valley Setting up your UTRGV Email Signature How to set up the Standard UTRGV Signature in Outlook Please refer to the UTRGV Identity Manual Guide for guidelines concerning the Proper Signature for All UTRGV Employees. All UTRGV employees are required to use the standard UTRGV signature template for emails sent from their UTRGV email account. 1. Open Outlook 2. On the Home tab, select New Email. 3. In The Message tab, under the Include group, click Signature, and then select Signatures 4. Under Choose default signature, select your UTRGV Outlook account email that will be associated with your Standard UTRGV signature. Office 365 Account Transition Resources 2 The University of Texas Rio Grande Valley 5. To create a new UTRGV Signature Click New and Name your New Signature 6. Then in the Edit Signature box, copy and paste “using source formatting” from the email template at the end of these instructions. 7. Be sure to click Save to ensure changes are saved. Office 365 Account Transition Resources 3 The University of Texas Rio Grande Valley 8. Once you have created your UTRGV Signature, in the New Messages box, select your UTRGV Signature, to ensure that your UTRGV Signature is included in outgoing messages. 9. To make sure your UTRGV Standard Signature is included in all your replies or forwarded messages, in the Replies/Forwards list, select your UTRGV Standard Signature. Click OK to close this window. Template to Copy/Paste THE UNIVERSITY OF TEXAS RIO GRANDE VALLEY UTRGV.EDU Office 365 Account Transition Resources <Name> <Title> <Department><,Division:Optional> <Office Phone> • <Email Address@utrgv.edu> Brownsville • Edinburg • Harlingen 4