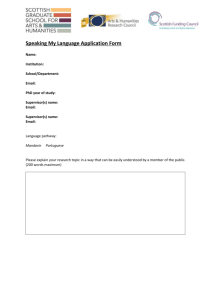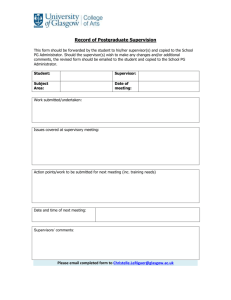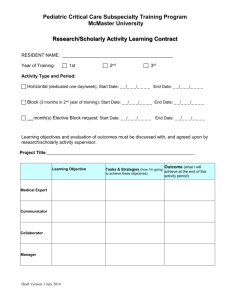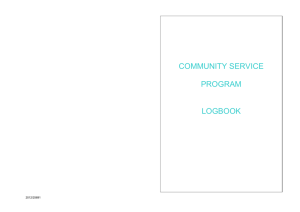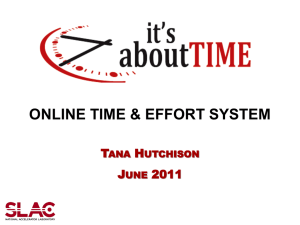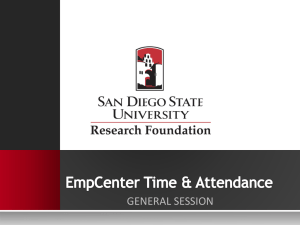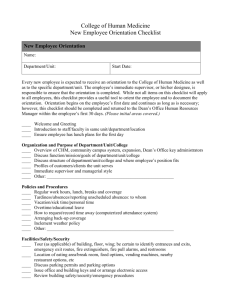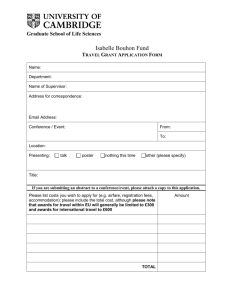approving absences and timesheets
advertisement

MANAGER SELF SERVICE (MSS) IMPORTANT REMINDERS FOR APPROVING ABSENCES AND TIMESHEETS Please follow these steps every single time you approve. QUESTIONS? Contact Hollie Moore (608) 342-1178 / grayh@uwplatt.edu UW-PLATTEVILLE SUPERVISOR REFERENCE GUIDE FOR APPROVING ABSENCES AND TIMESHEETS ***Login the My UW System from the UW-Platteville Home page*** Where do I go on MY UW System to approve my employee’s absences and timesheets? 1.) Click on Manager Self Service – Time Management 2.) Once you click on this, it will have you sign on to Oracle. Once signed in, this page will come up: 3.) Click on “Approve Time and Exceptions” 4.) The following steps are necessary to make sure your employees are filling the timesheets out correctly, making sure they will get paid for the correct amount of hours physically worked. UW-PLATTEVILLE SUPERVISOR REFERENCE GUIDE FOR APPROVING ABSENCES AND TIMESHEETS Step One – Review and Approve Absences Click on Absence Requests (see below) This page will then appear: At this time you will want to do the following checks: 1.) Make sure the start and end dates are the same unless the employee has requested multiple days off in a row Reminder: Can only be requested Mondays-Fridays and cannot be entered over a weekend into the following week. The system will think you want to get paid on the weekend. 2.) Click on the employees name / request to make sure the employee has entered it correctly. If the employee entered it correctly the following request will look like this: UW-PLATTEVILLE SUPERVISOR REFERENCE GUIDE FOR APPROVING ABSENCES AND TIMESHEETS 3.) Once you have reviewed the request closely, you have the TWO options: If everything is entered correctly and the employee has enough hours in their absence balance, you may go ahead and approve this request. If the employee wished to CANCEL their request, we ask that you actually “push back” the request so that the employee can cancel their request and it will keep a cleaner record in the computer system. If the employee entered their request incorrectly (amount of hours, in the incorrect spot, or for more than one day at a time) – you must push the request back to the employee BEFORE it is APPROVED, so that they can adjust their request or cancel it if they wish to do so. PLEASE NOTE: If the supervisor approves hours without reviewing them first, the only individual who can edit or void/cancel the request is the payroll coordinator. UW-PLATTEVILLE SUPERVISOR REFERENCE GUIDE FOR APPROVING ABSENCES AND TIMESHEETS CAN THE SUPERVISOR ENTER AN ABSENCE REQUEST FOR THE EMPLOYEE? Yes! Under Manager Self Service, instead of approve time, click REPORT TIME and then click absence request: Select your personal Supervisor Group or the Supervisor Backup Group, which will automatically come up (depending on who you are entering for): Then select the employee’s name and click “continue” and then fill out the absence request the same way the employee would fill it out themselves. If you are unsure of how to do this, please refer to the Reference Guide for Entering timesheets and absences for classified staff. Step Two – Check and Fix Exceptions An exception could mean: o The employee punched his/her time incorrectly (entered in or out on the wrong day or in the wrong in and out box, put PM instead of AM or vice versa, etc.) o It could also mean that the employee worked over 12 hours in one shift. This is legitimate for some employees on campus because of their schedules, but sometimes it can mean the employee entered his/her time wrong, which is why you are given this exception warning and it’s important to double check if you are unsure. o If the employee worked over their regular scheduled hours based off of their FTE % (in most cases –this would only come up for exempt employees and will still only pay the employee for their set scheduled hours – in this case, you can just OK the exception as it is just an alert to the supervisor and will not pay over their exempt FTE percentage). UW-PLATTEVILLE SUPERVISOR REFERENCE GUIDE FOR APPROVING ABSENCES AND TIMESHEETS Choose Group ID by clicking on magnifying glass next to field and choose the Supervisor or Backup Supervisor option depending on who you are approving for. Then click on the ‘Get Employees’ box. If zero names appear, then there are currently no exceptions or time administration still needs to run from when the employee entered the information, so please always check this before approving an employee’s timesheet. If there are exceptions – you must click on each name and look at what it is telling you. These exceptions have to be cleared before you approve any absences or timesheet entry. Please note: If there is a “missed punch”, the employee or you will have to fix the timesheet and resubmit. After this is done, you must wait until the next time admin is done running. Time Administration runs at 9am, 11am, 1pm, and 3pm and it usually takes about 45 minutes to urn. After it runs, you will be able to go into payable time to approve your employee(s) time. Step Three – Review and Approve Payable Time When reviewing payable time, it will only include the hours your employee physically work, not absences. It is important that the hours physically worked, match the hours requested off and equal the employee’s total reported hours. Click on ‘Aprrove payable time’, then make sure you have the correct ‘Group ID’ for the employees that you want to approve. Once the correct Group ID is UW-PLATTEVILLE SUPERVISOR REFERENCE GUIDE FOR APPROVING ABSENCES AND TIMESHEETS selected, click on “Get Employees”. HOW TO APPROVE PAYABLE TIME o Click on the first employee in the list. o Time needing to be approved will be displayed by date in ‘Approval Details’. o For each employee: Verify the time listed in the timesheet is correct. Compare to scheduled time, if possible. o To approve all time click ‘Select All’ this should put a check mark in all the boxes. o o o o o Click ‘Approve’. Confirm the approval. Verify there was a ‘saved’ confirmation. To access the next employee’s time, click ‘Next Employee’ at the top of the page. Repeat the above steps for each employee. Ex.) If the employee worked 6 hours and took 2 hours vacation, you should only be approving 6 hours on the timesheet (not 8). If the employee took the full day off, you should have zero hours to approve on the timesheet for that day. If these hours do not match (too much or too little) it could cause the employee to get paid overtime when they shouldn’t or it could cause them to not get paid enough. When reviewing the employee’s time to be approved – the total hours will include their regular hours plus any hours they would be receiving a differential for such as Night Diff, Weekend Diff, Overtime, etc. If the employee makes an adjustment to their timesheet, sometimes you will notice a negative number and a positive number for the same day – all must be approved if they balance each other out. UW-PLATTEVILLE SUPERVISOR REFERENCE GUIDE FOR APPROVING ABSENCES AND TIMESHEETS Approving Time after adjustments have been made (see picture below). All negatives and positive times must be approved to adjust the times that have already been approved. UW-PLATTEVILLE SUPERVISOR REFERENCE GUIDE FOR APPROVING ABSENCES AND TIMESHEETS HOW TO ADJUST AN EMPLOYEE’S TIMESHEET FOR THEM: Click on one of the Adjust Reported Time Links and this will bring you to the employee’s timesheet to see exact hours entered and to fix them if necessary. LAST STEP: REVIEW HOURS APPROVED As a supervisor you should always make sure you have approved all hours for all of your employees. A way to check this would be to go to “VIEW TIME” and then click on “PAYABLE TIME DETAIL” Search employees under your GROUP ID and CLICK “Get Employee” and click on each employee individually and it will look similar to the picture on the next page. You will be able to see if the employee needs time approved and if nothing comes up for that day, you know the employee never entered their hours and you will need to get ahold of them or enter it for them. UW-PLATTEVILLE SUPERVISOR REFERENCE GUIDE FOR APPROVING ABSENCES AND TIMESHEETS