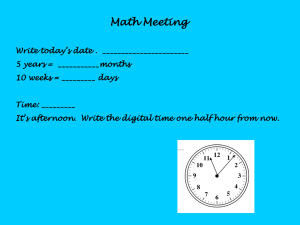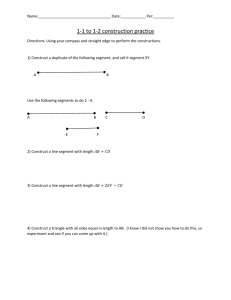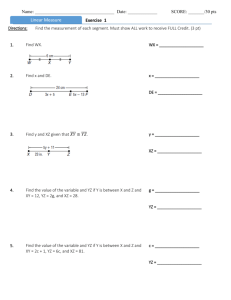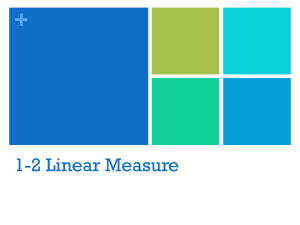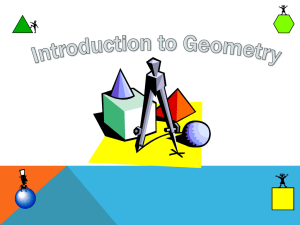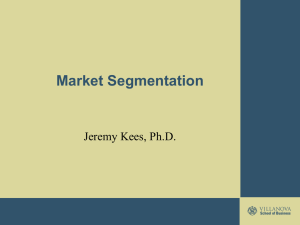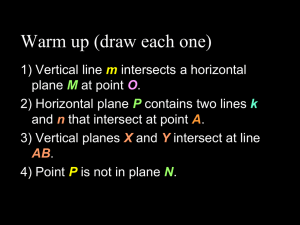Geometer`s Sketchpad Directions for Algebra II: Creating a sketch to
advertisement

Geometer’s Sketchpad Directions for Algebra II: 1. Creating a sketch to illustrate transformations of a function Click “Graph.” Select “Define coordinate system.” Draw a segment (plot two points by clicking “Graph,” select “Plot points,” click “Plot,” continue for as many points as you need, then click “Done,” finally construct a segment between the two points by selecting the points then clicking “Construct,” select “Segment”) for each variable in your general formula. (For example, for y = mx + b, create two segments, one for m and one for b.) Construct a point on each segment: select the segment. Click “Construct.” Select “Point on segment.” Show the labels for the endpoints and points you created: select the points. Click “Display.” Select “Show labels.” Measure the distance from each of the endpoints to point on the segment: select the endpoint then the point on the segment. Click “Measure.” Select “Distance.” Repeat this for all your segments. You should have two measurements for each variable’s segment. Define your variables (m and b) by subtracting the lengths you just measured for each segment: click “Measure.” Select “Calculate.” Select the first measurement of your segment, then select the minus symbol from the calculator display, then select the second measurement from your segment. Click “Ok.” Right click your new calculation and then select “Label distance measurement.” Change the label to the variable you will use in your general formula. Plot your general function: click “Graph.” Select “Plot new function.” Type your general function. For example, if you are graphing y = mx + b, you will first select the m measurement you created, then select the multiplication symbol from the calculator display, then type an x, then select the addition symbol from the calculator display, and last select the b measurement you created. Once you have typed your function, click “Ok.” Your equation and graph will appear. Create the animation that will change your variable values: select the point on your segment (point C from the diagrams). Click “Edit.” Select “Action buttons.” Select “Animation.” You can choose the speed for animating the point. Make sure it says the point will be animated bidirectionally along the segment. Click “Ok.” If you want to change the label so it matches the variable it goes with then change the label under the “Label” tab before you click “Ok” to finish. To graph the parent function so you can compare as the function animates: click “Graph.” Select “Plot new function.” Type the parent function and then click “Ok.” You can change the thickness and color of your lines by right clicking on them and selecting line thickness or color. To make a reset button so the animated function will transform to the parent function: create a reset for each variable. If you want your variable to reset to 1: you’re going to need to look at the measurements of your partial segments. You need to find the point that makes the difference equal to 1. For example, if my whole segment is 5 units long, then 3-2=1. So I need one partial segment to equal 3 and one to be 2. Find the point on the segment that is 3 units from one endpoint and 2 units from the other endpoint. Plot that point on your segment by clicking “Graph.” Select “Plot points.” Enter your x- and y-coordinates and then click “Plot.” Click “Done.” Select the first point on the segment you created in the beginning (point C in the diagrams; not the endpoints) and then the point you just created for a difference of 1 (order matters). Click “Edit.” Select “Action buttons.” Select “Movement.” From the drop down menu for speed, select “Instant.” Click “Ok.” If you want to change the label so it says reset and the variable or any other name, then change the label under the “Label” tab before you click “Ok” to finish. If you want your variable to reset to 0: select your segment. Click “Construct.” Select “Midpoint.” Select the point on the segment (point C in the diagram; not the endpoints) first and then the midpoint (order matters). Click “Edit.” Select “Action buttons.” Select “Movement.” From the drop down menu for speed, select “Instant.” Click “Ok.” If you want to change the label so it says reset and the variable or any other name, then change the label under the “Label” tab before you click “Ok” to finish. See the picture directly above for the animation button guide. To combine the buttons in to one rest button (if you have more than one variable and you want them reset at all at once): select the reset buttons for all of your variables. Click “Edit.” Select “Action buttons.” Select “Presentation.” Make sure “simultaneously” is selected and the click “Ok.” If you want to change the label so it says reset all or any other name, then change the label under the “Label” tab before you click “Ok” to finish. Hide any points, labels, buttons you don’t want showing to clean up the view: select the objects you want hidden. Click “Display.” Select “Hide objects.” 2. Create graphs in Geometer’s Sketchpad and paste them in to Microsoft Word Click “Graph.” Select “Define coordinate system.” Plot your function by clicking “Graph.” Select “Plot new function.” Type your function. Click “Ok.” Remember you have to use symbols between coefficients and variables, 2x must be typed 2*x. If you don’t want the equation to show, select the equation; click “Display;” then select “Hide function.” Then only the graph will appear on your screen. You can restrict the domain on your function if you want by right clicking on the line. Select “Properties.” Under the “Plot” tab you can restrict the domain. Open a Microsoft Word document or the notes/quiz/test document you want to insert the picture in to. Also open a paint document. Go back to your Geometer’s Sketchpad document. Press the “Print Screen” on your keyboard. This copies everything visible on your screen so make sure the part of the graph you want in your notes/quiz/test is completely visible on your screen. Go to your paint document and press “Ctrl” and “V” to paste your picture in to the paint document. Use the cut feature on the left toolbar (it looks like a dashed rectangle) to cut out the part of the graph you want to insert in to your word document. Now go to your word document and use “Ctrl” and “V” to past the image you just cut in paint. You can adjust the size if you need to. 3. Use custom tools to draw conic sections Open Geometer’s Sketchpad. Click “File.” Select “Open.” The path you follow to get the custom tools is MyComputer:C:ProgramFiles:Sketchpad:Samples:CustomTools:Conics. Minimize the file that just opened then restore or maximize the untitled blank document or whatever document you were working in so that you can use the conics tool. Now, when you click the double arrow tool at the bottom of the left tool bar in sketchpad you will be able to select “Conics” and then choose a conic section to draw. You can use the same method to open other custom tools or other samples in sketchpad.