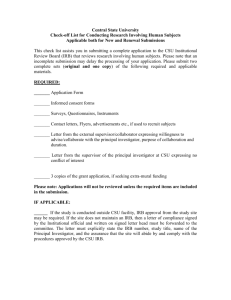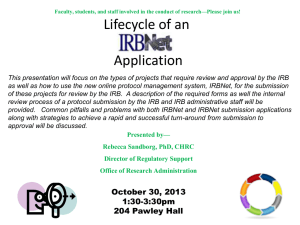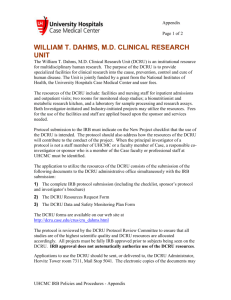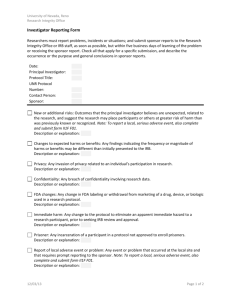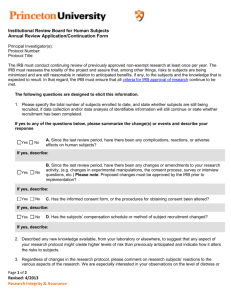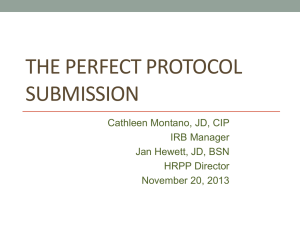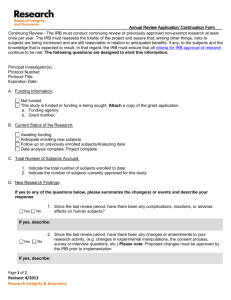Creating a Protocol Record:
advertisement

COEUS® LITE IRB COEUS 4.5.1_P3 USER GUIDE Version: January 11, 2016 TABLE OF CONTENTS A note about this guide ................................................................................................. 4 Getting access to Coeus Lite........................................................................................... 4 Preparing to enter a protocol ........................................................................................... 4 Getting Started: Creating a New Protocol .................................................................... 5 To Create an initial Protocol ......................................................................................... 7 Investigators/study personnel ......................................................................................... Correspondents ............................................................................................................. Funding Source ................................................................................................................. Data Entry Required for Congruency between Proposals and Protocols ......................... Notes ............................................................................................................................. Attachments ................................................................................................................... Access Permissions ....................................................................................................... Questionnaires ............................................................................................................... Submit To IRB ............................................................................................................... Checking the Status of the Initial Submission ................................................................. Checking on Status in Routing ....................................................................................... Protocol History ............................................................................................................. Notify IRB ......................................................................................................................... 29 Appendix .......................................................................................................................... 31 Explanation of Coeus Screens/Glossary ........................................................................... A NOTE ABOUT THIS GUIDE This user guide describes general functionality for using CoeusLite to submit and manage IRB protocols. GETTING ACCESS TO COEUS LITE You can use a Mac or a PC and use Internet Explorer, Chrome or FireFox to run CoeusLite. Be sure to remove toolbars from your browser as they may contain pop up blockers within them that will prevent Coeus from launching. To access to Purdue’s CoeusLite submission system, please click on the link via the Employee Portal on Purdue’s Main Web Page: www.purdue.edu/employeeportal. You will need a Purdue Career Account Username and Password established to access COEUS Lite through the log in screen. PREPARING TO ENTER A PROTOCOL To make the protocol submission process as smooth as possible, it’s important to begin with the end in mind. Here are a few questions to get you started on the right foot and to ensure that you have all the necessary information you need to successfully submit your protocols, amendments and renewals. The more complete the documentation upon submission, the quicker your protocols will be approved. Here are a few questions to think about: Have you already completed all the paperwork and/or forms required by Purdue’s IRB that must be electronically uploaded into Coeus to complete the type of submission that you have in mind? (Examples the study instruments, consent forms, surveys or interview protocols, etc.) Are the protocol-related documents saved on your local computer or a travel drive for easy access? From whom will you need to get “signatures” for your protocol? Think about the list of required signatures now to ensure you’ve included the specific departments and individuals when you’re entering your online submission. You’ll see that the electronic process is meant to mirror the paper process with the exception that now your protocols will be routed electronically. You will need to ensure that all Investigators have completed all the required human research protection training before submission and have filed a protocol-specific conflict of interest disclosure when it’s necessary to do so. GETTING STARTED: CREATING A NEW PROTOCOL Log in to the Coeus application by entering your username and password. Click Login. After logging in, the Welcome to Coeus Lite window will launch. Click My IRB Protocols. This will default to the List of Pending Protocols screen. To create a new protocol, click Create New Protocol. This will launch the General Protocol Information screen. Side Bar: Maneuvering in and Entering Information into the Protocol Screens The menu items (General Info, Investigators/Study Personnel, etc.) located in the lefthand column in all the protocol screens serve as tools for entering and uploading the specific information required to create a protocol record and submit the protocol to the appropriate oversight authorities and the IRB. The menu items noted with an asterisk * indicate that the field is mandatory. Also note that as you work your way through the menu items a red check √ mark will appear noting that the particular screen or “page” of the application has data entered and saved. It does not necessarily mean that screen is complete. It may also denote when some information may be assumed and has therefore been populated into the system. This auto-populated information can be over-written by the user and is described in this document. TO CREATE AN INITIAL PROTOCOL Utilizing the screens outlined below, you will enter pertinent information to create and prepare an initial protocol submission. Type: Select the appropriate protocol type from the drop down menu. The mostly common types of protocols are “Request for Non-Exempt Approval” – or – “Request for Exemption”. Title: Enter the title of the research protocol. Application Date: Will default to today’s date – the creation date of the protocol record. FDA Application No.: Enter the alphanumeric information related to an Investigational New Drug (IND) or Investigational Devices (IDE or HDE) used in the protocol. Type Pending if an IND or IDE number has yet to be received. Click Save when all information is entered. Saving generates and assigns the protocol number and a status of Pending/In Progress. (At this time the record is saved and the investigator may proceed with completing the submission or save until a later time to complete. See image on next page for reference.) Side Bar: Protocol Number The number assigned to the protocol is generated by the Coeus database. This number will automatically populate the protocol record when the General Information screen of the protocol record is first saved. Coeus generates and assigns protocol numbers that consist of ten digits. The first four digits represent the year and month the initial protocol record was created. The last six digits represent the sequential order in which the protocol record was created. Ex: 0801003756 - year 2008, month of January 01 and sequential number 003756. Coeus also assigns a suffix to continuing review and amendment submissions... The renewals and amendments are numbered consecutively, with an “R” indicating a renewal and an “A” representing an amendment. Ex. R001, R002, and A001, A002, etc. INVESTIGATORS/STUDY PERSONNEL Click on Investigators/Study Personnel on the left side bar. This launches the Investigators/Study Personnel Details screen. Select, “Add Investigators/Study Personnel”. The default identifies the protocol creator as the Principal Investigator (PI) and provides an alert message that the PI information is not saved yet. The home unit of the protocol creator also defaults. If the creator is not the PI for the protocol or if a different unit will serve as the lead unit, do not save the information that defaulted. To change the Principal Investigator or to find and add other investigators and study personnel, click on Employee Search. This will launch the Employee Search window. Side Bar: Non-Employee Search Contact your Coeus administrator at coeushelp@purdue.edu if someone not affiliated with your Purdue is not available. In some instances it will be necessary to have these persons added to the person table or rolodex table in Coeus. Please request adding those investigators added to the person table at that time. Enter the last name or other search criteria and click Search. The Person Search Result window opens. The Person Search Result displays all investigators with the same last name (or other search criterion). Select the investigator by clicking on the appropriate name. The selected name, unit and contact information populate fields in the Investigator/Study Personnel Details window. Note that the unit leading the research (lead unit) must also be designated and the field will automatically default to the home organization of the Principal Investigator. This can be overwritten by the user by conducting a unit search. For each person added: 1. Enter the Protocol Role of the individual by clicking the drop down box. Choices are Principal Investigator, Co-Investigator or Study Personnel. 2. Select the individual’s affiliation with Purdue by selecting from the Affiliation drop down box. Choices are Faculty, Non-Faculty, Key Personnel, Non-Key Personnel, Consultant, Extension Educator, Affiliate or Unaffiliated. Side Bar: Contact Information The Contact Information brought in for each person comes from a central university source, usually a human resources system. Investigators and Correspondents must change their source information with the appropriate Human Resources or other central office if they want the appropriate contact information to appear in this window. Note To override the system if a unit must be corrected or assigned, Click on Search which opens the Unit Search window. A partial entry may be made, using an asterisk before, after or around the portion of the unit name. Click Search. Click on Save when completed. The information is saved in the List of Investigators/Study Personnel. CORRESPONDENTS This screen is populated with the names of persons who should receive notice of the IRB correspondence that is sent to the investigator. Click on the Correspondents button in the column on the left-hand side. This opens the Correspondents window. Add persons who should receive correspondence related to this protocol. Use the Employee Search or Non Employee Search to find and add correspondents, as described in the Investigator section. Type: Select the Type of correspondent from the drop down menu (Options are: Department Head, Sponsored Programs Regulatory Administrator, Psychological Sciences, Extension District Director, CES Director, EHSAC Coordinator, Study/Research Personnel). Side Bar: Additional Information to Add Also add personnel from other institutions that are involved in the research study who may wish to receive notifications of renewal reminders, approvals, expired protocols, etc. These may include the Human Subject Protection Administrator at a collaborating institution or affiliate organizations. Note, however, that these persons must be set up as Coeus Users in your Coeus instance in order to access information such as IRB approval letters from the system. Click on Save. The selection is saved in the List of Correspondents. (Entries in the Comments section are optional.) FUNDING SOURCE Researchers must provide all sources of funding that support the conduct of the research project. Note You can use this tab to provide the information necessary for the IRB to perform congruency reviews between sponsor proposals and the IRB protocols. Select the Funding Source menu item from the column on the left-hand side of the screen. To search for the funding source for the protocol select Type from drop down menu. Select Sponsor when the protocol is fully or partially funded by an external entity. Select Departmental Funding to denote when the research is funded by departments within Purdue University. Click Search. This Sponsor Search or Unit (Department) Search window opens up. Enter the Sponsor or Department name, or number code, if known, using asterisks before, after or around partial names. Examples: *National Institute of Health* or *Psychological*. Coeus Lite will not recognize acronyms. If you cannot remember the entire sponsor’s name, you may use a partial entry to begin the search. For example, using “Science” instead of “National Science Foundation”. This will bring up any Sponsor in the system with “Science” in the name. Click on Search. The Sponsor or Unit Search Result window opens. Click on the appropriate sponsor to bring into the protocol record. Click Save. The Sponsor is saved in the List of Funding Source. Multiple funding sources for the protocol can be added. DATA ENTRY REQUIRED FOR CONGRUENCY BETWEEN PROPOSALS AND PROTOCOLS To provide information about a pending proposal, first Search on the name of the Sponsor or Department and click Save. This will populate the name of the Sponsor or Department into the List of Funding Sources. To enter the Proposal Summary and Certification number (ProSum), from the drop down box, select Other. This opens the field for editing. Type in the abbreviation of the Sponsor or Department type Pending and then enter the ProSum (or M or C) number. Click Save. To enter the award number, first search on the name of the Sponsor and click Save. This will populate the name of the Sponsor into the List of Funding Sources. To enter the related number, from the drop down box, select Other. This opens the Number/Code field for editing. Type in Sponsor name abbreviation and the award number. Click Save. If the proposal was submitted electronically to Purdue’s research office then the researcher need not upload a copy of the proposal or award. However, copies of the proposal that was signed and dated by the authorized research office official must be uploaded with the protocol when the proposal was not submitted electronically to research office. NOTES The Notes screen can be used to capture and track comments related to the protocol. Click on Add. This opens the Add Notes window. Entries may be entered in the Comment window. Click on Save when completed. The comments appear in the List of Protocol Notes. Click on View to review the comment A Comments window launches to allow viewing of the entry. Note Comments entered in this window are not modifiable nor can they be deleted. ATTACHMENTS Once all data fields required for the protocol record and questionnaires are complete, it is time to upload the documents that the researcher must send to the IRB for review and approval. The Attachments menu item is used by the researcher to upload such protocol-related documents. Click on the Attachments menu item from the column on the left-hand side. This opens the Attachments window. The researcher must select a Document Type from the drop down box for each item being uploaded for review by the IRB. Sample documents requiring upload include: Document Type Naming Conventions/Description Consent Documents Indicate the title of the form (Informed Consent, Information Sheet, Children’s Assent, Parental Consent, Teacher’s Consent, Etc.). Indicate Participant population or other unique identifiers such as ages, Healthy Controls, etc. Recruitment Materials Indicate advertisement type, Web postings, radio solicitations, flyers etc. Application Narrative Non-Exempt Application Narratives Study Instruments/Surveys/Questionnaires Materials used during the study (Examples: Interviews, Surveys, Questionnaires, Etc.). Any communications from the Investigators that relate to the study. Investigator Correspondences Other Attachments Use when there is no drop down document identifier. Describe the document that is being upload and the version date. Examples: HIPAA Research Authorization Form, Other Institutions IRB Approval Letters/Documents, Grant/Sponsor Proposal, Response to Revisions, Etc. Appendix Please disregard this document type. Type in the Description field the unique identifiers for this document. Examples would include using the Title located on the Consent form or indicating population type such as Children’s Assent Form ages 12 – 15, or Healthy Controls, etc. Side Bar When uploading consent and assent forms, be sure to use the title referred to in the document and used commonly by the research team. This will help the research team to ensure that all documents are loaded prior to actually performing the submission. Examples: Children’s Assent Form, Ages 7-10, Children’s Assent Form Ages 11 – 14, Children’s Assent Form Ages 15-17. Use the Browse button to search your system files for the appropriate document to be uploaded. Highlight the document you wish to upload to the IRB and click Open or double click the file to bring the document into the File Name field. Note that when the document is brought into the application, it appears below the File Name line. Click Save to build the list of attachments. Repeat as necessary until all documents required by the IRB for review are uploaded into the application. ACCESS PERMISSIONS When creating a protocol, the main protocol aggregator may want to allow other Coeus users to view or add to/modify the protocol. These permissions can be added by using the Access Permissions menu item: Clicking on Access Permissions, brings up the list of protocol roles and users that have those roles for the protocol. You can add users by clicking on “Add User”. Then you can search, select and save the user. In this case a protocol viewer was added. QUESTIONNAIRES You may be requested or required to complete a protocol questionnaire(s) prior to submitting a protocol. If questionnaires are available for a protocol submission, they are listed in the left-hand menu bar under the heading “2: Questionnaires”. To fill out a questionnaire, click on the title of the questionnaire. The questions will appear: You can click on “More” to get more information about how to answer a question. Answer the questions and click Save & Proceed. The next set of questions are displayed: Continue until you complete the questionnaire. You will get a message when you are complete. A check mark is now displayed in front of the Questionnaire: To modify an answered Questionnaire, click on the Questionnaire. Select Modify or start over when the questions are displayed, and fill out and save the questions again. SUBMIT TO IRB Once the protocol record is complete, all documents required by the IRB for review have been uploaded and all appropriate questionnaires have been completed, then the researcher is ready to submit the protocol. To commence the submission process, click the Submit to IRB menu item from the column on the left-hand side. This will indicate the types of actions that can be performed on the protocol. For new applications, researchers can only Submit to IRB. The Withdraw Submission feature cannot be used until the protocol has already been received by the IRB. Click on Submit for Review to submit the protocol. This function permits the user to identify the type of submission being sent to the IRB for review and approval. To Submit to the IRB: Select the submission Type from the drop down box. Be sure to select Initial Application for a new protocol. Select a Review Type from the drop down box. Note Federal guidance requires that someone other than the investigator determine whether or not a research study is exempt, therefore the only option to choose is Pending IRB Determination. Additionally, federal regulation and/or your institutions policy require the IRB office to determine the appropriate review type for each protocol. The IRB will override the selection to ensure compliance with federal regulations and institution policy regarding the appropriate review type when approved. Select the Type Qualifier drop down box. For initial protocol submissions it should always be Initial Protocol Application. Click the Submit button to submit for review. The user will receive a message asking whether or not they wish to submit the protocol. Click OK. CHECKING THE STATUS OF THE INITIAL SUBMISSION Once the protocol is submitted, the user can view the status of the protocol in two ways. Open Coeus eIRB. Note that the user’s list of protocols defaults to the Pending Protocols after clicking My IRB Protocols. Select the pink icon next to the protocol status protocol status. to launch a summary of the CHECKING ON STATUS IN ROUTING To view the status of an initial protocol, or when appropriate an amendment, that is being routed to the department chair for signature and other institutional Committees charged with research oversight click the Approval Routing menu item from the left hand column. This will show all the routing steps that are involved in the review and approval of the submission based on the nature of the protocol and the home department of the principal investigator. Note that an approver in routing has the ability to Approve the Protocol, Approve with Comments or Reject the protocol submission. Approving the protocol or Approving the protocol with comments will move the submission up to the next step for approval. Rejecting the protocol proposal will send the submission back to the investigator where further work must be performed on the submission prior to submitting it again for review. To view the Comments of the approver or any attachments that may have been uploaded, simply click on the Comments and Attachments. Once the protocol has completed routing, it will be processed by the IRB Administrator. You will want to factor in the time for routing when you are submitting a protocol. For example: The IRB meeting may be scheduled for January 21, 2009, but the Submission Deadline is January 13, 2009. Thus an investigator “pushes” the submit button on January 12th, thinking it will be received by the IRB in time for the meeting on the 21st. However, via the electronic routing, it is waiting for the departmental Chair’s review and signature and doesn’t get approved by the Chair until January 14th. This causes the protocol to miss the deadline submission date. Thus, the protocol is scheduled for the next IRB meeting. PROTOCOL HISTORY You can track all protocol actions by using the View History menu item. Throughout the life of the protocol, Coeus keeps the history of actions taken: Click the plus sign to see more details of an action. NOTIFY IRB The Notify IRB functionality is used when a member of the research team needs to notify the IRB of a specific research activity or event. These may include: Adverse Events (Internal and External) DSMB or progress reports not associated with a request for renewal of approval External IRB Notices and Approvals (Populate in Special Review and can also store in References) FDA Notifications/Progress Reports Grant Certification Investigator Brochures Lost/ Stolen Laptops Quality Assurance Monitoring Visit reports, Protocol Deviation / Unanticipated Problems Publications QUACS Correspondence Responses to IRB QA/ Audit Findings Sponsor Close Out Visit Subject Complaint Bring up the protocol that you wish to submit a report on by using the standard protocol search mechanism. Open up CoeusLite and select My IRB Protocols from the top navigation menu. This brings up the list of possible IRB Requested Revisions that can be performed on the protocols. Select Notify IRB. This will bring up a list of all of your approved protocols. Select the protocol number you wish to submit the notification for. Using the drop down box, select the appropriate Notification Type: The Action Date will default to today’s date. Complete the description for the attachment and using Browse, upload the document you wish to send to the IRB from your computer files. You can send multiple attachments with a Notify IRB. Click Save when finished uploading the documents. Then Save Submission Details to send it to the IRB for review. Select Complete Submission in the left-hand navigation and select OK to complete the submission. The user will receive a message indicating that the Requested Action on the Protocol was completed successfully. APPENDIX The Appendix provides supplementary information for users regarding the Coeus application. It includes background information about each of the screens and their functions, important information about Areas of Research and a protocol routing table. EXPLANATION OF COEUS SCREENS/GLOSSARY The following list provides descriptions of important fields when entering an initial submission. Protocol Number: The number assigned to the protocol, generated by the Coeus database. This number will automatically populate the protocol record when the General Information screen of the protocol record is first saved. Coeus generates and assigns protocol numbers that consist of ten digits. The first four digits represent the year and month the initial protocol record was created. The last six digits represent the sequential order in which the protocol record was created. Ex: 0801003756 - year 2008, month of January 01 and sequential number 003756. Coeus also assigns a suffix to continuing review. The renewals and amendments are numbered consecutively, with an “R” indicating a renewal and an “A” representing an amendment. Ex. R001, R002, and A001, A002, etc. Type: Drop down list of protocol types; Standard, Emergency Use, Humanitarian Use Device (HUD), Exempt, IRB Review Not Required. The investigator or the IRB must select the type. Status: The status of the protocol, which changes during the life of the protocol. The status changes automatically as the investigator or IRB take an action, e.g., Pending/In Progress, Submitted to the IRB, Specific Minor Revisions, Active Open to Enrollment, Closed by Investigator, etc. Title: The title of the protocol. This must be entered by the research team member when creating the protocol record and submission. Description/Keyword: This box allows for alphanumeric entry of information pertinent to the specific protocol. This should be entered by the research team member when creating the protocol record and submission and can include the purpose of the study and/or the listing of all drugs used in the research study to facilitate easy searches when required. Application Date: The date the protocol was created and the number generated. It will automatically default to reflect the current date that the record is initiated. Approval Date: This date will automatically populate on the day that the IRB initially approves the application. Expiration Date: The date the current approval of the protocol expires. The date is updated by the IRB with the approval of each renewal/continuing review. FDA Application No.: This box allows for alphanumeric entry of information related to Investigational New Drugs (INDs) or Investigational Devices (IDE). This must be entered by the research team member when creating the protocol record and submission and can include the purpose of the study and/or the listing of all drugs used in the research study to facilitate easy searches when required. It can also indicate a Pending status by the investigator/research team member typing in Pending. Reference Num 1: Institution defined. Space in this field is limited to 50 characters. Reference Num 2: Institution defined. Space in this field is limited to 50 characters. Protocol Organizations: The field is populated via an Organization table and will default to your institution. Additionally, the Rolodex can be utilized for adding institutions or departments, which may then be selected Investigator Tab: The investigator/research team member completing the online protocol record must add all names of the investigators who are involved in the design or conduct of the research on the protocol. The roles and affiliation must also be completed for each person. The unit leading the research (lead unit) must also be designated and the field will automatically default to the home organization of the Principal Investigator. This can be over written by the user. Should be able to make investigators “inactive”. Study Personnel: The investigator/research team member must add or remove study personnel on the protocol. Select the roles for each of these individuals. Track human subject protection training required by institution. Correspondent: Add or remove the names of protocol correspondent(s). Also add personnel from other institutions that are involved in the research study who may wish to receive notifications of renewal reminders, approvals, expired protocols, etc. These may include the Human Subject Protection Administrator at a collaborating institution. Area of Research: Add or remove the area(s) of research pertinent to the protocol. Funding Source: Identify the funding source/sponsor of the protocol. This table is shared with the sponsored programs module. Be sure to query on Sponsor when the protocol is fully or partially funded by an external entity. Use Unit to denote when the research is funded by departments within your institution. Subjects: Investigators and research team members must identify subjects from the drop down menu. The number column adjacent to the vulnerable subject population may be utilized for tracking the number enrolled to date or the number targeted for enrollment. Special Review: Identify and track other documents requiring review by the IRB but that are not necessarily part of the IRB’s primary responsibilities. Examples: Requests for Waiver of HIPAA Research Authorization, HIPAA Research Authorization Forms, Protocol Specific Conflict of Interest disclosure forms and such. Notes: The Notes field allows for manual entry of information pertinent to the protocol.