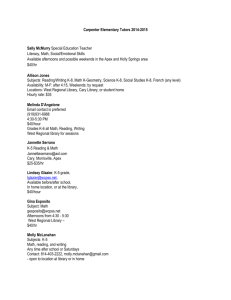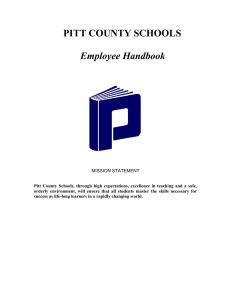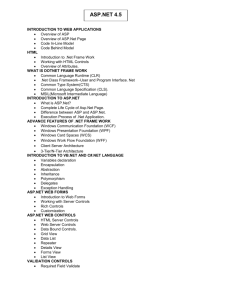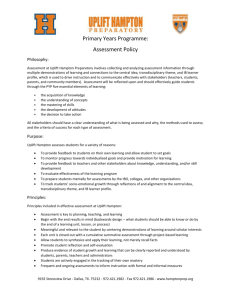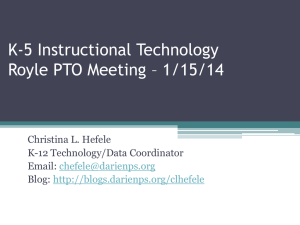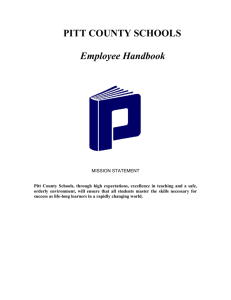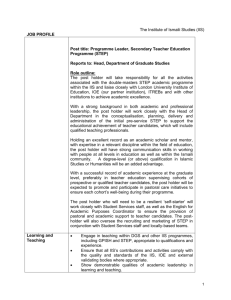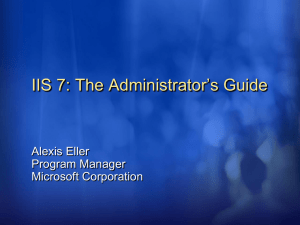![IIS 7.0 Hosting Deployment Guide [Draft v1]](//s3.studylib.net/store/data/007164345_1-4ab3e18a8be6d4b632ea42f95b8cf32e-768x994.png)
IIS 7.0 Hosting Deployment Guide [Draft v1]
Abstract
This whitepaper provides an overview of the features and benefits of IIS 7.0. Hosters utilizing IIS 6.0 will be able to
use the setup and configuration recommendations to implement IIS 7.0 into their hosting environment. This
whitepaper also provides hosters who have not yet implemented IIS 7.0 the information they need to evaluate
requirements for their hosting environment.
Note: The steps and guidance in this document have been tested using Windows Server 2008 Beta 3 and Windows
Server 2003.
The information contained in this document represents the current view of Microsoft Corporation on the issues discussed as of the date
of publication. Because Microsoft must respond to changing market conditions, it should not be interpreted to be a commitment on the
part of Microsoft, and Microsoft cannot guarantee the accuracy of any information presented after the date of publication.
This white paper is for informational purposes only. MICROSOFT MAKES NO WARRANTIES, EXPRESS OR IMPLIED, IN THIS
DOCUMENT.
Complying with all applicable copyright laws is the responsibility of the user. Without limiting the rights under copyright, no part of this
document may be reproduced, stored in, or introduced into a retrieval system, or transmitted in any form or by any means (electronic,
mechanical, photocopying, recording, or otherwise), or for any purpose, without the express written permission of Microsoft
Corporation.
Microsoft may have patents, patent applications, trademarks, copyrights, or other intellectual property rights covering subject matter in
this document. Except as expressly provided in any written license agreement from Microsoft, the furnishing of this document does not
give you any license to these patents, trademarks, copyrights, or other intellectual property.
© 2005 Microsoft Corporation. All rights reserved.
The example companies, organizations, products, domain names, e-mail addresses, logos, people, places, and events depicted herein are
fictitious. No association with any real company, organization, product, domain name, e-mail address, logo, person, place, or event is
intended or should be inferred.
Microsoft, Windows, and Windows Server, are either registered trademarks or trademarks of Microsoft Corporation in the United States
and/or other countries.
The names of actual companies and products mentioned herein may be the trademarks of their respective owners.
1
Contents
Overview ....................................................................................................................................................... 4
Recommended Shared Hosting Configuration ......................................................................................... 4
Machines and Architecture Used In This Whitepaper .............................................................................. 4
Fault-Tolerance ..................................................................................................................................... 5
Performance ......................................................................................................................................... 5
Additional Resources ................................................................................................................................ 5
Remote File Server ........................................................................................................................................ 6
Configuring Separate Partitions for Improved Performance .................................................................... 6
Configuring Share and NTFS Permissions ................................................................................................. 6
Configuring SMB Commands for UNC (Network BIOS Commands) ......................................................... 8
Front-End Web Server................................................................................................................................. 10
Installation .............................................................................................................................................. 10
Backing Up the Web Server .................................................................................................................... 13
Recommended IIS Configuration for Shared Hosting ............................................................................. 14
Isolating Web Sites by Application Pool.............................................................................................. 14
Configure IIS 7.0 to run 32-bit mode worker processes ..................................................................... 14
Configure the Anonymous User to be the Application Pool Identity ................................................. 14
Setting Default Documents ................................................................................................................. 15
Configure Logging and Diagnostics ..................................................................................................... 16
Configure Caching ............................................................................................................................... 16
Configure Compression ....................................................................................................................... 17
Delegated Configuration ......................................................................................................................... 17
Additional Resources .............................................................................................................................. 21
Configuring Dynamic Content ..................................................................................................................... 22
Recommended ASP.NET Configuration for Shared Hosting ................................................................... 22
Trust Levels ......................................................................................................................................... 22
Configuring ASP.NET to Serve Content from a Remote UNC Share.................................................... 24
Configuring ASP.NET Temporary Compilation Directories ................................................................. 24
Configuring ASP.NET to Use the WorkStation Garbage Collector ...................................................... 25
FastCGI with PHP..................................................................................................................................... 26
Recommended Settings for FastCGI with PHP .................................................................................... 26
2
ASP .......................................................................................................................................................... 28
Recommended Settings for ASP ......................................................................................................... 28
Additional Resources .............................................................................................................................. 28
Configuring Web Farm Support .................................................................................................................. 29
Shared Configuration .............................................................................................................................. 29
Configuring Network Load Balancing ...................................................................................................... 31
Deploying Step-by-Step .............................................................................................................................. 33
IIS Server Pre-Setup ................................................................................................................................ 33
IIS 7.0 Server Setup and Deployment ..................................................................................................... 33
Code Samples for Provisioning and Management ...................................................................................... 36
Microsoft.Web.Administration ............................................................................................................... 36
IIS 7 WMI Provider .................................................................................................................................. 38
AppCmd.exe ............................................................................................................................................ 39
Other Managed Code Samples ............................................................................................................... 40
3
Overview
Hosting multiple Web sites on a single machine can be challenging. Hosters may struggle with quality of
service, site density, security and performance configuration. IIS 7.0 is built into Microsoft Windows
Server 2008 and makes many improvements in these areas.
It is a secure, easy to manage platform for developing and reliably hosting Web applications and
services. With IIS 7.0, you can minimize patching and security risks with fine grained control over the
Web server footprint and reduce administrative costs by managing Web infrastructure more efficiently.
IIS 7.0 also provides benefits for shared hosting environments, including support for throttling the
number of active Web sites and centralizing your Web server configuration for multiple servers.
Some of the key differences or features include:
Ability to share configuration between multiple servers
Centralized management for servers and web farms
Remote administration for non-administrators
Custom delegation of features for each site or application
Improved performance and security for CGI applications on Windows
Isolated configuration for application pools
Recommended Shared Hosting Configuration
Every hoster has a different way of running their shared hosting environment. Some hosters use an
application pool for every site or place multiple sites in a single application pool. Some hosters use a
remote file server or Network Appliance Server (NAS) for content storage while others place content on
the local disk of the Web server. There are many different options available, so the IIS team decided to
optimize and test IIS 7.0 for a specific shared hosting setup. This setup is intended as a baseline that can
be changed in order to work better for different hosting environments.
Shared Hosting Highlights
Configured and tested with up to 5,000 Web sites (not running concurrently)
A traffic pattern of 90/10 was assumed (90% of traffic to 10% of sites)
An Active Directory domain is used to provide accounts
The application pool account is used as the anonymous identity (instead of requiring a separate
account for the anonymous identity)
Content is stored on a remote UNC share
This guidance includes information about configuring ASP, ASP.NET and PHP
Machines and Architecture Used In This Whitepaper
The following infrastructure and architecture was used to test the shared hosting deployment
recommended in this whitepaper:
4
Name
IIS7SHDC
Function
Domain Controller
IIS7SHWS
IIS7SHRC
Web Server
Remote File Server
Comments
Active Directory domain accounts are used to ensure security
across machines.
Web server running IIS 7.0 on Windows Server 2008.
File server running Windows.
Fault-Tolerance
The shared hosting architecture includes UNC for storage of content, to prevent the web server from
being a single point of failure and additionally to allow easier migration of web servers. But this scenario
does not provide a fully redundant solution.
For instance, the remote file server is a single server and a point of failure for the content. For a highly
available hosting deployment, it is recommended that more than one back-end is configured using File
System Replication v2 (FRSv2) or greater, available in Windows Server 2008 and Windows Server 2003
R2.
Performance
The performance testing done by the IIS team covered only the specific scenario and configuration
outlined in this whitepaper. The testing was performed on x64 machines, which are recommended for
performance benefits. These performance benefits translate into increased scalability, as both the Web
server and the Remote file server can take advantage of increased addressable memory.
The performance testing was performed using a Windows Server 2008 domain controller, but hosters
may use a Windows Server 2003 domain controller.
Additional Resources
Additional information about Windows Server 2008 and other information discussed in this overview
can be found at the following locations:
Microsoft Windows Server 2008 Home at
http://www.microsoft.com/windowsserver2008/default.mspx.
Microsoft IIS home page at http://www.iis.net.
Benefits of Microsoft Windows x64 Editions at
http://www.microsoft.com/windowsserver2003/techinfo/overview/x64benefits.mspx.
5
Remote File Server
Many hosting scenarios involve a remote file server that provides content storage for a number of Web
sites. These Web sites need a location for their content while also being isolated from each other and
prevented from using too much disk space. In this section, we discuss certain recommendations for
server administrators running in such environments with Windows-based file servers.
Configuring Separate Partitions for Improved Performance
On the file server, performance may be improved by separating the system and content partitions and
physical hard drives.
The following setup is recommended:
Use a unique partition and physical drive(s) for the system.
Use a separate partition and physical drive(s) for the content.
Configuring Share and NTFS Permissions
The file server permissions should be carefully implemented to provide appropriate access to content.
This involves locking down permissions on the share and physical folders.
The following table lists permissions that were used for the UNC share and folders. Based on the hosting
environment used, server administrators should develop their own custom permissions that meet their
needs.
Path
Permissions
Reason
\\server\share$
Domain Administrators – Full Control
The share permissions need to allow the
(share)
Domain Users – Change
administrators and site accounts to access
MachineAccounts$ - Full Control
the content. The physical path will be
restricted to actual needed permissions.
E:\Content
Administrators – Full Control
This is the folder that is shared. It does not
(physical path of share)
System – Full Control
need permissions for any accounts aside
from the built-in Administrators group
and System account.
E:\Content\<sitename>
Administrators – Full Control
This folder is used as a container for
(the container for a specific site or user)
System – Full Control
folders like the site’s home directory and
Site Owner – List Folder Contents
its logfiles. The Site Owner should be able
to read this folder but does not need
write.
E:\Content\<sitename> \wwwroot
Administrators – Full Control
This is the root of a Web site belonging to
(the IIS home directory for the site)
System – Full Control
the user account. App Pool Username is
6
Path
Permissions
Reason
Site Owner – Modify
used as both the application pool identity
App Pool Username – Read
and the anonymous username for the
Web site.
E:\Content\<sitename>\Logs
Administrators – Full Control
Please note that this folder for logs is
(the container for logs)
System – Full Control
stored ABOVE the root of the site, so that
Site Owner – Read
it is not accessible by a visitor browsing
the site. It is not recommended that you
put this folder any location accessible
from a web browser, for security
purposes.
E:\Content\<sitename>\Logs\FailedReqLogs
Administrators – Full Control
This is the folder used to store Failed
(the container for failed request tracing logs)
System – Full Control
Request log files, which allow a site owner
App Pool Username - Full Control
to diagnose problems with their Web site.
These logs are written by the worker
process identity, App Pool Username.
E:\Content\<sitename>\Logs\W3SVCLogFiles Administrators – Full Control
This is the folder used to store the log
(the container for W3SVC traffic logs)
System – Full Control
files for the Web site, which allow a site
MachineAccount$ - Full Control
owner to see their traffic patterns. If the
server administrator doesn’t wish to share
these files or wants to provide an
alternate method for determining traffic,
these files can be stored elsewhere.
MachineAccount$ is the Web server’s
machine account, as these logs are
written by HTTP.SYS.
To configure permissions for the share
1. In Windows Explorer, right-click the folder you want to share, and then click Properties.
2. Click the Sharing tab and click the Advanced Sharing button.
3. Click Continue to accept the prompt that Windows needs your permission to perform the
action.
4. Check the Share this folder option.
5. Set the Share name and Comment as appropriate. To make the share hidden, add a $ to the end
of the share name.
Note: Hiding a share means that when you connect to \\server you will not see the share unless
7
you specifically enter the path \\server\share$.
6. Click the Permissions button and remove the Everyone group, if it exists.
7. Add the appropriate user or group that should have access to the share.
8. Click OK to close the window(s).
To configure permissions for the folder structure
1. In Windows Explorer, right-click the folder you want to share, and then click Properties.
2. Click the Security tab and click the Edit button.
3. Add the appropriate users or groups that should have access at each level of the folder
structure.
4. Click OK to close the window(s).
Configuring SMB Commands for UNC (Network BIOS Commands)
On Windows servers, each connection as a unique user to another server uses an SMB connection. A
connection is used when you open a remote file share in Windows Explorer or via a net use command.
The same is true when you browse to a web page and IIS impersonates the configured user account to
access the files.
For each connection, there are a number of work items or work contexts used. By default, this limit is
set low and when storing IIS content or configuration on a UNC share, you may run out quickly. This
results in the error “The network BIOS command limit has been reached”. There may be other errors,
such as an ASP.NET or ASP 500 error.
There are a few registry key that control how many commands and work items are permitted. On the IIS
servers, a registry key is used to control the number of connections or commands that can be made to a
file server. On the file server, two registry keys control the number of connections and work items that
are allowed.
When using UNC shares for content or configuration files, you need to set the registry keys on both the
file server if it is running Windows, and the Web server.
To configure the registry key on the file server
1. From the command prompt, run regedt32 to open the registry.
2. Navigate to
HKEY_LOCAL_MACHINE\SYSTEM\CurrentControlSet\Services\lanmanserver\parameters.
8
3. If it doesn’t exist, create a DWORD “MaxMpxCt” and set the value to 800 hexidecimal. This will
specify a value of 2,048 decimal.
4. If it doesn’t exist, create a DWORD “MaxWorkItems” and set the value to 2000 hexidecimal. This
will specify a value of 8,192 decimal, or 4x the MaxMptCt.
To configure the registry key on the Web server
1. From the command prompt, run regedt32 to open the registry.
2. Navigate to
HKEY_LOCAL_MACHINE\SYSTEM\CurrentControlSet\Services\lanmanworkstation\parameters.
3. If it doesn’t exist, create a DWORD “MaxCmds” and set the value to 800 hexidecimal. This will
specify a value of 2,048 decimal.
For more information, go to “IIS runs out of work items and causes RPC failures when connection to a re
mote UNC path” at http://support.microsoft.com/kb/221790/.
9
Front-End Web Server
IIS 7.0 is a secure and easy to manage platform for reliably hosting Web sites. To deploy a Web server
and host thousands of Web sites on it, server administrators need to configure and isolate sites from
each other. In this section, we discuss certain recommendations for server administrators running in
such environments.
Installation
IIS 7.0 provides a modular architecture that enables server administrators to customize exactly which
features are installed and running on the Web server. It is factored into more than 40 features modules
that can be independently installed on the box, dramatically reducing the potential attack surface, and
lowering the footprint requirements on the machine.
For more information about the new modular architecture, go to
http://www.iis.net/default.aspx?tabid=7&subtabid=71.
The following table lists the components that were installed on the Web server. Based on the hosting
environment used, server administrators should develop their own set of components to install that
meet their needs.
Component
Installed?
Reason
Web Server
Yes
This is the core Web server.
Common HTTP Features
Includes commonly used features such as enabling static content
(HTML, jpeg, etc.) or default documents.
Static Content
Yes
Static content, such as .html, .css and .jpeg files, can be served
by the Web server if this is enabled.
Default Document
Yes
When a visitor enters www.site.com but does not provide a
document, such as default.aspx, this feature allows them to
seamlessly be directed to the default document defined for the
Web site.
HTTP Errors
Yes
Allows error messages sent to a visitor’s browser to be
customized and for the server administrator to see the new
detailed errors on the local Web server.
HTTP Redirection
Yes
Allows hosted customers to redirect requests for one URL to be
redirected to another.
Application Development
Allows applications to be developed and run on the server, such
as ASP.NET.
ASP.NET
Yes
ASP.NET ISAPI and modules for managed code applications
10
Component
Installed?
Reason
(.aspx pages).
.NET Extensibility
Yes
Infrastructure required for ASP.NET. Allows developers to
change and extend Web server functionality in the new request
pipeline.
ASP
Yes
Required if customers use classic ASP applications.
CGI
Yes
Required for CGI applications, such as for PHP so that it can use
the new FastCGI component.
ISAPI Extensions
Yes
Required for ASP.NET and other ISAPI extensions.
ISAPI Filters
Yes
Required for ASP.NET 1.1 ISAPI filter.
Server Side Includes
No
Not recommended unless customers are using Service Side
Include files.
Health and Diagnostics
Provides infrastructure to monitor and troubleshoot the health
of the Web server and sites.
HTTP Logging
Yes
Allows logging of Web site activity or traffic.
Logging Tools
No
Infrastructure for managing Web server logs.
Request Monitor
Yes
Allows requests to be monitored in-flight. Can be used to
determine why a worker process is unresponsive or slow.
Tracing
Yes
Infrastructure to diagnose problems using Event Tracing in
Windows and Failed Request Tracing.
Custom Logging
No
Support for logging activity in a different format from IIS
generated log files. Not needed unless a custom format is used.
ODBC Logging
No
Infrastructure for logging activity to an ODBC compliant
database. Not needed unless ODBC logging is used.
Security
Infrastructure for securing requests and filtering incoming
requests based on security rules.
Basic Authentication
No
Clear-text authentication method that can be secured with SSL.
Not needed if only anonymous authentication is used.
Windows Authentication
No
Hash-based authentication method. Not needed if only
anonymous authentication is used.
Digest Authentication
No
Hash-based authentication method. Not needed if only
anonymous authentication is used.
11
Component
Client Certificate Mapping Authentication
Installed?
Reason
No
Allows client certificates to be used to authenticate users. This
type of client certificate mapping uses Active Directory.
IIS Client Cert Mapping Authentication
No
Allows client certificates to be used to authenticate users. This
type of client certificate mapping uses IIS natively.
URL Authorization
Yes
Allows users to create rules that restrict access to content.
Request Filtering
Yes
Recommended security feature. Screens incoming requests
based on rules sets.
IP and Domain Restrictions
No
Content can be allowed or denied to users based on the
originating IP address or domain name of the request.
Performance
Static Content Compression
Yes
Allows static content to be compressed and unlike dynamic
responses, compressed static responses can be cached without
degrading CPU resources.
Dynamic Content Compression
Yes
Allows dynamic compression, utilizing bandwidth more
efficiently, but may add a CPU load.
Management Tools
IIS Management Console
Yes
Needed to manage IIS locally, provides a user interface (UI) for
server management.
IIS Management Scripts and Tools
Yes
Needed to script tasks, allows programmatic management of the
server using scripts.
Management Service
Yes
Needed to allow remote management of IIS and to allow
delegated users to administer their sites using a remote
manager tool.
IIS 6 Management Compatibility
No
Do not install unless compatibility with scripts and management
tools for IIS 6.0 is required.
IIS Metabase Compatibility
No
Provides compatibility for scripts based on IIS 6 interfaces for
ADSI (Active Directory Service Interface) and ABO (Admin Base
Object).
IIS 6 WMI Compatibility
No
Provides compatibility for scripts based on the IIS 6 WMI
(Windows Management Instrumentation) provider.
IIS 6 Scripting Tools
No
Provides compatibility for scripts based on IIS 6 interfaces for
ADO (ActiveX Data Objects) or ADSI APIs.
12
Component
IIS 6 Management Console
FTP Publishing Service
Installed?
Reason
No
Provides the IIS 6 based management tool.
No
FTP Server
No
Only needed if users upload using FTP.
FTP Management Console
No
Only needed if users upload using FTP.
Note: Install only the components required for the hosting environment. For example, if Digest
Authentication is not needed, do not enable it.
To install the Web Server role using Server Manager
1. Navigate to Administrative Tools and click on Server Manager.
2. Click on the Go to Manage Roles link.
3. Click Next on the Before You Begin page.
4. Select the Web Server role.
5. Click Next.
6. Click Add Required Features button on the Add Roles Wizard prompt that appears.
7. Click Next.
8. Add the appropriate role services per the installation table.
9. Continue through the installation wizard and click Next or Finish as appropriate.
Backing Up the Web Server
Once you have installed IIS 7.0, it is a good time to backup your configuration and become more familiar
with the built-in command-line tool, appCmd.exe. You can run appCmd.exe to create a backup of your
Web server before you’ve changed any configuration.
To create a backup using appCmd
1. Open a command prompt and CD to the %windir%\system32\inetsrv\ directory.
2. Type appcmd add backup “FirstBackup” and hit Enter.
This will create a backup with the name “FirstBackup”. For more information about appCmd.exe, go to
http://www.iis.net/default.aspx?tabid=2&subtabid=25&i=954.
13
Recommended IIS Configuration for Shared Hosting
The following settings were used on the Web server to ensure security and performance in a hosted
environment.
Isolating Web Sites by Application Pool
Each application in its own application pool, configured with a unique process identity, offers the highest
level of isolation. Each application has its own process and if the application stops responding, it is
unable to affect other sites on the server. For these reasons, this is the recommended configuring for a
shared hosting environment.
IIS 7.0 introduces a configuration isolation services that prevents application pools from needing to
access to the applicationHost.config. At startup time, IIS reads the applicationHost.config and writes a
temporary file for each application pool that contains the configuration for that pool. The worker
process only has access to that file, and not to other pool configuration files. This feature was
introduced to provide both security and performance improvements.
Configure IIS 7.0 to run 32-bit mode worker processes
Another one of the performance benefits of the x64 platform is that it increases virtual address space,
so more memory is available. It is recommended that server administrators configure IIS to use 32-bit
worker processes on 64-bit Windows. Not only is compatibility better than native 64-bit, performance
and memory consumption are also better.
The server should be set to enable this globally so that administrators do not need to set it for each
application pool. But unlike previous versions of IIS, server administrators can now configure specific
worker processes to run in 32-bit or 64-bit mode independently of each other on the same server.
To configure 32-bit mode for the server
1. Open a command prompt and run the following:
%windir%\system32\inetsrv\appcmd set config section:applicationPools applicationPoolDefaults.enable32BitAppOnWin64:true
Configure the Anonymous User to be the Application Pool Identity
In prior versions of IIS, the anonymous user allowed classic ASP content to be isolated by using a
different anonymous user for each site. Isolation was accomplished by preventing ASP scripts from
reverting back to the process identity, called the “impersonation sandbox”. In mixed environments
where classic ASP, ASP.NET and other dynamic content is used, the impersonation sandbox is not as
helpful. For instance, ASP.NET uses a different isolation technique called Trust Levels and always runs as
the process identity, unless a different type of impersonation is used.
14
To achieve isolation in IIS 7.0, the application pools can simply be run as separate identities. If no
anonymous user account is configured for a Web site, IIS can be configured to automatically use the
application pool identity. This can greatly reduce the number of accounts needed for Web sites and
make management of the accounts easier.
To configure the Web server to use the application pool identity as the anonymous identity
1. Open a command prompt and run the following:
%windir%\system32\inetsrv\appcmd set config section:anonymousAuthentication /username:"" --password
Note: Enabling this feature is done by setting the anonymous user attribute to a blank string, i.e.,
username=””. Removing the element from the applicationHost.config file will result in a different
behavior than having a blank string.
Setting Default Documents
The default document is for client requests to a Web site that do not specify a document name, such as
www.microsoft.com. The default document specifies what file to serve. Multiple default documents can
be configured for a Web site, but there is a performance benefit to using fewer documents.
For each request, IIS must get the list of default documents and look for each file in the content path
until it finds the first match. If 5 documents are configured and the last document is the one used by the
site, this increases the length of time spent. However, if you use one default document or the first in the
list, this speeds up the request.
Using the new delegation functionality of IIS 7.0, server administrators can delegate this property to the
site owner and encourage the site owner to use only 1 document.
To configure the default documents globally using the IIS Manager
1. Navigate to Administrative Tools and click on Internet Information Services (IIS) Manager.
2. Click on the server name node.
3. Scroll down to locate the Default Document icon and double click on it.
4. In the File name(s) field, enter your default documents, separated by commas.
Note: Set this to as few default documents as possible. If the property is delegated, users can
add specific documents and limit it to 1 document to get better performance for their sites.
5. Click Apply in the Actions pane.
15
To configure the default document or other properties for delegation, please see the topic “Delegating
Configuration” later in this section.
Configure Logging and Diagnostics
IIS 7.0 provides the Web site activity or traffic logging that was provided in IIS 6.0, but also includes the
new Failed Request Tracing. Request-based tracing provides a way to determine what is happening with
a request, allowing server administrators to look at each step of the request as it is processed by IIS.
Problems such as poor performance or authenticated failures, even the Server Error 500 from ASP or
ASP.NET, can be difficult to troubleshoot. Failed Request Tracing is designed to buffer the trace events
for a request and write them to disk when a failure occurs. A failure is defined by the server
administrator using the tracing rules. The tracing rules can be as broad as all content and status codes,
or as specific as a single status and substatus code like 404.2.
For shared hosting, it is recommended that server administrators delegate Failed Request Tracing to site
owners, enabling site owners to determine problems with their sites and helping prevent support calls.
The tracing logs can be stored in the logs\FailedRequestLogFiles as discussed in the earlier topic
“Configuring Share and NTFS Permissions” in the “Remote File Server” section.
To configure the Failed Request Tracing logfile location using the command line
1. Open a command prompt and run the following:
%windir%\system32\inetsrv\AppCmd set config <sitename> section:traceFailedRequestsLogging.directory:\\remotefileserver\c
ontent$\<sitename>\logs\failedRequestLogfiles
It is also recommended that server administrators configure all logging fields for W3SVC logging, as it
may be needed when a problem has occurred.
To configure the W3SVC logfile location using the command line
1. Open a command prompt and run the following:
%windir%\system32\inetsrv\AppCmd set config <sitename> -section:–
logfile.directory:\\remotefileshare\content$\<sitename>\logs\logf
iles
For more information, go to the Diagnostics overview for IIS 7 at
http://www.iis.net/default.aspx?tabid=7&subtabid=76.
Configure Caching
The IIS 7.0 output cache is a new feature that makes it possible to cache entire responses in memory,
even from dynamic content. Unlike existing caches that IIS 6.0 has, it has a “smart” cache, which allows
site owners and developers to configure it to cache separate copies of responses based on query string
16
value. It is also integrated with the HTTP.sys kernel cache, allowing for fast performance. Kernel caching
is unlocked by default, developers can take advantage of this feature by configuring caching profiles
within their application. Server administrators can run a command line tool that shows what content is
in the HTTP.sys.
To view the HTTP response cache
1. Open a command prompt and run the following:
netsh http show cache
Configure Compression
Dynamic compression can save a signifcant amount of bandwidth with a tradeoff in using extra CPU. If
bandwidth savings are more important than additional CPU, and the server is not currently bound by
CPU, dynamic compression should be enabled.
The amount of CPU utilized by dynamic compression can be controlled by a setting on the server called
dynamicCompressionDisableCpuUsage. This ensures that if the system reaches the specified level of CPU
usage, dynamic compression will not cause additional load. The default value for disabling the CPU
usage is 90%. Depending on requirements, server admins should determine a number that works for
their environment.
To configure dynamic compression
1. Open a command prompt and run the following:
%windir%\system32\inetsrv\appcmd set config section:urlCompression /doDynamicCompression:true
%windir%\system32\inetsrv\AppCmd set config section:–
httpCompression /dynamicCompressionDisableCpuUsage:50
%windir%\system32\inetsrv\AppCmd set config section:–
httpCompression /dynamicCompressionEnableCpuUsage:30
Delegated Configuration
The IIS 7.0 administrative user interface, called the IIS Manager, offers a new, more efficient tool for
managing the Web server. It provides support for IIS and ASP.NET configuration settings. It also enables
those who host or administer Web sites to delegate administrative control to developers or content
owners, thus reducing cost of ownership and administrative burden for the server administrator. It
supports remote connections over HTTP and can be used through a firewall.
17
For more information about the new administration features in IIS 7.0, go to
http://www.iis.net/default.aspx?tabid=7&subtabid=73.
Before enabling the remote delegation, server administrators should consider what features and
properties they wish to delegate to site owners.
The following table lists the features that were delegated on the Web server. Based on the hosting
environment used, server administrators should develop their own set of delegated features that meet
their needs.
Feature
Delegated Setting
Reason
.NET Compilation
Read Only
Specifies settings for ASP.NET compilation processing directives
(changed from
like the temporary compilation directory.
Read/Write)
Prevent users from setting the temporary compilation directory
manually.
.NET Globalization
Read/Write
Specifies settings for default culture and globalization properties
for Web requests.
.NET Profile
Read/Write
Specifies settings for user selected options in ASP.NET
applications.
.NET Roles
Read/Write
Specifies settings for groups for use with .NET users and forms
authentication.
.NET Trust Levels
Read Only
Specifies the trust level. By locking down the trust level when
(changed from
you follow the ASP.NET guidance in this document, you will be
Read/Write)
setting this to Read Only and locking it for the server.
Prevent Web site owners from setting the trust level to a higher
level than set by the server administrator. Ex: If a custom trust
level is set by the administrator, this setting should be set to
Read Only so it cannot be overridden.
.Net Users
Configuration R/W
Specifies settings for management of users who belong to roles
and use forms authentication.
Application Settings
Read/Write
Specifies settings for storing data (name and value pairs) that
managed code applications can use at runtime.
ASP
Read Only
Specifies Classic ASP settings.
ASP.NET Impersonation
Read/Write
Specifies impersonation settings. Site owners can use this to run
their site under a different security context.
Authentication – Anonymous
Read Only
Specifies anonymous authentication settings.
Authentication – Forms
Read/Write
Specificies forms authentication settings.
18
Feature
Delegated Setting
Reason
Authentication – Windows
Read Only
Specifies Windows authentication settings.
Authorization Rules
Read/Write
Specifies the list of Allow or Deny rules that control access to
content.
CGI
Read Only
Specifies properties for CGI applications.
Should be left Read Only to prevent users from changing
settings.
Compression
Read/Write
Specifies settings to configure compression.
Connection Strings
Read/Write
Specifies connection strings that applications can use.
Default Document
Read/Write
Specifies default documents for the web site.
By leaving this Read/Write, users will be able to specify a custom
default document for their site without contacting the server
admin.
Directory Browsing
Read/Write
Specifies directory browsing settings.
Error Pages
Read Only
Specifies what HTTP error responses are returned.
Failed Request Tracing Rules
Read/Write
Specifies settings for failed request tracing rules. Enables users
to create rules for tracing requests based on parameters like
time taken or status code, and diagnose problems with their site.
Feature Delegation
Remove Delegation
Specifies settings for delegating features to applications.
(changed from
It can be turned off unless server admins wish to enable this
Read/Write)
feature for site owners.
Handler Mappings
Read/Write
HTTP Response Headers
Read/Write
Specifies HTTP headers that are added to responses from the
web server.
ISAPI Filters
Read Only
Specifies ISAPI filters that process requests made to the site or
server, such as ASP.NET.
Logging
Remove Delegation
Machine Key
Read/Write
Specifies hashing and encryption settings for applications
services, such as view state, forms authentication and
membership and roles.
MIME Types
Read Only
Specifies what file types can be served as static files.
Modules
Read/Write
Specifies native and managed code modules that process
requests made to the site or server.
19
Feature
Delegated Setting
Reason
Output Caching
Read/Write
Specifies rules for caching output.
Pages and Controls
Read/Write
Specifies page and control settings for applications.
Redirect Rules
Read/Write
Specifies settings for redirecting requests to another file or URL.
Session State
Read/Write
Specifies session state and forms authentication cookie settings.
SMTP E-mail
Read/Write
Specifies email address and delivery options for email sent from
the site.
SSL Settings
Read Only
Specifies settings for SSL.
To enable the Remote Delegation Service using the IIS Manager
1. Navigate to Administrative Tools and click on Internet Information Services (IIS) Manager.
2. Click on the server name node.
3. Scroll down to locate the Feature Delegation icon and double click on it.
4. Change any properties that should or should not be delegated.
5. Click the Back button or select the server name node to return to the server feature list.
6. Double-click on the Management Service icon.
7. Start the service to enable config.
8. Stop the service to make changes.
9. Check Allow remote connections.
10. Select whether you wish to allow only Windows users or both Windows and membership users.
11. Change the port or certificate if desired.
12. Click Start in the right-hand task pane to enable the Remote Delegation service.
For more information, go to the Remote Administration for IIS Manager overview at
http://www.iis.net/articles/view.aspx/IIS7/Use-IIS7-Administration-Tools/IIS-ManagerAdministration-Tool/Remote-Administration-for-IIS-Manager.
20
To enable a delagated user for a Web site using the IIS Manager
1. Navigate to Administrative Tools and click on Internet Information Services (IIS) Manager.
2. Expand the server name node.
3. Click on the Sites node.
4. Double-click on the name of the site you want to enable the user on.
5. Under the Management grouping at the bottom of the page, double-click on the IIS Manager
Permissions icon.
6. Click on Allow User… task in the Actions pane.
7. In the dialog, choose whether to use a Windows user or an IIS Manager user. In this case, we’ll
select a Windows user, enter the name and click OK.
For more information, go to the Configuring Remote Administration and Feature Delegation overview at
http://www.iis.net/articles/view.aspx/IIS7/Managing-IIS7/Delegation-in-IIS7/Delegating-permissions-inIIS-Manager/Configuring-Remote-Administration-and-Feature-Dele?Page=4.
Additional Resources
Additional information about IIS 7.0 and other topics discussed in this section can be found at the
following resources:
For information about the new modular architecture, go to
http://www.iis.net/default.aspx?tabid=7&subtabid=71.
For more information about appCmd, go to
http://www.iis.net/default.aspx?tabid=2&subtabid=25&i=954.
For more information about the new administration features in IIS 7.0, go to
http://www.iis.net/default.aspx?tabid=7&subtabid=73.
21
Configuring Dynamic Content
IIS 7.0 offers enhancements for dynamic content, especially ASP.NET. In IIS 7.0, the ASP.NET runtime
extensibility model is integrated into the core server. This allows developers to fully extend IIS with the
rich functionality of ASP.NET 2.0 and the .NET Framework, instead of using lower-level C++ APIs. Existing
ASP.NET applications will benefit from the closer integration by being able to use existing features like
forms authentication, roles and output caching for all types of content, not just .aspx pages.
To learn more about some of the key features and benefits, go to
http://www.iis.net/default.aspx?tabid=2&subtabid=25&i=928.
Recommended ASP.NET Configuration for Shared Hosting
The following settings were used on the Web server to ensure security and performance in a hosted
environment for ASP.NET. This guidance is provided for IIS 6.0 in the ASP.NET 2.0 Deployment Guide.
To learn more about why these settings are recommended and additional details on how to configure
them, download the ASP.NET 2.0 Deployment Guide at
http://www.microsoft.com/downloads/details.aspx?FamilyID=9E33EA25-666C-47FA-AC528D04785C4BD2&displaylang=en.
Trust Levels
Trust levels allow you to define security rules for ASP.NET. They define what types of operations an
application can perform, such as reading from disk or accessing the registry. The recommended trust
level is Medium, which allows many common operations and restricts many of the dangerous
applications. If more operations need to be permitted than Medium trust allows, you should create a
custom trust level.
To configure a custom trust level and configure additional permissions
1. Navigate to the %windir%\Microsoft.NET\Framework\{version}\CONFIG directory.
2. Copy the Medium trust policy file, web_mediumtrust.config, to create a new policy file in the
same directory (%windir%\Microsoft.NET\Framework\{version}\CONFIG\).
3. Give it a name that indicates that it is a custom trust level. For instance, it could be named
web_CustomTrust.config.
4. Open the new file, web_CustomTrust.config and location the WebPermission.
...
<IPermission class="WebPermission"
version="1"
<ConnectAccess>
22
<URI uri="$OriginHost$" />
</ConnectAccess>
</IPermission>
...
5. Edit WebPermission so that the ConnectAccess element is removed and Unrestricted is set to
true.
...
<IPermission class="WebPermission"
version="1"
Unrestricted="true"/>
...
6. Comment out PrintingPermission, EnvironmentPermission and DnsPermission unless it is known
they are needed for the hosting environment.
7. Add the new <trustLevel> element to the <securityPolicy> section of the Web.config file, as
shown below:
<location allowOverride="true">
<system.web>
<securityPolicy>
<trustLevel name="Full" policyFile="internal" />
<trustLevel name="High" policyFile="web_hightrust.config" />
<trustLevel name="Medium" policyFile="web_mediumtrust.config" />
<trustLevel name="Low" policyFile="web_lowtrust.config" />
<trustLevel name="Minimal"
policyFile="web_minimaltrust.config" />
<trustLevel name="Custom" policyFile="web_CustomTrust.config" />
</securityPolicy>
<trust level="Full" originUrl="" />
</system.web>
</location>
8. Lock the trust level so that it cannot be changed by applications on the server, by setting the
location allowOverride element to false.
<location allowOverride="false">
<system.web>
<securityPolicy>
<trustLevel name="Full" policyFile="internal" />
<trustLevel name="High" policyFile="web_hightrust.config" />
23
<trustLevel name="Medium" policyFile="web_mediumtrust.config" />
<trustLevel name="Low" policyFile="web_lowtrust.config" />
<trustLevel name="Minimal"
policyFile="web_minimaltrust.config" />
<trustLevel name="Custom" policyFile="web_CustomTrust.config" />
</securityPolicy>
<trust level="Full" originUrl="" />
</system.web>
</location>
Configuring ASP.NET to Serve Content from a Remote UNC Share
When configuring ASP.NET work with content stored on a remote UNC share, a few additional steps are
required.
When IIS gets content from a remote UNC share, it impersonates the authenticated user. This is either
the user specifically set as the virtual directory user, or if one is not specified, the anonymous user. For
our IIS 7.0 guidance, we state that the application pool user should be used as the anonymous user, so
in this case the impersonated identity is the application pool identity. As you can see, using one identity
for all access (anonymous, application pool and virtual directory) greatly simplifies a deployment.
In order to run some ASP.NET applications from a remote UNC share, the impersonated user will need
access to the Windows temp and the temporary compilation directories.
To serve ASP.NET content from a UNC share
1. Grant permission for all application pool identities to the %windir%\Temp directory by editing
the ACLs for the folder.
2. Add a Code Access Security (CAS) policy to allow ASP.NET appropriate access to the UNC share.
To do this, open a command prompt and run the following:
caspol -m -ag 1.
FullTrust
-url "file://\\remotefileserver\content$\*"
Configuring ASP.NET Temporary Compilation Directories
By default, the temporary compilation directory is
“%windir%\Microsoft.NET\Framework\{version}\Temporary ASP.NET Files”. This directory contains all
the temporary files that get generated by ASP.NET. This directory is shared between all application
pools. Although not a requirement when Medium Trust is used it is a good security practice to create a
compilation directory for each Application Pool.
To create and set a unique temporary compilation directory
24
1. Open a command prompt and run the following command to create a folder and set
permissions:
md %systemdrive%\inetpub\tempcompilation\aspnettemp\<sitename>
cacls %systemdrive%\inetpub\tempcompilation\aspnettemp\<sitename>
/G AppPoolUsername:F Administrators:F System:F
2. Run the following command to set the temporary compilation directory a site:
%windir%\system32\inetsrv\appcmd set config "<sitename>" section:compilation tempDirectory:%systemdrive%\inetpub\tempcompilation\aspnettemp\si
te%1 /commit:webroot
Configuring ASP.NET to Use the WorkStation Garbage Collector
By default, the Server Garbage Collector (GC) is used by the .NET Framework to optimize speed and CPU
load. For shared hosting, where memory is more often the constraint for number of active sites, the
Workstation GC should be used. The Workstation GC optimizes for memory.
To use the Workstation GC
1. Navigate to the %windir%\Microsoft.NET\Framework\{version} directory.
2. Open the aspnet.config file and locate the <gcServer> element.
...
<configuration>
<runtime>
<gcServer enabled="true"/>
</runtime>
</configuration>
...
3. Set the gcServer enabled mode to false:
...
<configuration>
<runtime>
<gcServer enabled="false"/>
</runtime>
</configuration>
...
4. Save the file and close it.
25
To learn more about this setting, go to the KB article “You may receive an error message, or the
computer stops responding, when you host Web…” at http://support.microsoft.com/kb/911716.
FastCGI with PHP
The FastCGI is a new component in IIS 7.0 that enables popular application frameworks like PHP to be
hosted on IIS in a high-performance and reliable way. FastCGI provides a high-performance alternative
to the Common Gateway Interface (CGI), a standard way of interfacing external applications with Web
servers.
CGI programs are executables launched by the web server for each request in order to process the
request and generate dynamic responses that are sent back to the client. Because many of these
frameworks do not support multi-threaded execution, CGI enables them to execute reliably on IIS by
executing exactly one request per process. Unfortunately, it provides poor performance due to the high
cost of starting and shutting down a process for each request.
FastCGI overcomes this performance penalty by re-using CGI processes to service subsequent requests,
while continuing to ensure single request concurrency. The non-threadsafe version of PHP 5 is
substantially faster than the threadsafe version.
Recommended Settings for FastCGI with PHP
Only a few FastCGI settings need to be changed in order for PHP to run for shared hosting. It is
recommended that server administrators do not change any settings other than any documented here,
unless necessary for their environment.
However, it is recommended that you use PHP’s php.ini file to lock down PHP. By default, builds from
Zend such as 5.2.x include a php.ini-recommended file that includes PHP’s recommended settings.
Server administrators should explore this file and the PHP Web site for more information about PHP
security.
If the environment is following recommended settings for using a unique application pool and identity,
PHP FastCGI impersonation does not offer any additional benefits and does not need to be used.
To install PHP
1. Download the non-thread safe version of PHP and copy the files to a local folder, such as
c:\{php_version}.
To configure the PHP / FastCGI handler mapping from IIS Manager
2. Navigate to Administrative Tools and click on Internet Information Services (IIS) Manager.
3. Click on the server name node.
26
4. Scroll down to locate the Handler Mappings icon and double click on it. There is a list of existing
handler mappings for the server, which define the extensions that the server knows how to
process and what handler is responsible for processing them.
5. In the Request Path field, enter *.php to enable this handler for all PHP requests.
6. Select FastCGIModule in the Module drop-down list.
7. In the Executable (optional) field, enter the path to php-cgi.exe, such as c:\{php_version}\phpcgi.exe. Note: If you’re using PHP 4, this would be php.exe.
8. Enter a name in the Name field and click OK. You will be prompted by a dialog box to create a
FastCGI application pool. Click Yes, so that the configuration needed for php-cgi.exe is created
automatically.
To configure the PHP / FastCGI handler mapping from command line
1. Run the following commands from a command prompt:
%windir%\system32\inetsrv\appcmd set config
/section:system.webServer/fastCGI
/+[fullPath='c:\{php_version}\php-cgi.exe']
%windir%\system32\inetsrv\appcmd set config
/section:system.webServer/handlers /+[name='PHPFastCGI',path='*.php',verb='*',modules='FastCgiModule',scriptProc
essor='c:\{php_version}\php-cgi.exe',resourceType='Either']
Note: If you’re using PHP 4, php-cgi.exe would be php.exe.
To configure PHP maximum instances
1. Run the following command from a command prompt:
%windir%\system32\inetsrv\appcmd set config -section:fastCgi
/[fullPath='c:\{php_version}\php-cgi.exe'].maxInstances:2
Configuring PHP on a web farm
If you have a web farm with multiple front-end Web servers and you’re using shared configuration, you
will need to ensure that PHP exists on every front-end Web server in the same location.
For more information, go to the Using FastCGI to host PHP applications on IIS7 walkthrough at
http://www.iis.net//articles/onepagearticle.ashx/IIS7/Hosting-Web-Applications/PHP/Using-FastCGI-tohost-PHP-applications-on-IIS7.
27
ASP
Classic ASP is included in IIS 7.0, but there is only one setting that should be changed. Because the ASP
disk template cache is not shared hosting aware, it should be disabled. This should not pose a problem
because up to 500 ASP pages per worker process are cached in memory before anything is written to
the disk.
Recommended Settings for ASP
It is recommended that the following settings are turned off for shared hosting environments.
To turn off the ASP Template Cache
1. Open a command prompt and run the following:
%windir%\system32\inetsrv\appcmd set config -section:asp cache.maxDiskTemplateCacheFiles:0
Additional Resources
Additional information about dynamic content on Windows and other topics discussed in this section
can be found at the following resources:
To learn more about why these ASP.NET settings are recommended and additional details on
how to configure them, download the ASP.NET 2.0 Deployment Guide at
http://www.microsoft.com/downloads/details.aspx?FamilyID=9E33EA25-666C-47FA-AC528D04785C4BD2&displaylang=en.
28
Configuring Web Farm Support
IIS 7.0 has a new feature called shared configuration that improves the web farm experience for server
administrators. This section covers how to configure shared configuration and network load balancing
(NLB) for IIS 7.0.
Shared Configuration
In IIS 6.0, synchronizing and replicating configuration between servers was difficult because no built-in
functionality existed. Although the server administrator could use the script iiscnfg.vbs to copy
configuration between servers, this would still leave ACLs on the metabase and local paths like the
Windows directory to be fixed.
In IIS 7.0, there is a new feature called shared configuration that enables administrators to store the IIS
server configuration files applicationHost.config and administration.config on a remote share. It can be
used when building a web farm to resolve issues related to replication and synchronization of
configuration.
What is copied by shared configuration?
applicationHost.config
administration.config
What is not copied?
machine.config
root Web.config
Web.config files for sites and applications (these are part of the Web site content and can be
stored on a share)
Web site content (can be stored on a share)
Custom modules
Installed modules (the installed modules should be configured the same way on each server)
To setup shared configuration
1. Create a user that will access the share containing the configuration. This can be a domain user
or a local user, if the machine is not joined to a domain.
Note: If the machine is not joined to the domain, the account will need to be created on the
Web server(s) and the file server.
2. Create a share for storing the configuration files and set permissions.This can be done using the
following commands:
md %SystemDrive%\centralconfig
net share centralconfig$=%SystemDrive%\centralconfig
29
/grant:ConfigUser,Read /grant:Administrators,Full
3. Navigate to Administrative Tools and click on Internet Information Services (IIS) Manager.
4. Click on the server name node.
5. Scroll down to locate the Shared Configuration icon and double click on it.
6. To export the configuration files from the local machine to another location, click on the Export
Configuration task in the Actions pane.
7. Enter the path to the share created in step 2, and a password that will be used to protect the
encryption keys, then click OK.
8. Check the Enable shared configuration checkbox and enter the share path.
9. Click Connect As… and enter the user account created in step 1. This account will be used to
access the share.
10. Click Apply in the Actions pane to save the settings.
11. Enter the encryption key password in the shared configuration dialog that appears and click OK.
By clicking the on the Export Configuration task, the UI will export the applicationHost.config and
administration.config files to the path, as well as the encryption keys that are used by IIS to encrypt
properties like custom application pool identity passwords. By default, there are no encrypted
properties in the applicationHost.config file, unless the server administrator has entered custom
identities for an application pool or web site.
Shared configuration itself works by using a new file called redirection.config, located in the
%windir%\system32\inetsrv\config folder, to specify a path and username for accessing the
configuration files. When the shared configuration checkbox is enabled, the UI updates the
redirection.config file with the path and username.
While this task can be performed manually (or programmatically) by xcopying the files and updating the
redirection.config file, the server administrator will also need to export and import the encryption keys
unless they intend not to use encryption. The UI handles all of these tasks seamlessly for the
administrator.
For more information, go to the Centralized Configuration walkthrough at
http://www.iis.net/articles/view.aspx/IIS7/Use-IIS7-Administration-Tools/Using-XMLConfiguration/Centralized-Configuration.
30
Configuring Network Load Balancing
Network load balancing in Windows Server 2008 provides traffic distribution using TCP/IP and can be
used with IIS 7.0 shared configuration feature to create a web farm that provides redundancy and faulttolerance. NLB works by balacning traffic between the nodes in a web farm or cluster. Servers emit a
heartbeat message to other hosts in the cluster and listen for the hearbeat of other hosts. If a host fails,
the remaining hosts adjust and redistribute the workload.
NLB does not monitor the health of your application. Instead, it allows the application developer to
determine how healthy a load-balanced application is. Since each application has its own notion of load
and health, measuring and monitoring these quantities is best achieved by the application itself. By
using collected measurements from your application and NLB’s public WMI provider, it is a relatively
simple task to add load and health monitoring to your load-balanced application.
Note: It is recommended that the servers have two networks, one for the public cluster IP address that
is shared by every host or node in the cluster. This will likely be used as the IP for web sites on the
server. The second one is for private traffic between the nodes of a web farm. For example, if the server
is using an internal network for traffic to internal resources like the file server or Active Directory
serrvers, this could be used for traffic between the nodes.
To install NLB
1. Navigate to Administrative Tools and click on Server Manager.
2. Scroll down to the Features section or click on the Features node in the left-hand tree view.
3. Click on the Add Features link.
4. In the wizard, select Network Load Balancing from the list of available optional components.
5. Click Next and Finish as applicable to complete the wizard.
To configure NLB
1. Navigate to to Administrative Tools and click on Network Load Balancing Manager, or run
nlbmgr from a command prompt.
2. Right-click Network Load Balancing Clusters and click New Cluster.
3. Connect to the host that will be part of the cluster, in this case the Web server. In the Host field,
enter the name of the host and click Connect.
4. Select the interface you want to use with the cluster and click Next.
5. In the Host Parameters field, type a value in the Priority (Unique host identifier).
31
6. In the Cluster IP Addresses field, click Add to enter the IP address that is shared by every host in
the cluster. NLB will add this IP address to the TCP/IP stack on the selected interface of all hosts
chosen to be part of the cluster. Click Next to continue.
7. In Cluster Parameters dialog, type the IP address and subnet mask.
8. In Cluster operation mode, click Unicast to specify that a unicast media access control (MAC)
address should be used for cluster operations. Click Next to continue.
9. In Port Rules, click Edit to modify the default port rules if you need advanced rules. Otherwise,
you may leave this default.
10. Click Finish to create the cluster.
To add more hosts to the cluster, right-click the new cluster and then click Add Host to Cluster.
32
Deploying Step-by-Step
This section provides a basic overview of the steps to deploy a front-end Web server running IIS 7.0 and
a back-end file server running Windows Server 2008. This setup will be using the information in this
document to install the servers and configure recommended settings.
IIS Server Pre-Setup
Before configuring permissions on the file server, it is necessary to join the web server.
Note: It is possible not to use domain accounts, but the setup in this whitepaper assumes a domainjoined machine. Certain things need to be changed for non-domain scenarios (if you’re using content on
UNC, the same user account with same password must exist on both the web server and file server, for
instance).
1. Join the web server to the domain.
2. If you will be storing content or configuration on a UNC share, configure the MaxCmds registry
key on the Web server.
3. If you will be using a Windows-based file server, MaxMptCt and MaxWorkItems on the file
server.
IIS 7.0 Server Setup and Deployment
1. Install IIS 7.0.
2. Run appCmd to create an initial backup.
%windir%\system32\inetsrv\appcmd add backup "FirstBackup"
3. Configure 32bit mode globally on the server.
%windir%\system32\inetsrv\appcmd set config section:applicationPools applicationPoolDefaults.enable32BitAppOnWin64:true
4. Configure the anonymous user to be the worker process identity globally on the server.
%windir%\system32\inetsrv\appcmd set config section:anonymousAuthentication /username:"" --password
5. Configure default docs at the server level in IIS Manager.
6. Configure logging fields at the server level in IIS Manager.
33
7. Configure the logfile directory per site.
%windir%\system32\inetsrv\AppCmd set config <sitename> -section:–
logfile.directory:\\remotefileshare\content$\<sitename>\logs\logf
iles
8. Configure failed request tracing directory per site.
%windir%\system32\inetsrv\AppCmd set config <sitename> section:traceFailedRequestsLogging.directory:\\remotefileserver\c
ontent$\<sitename>\logs\failedRequestLogfiles
9. Configure delegated properties.
10. Enable Shared Configuration, if needed for your environment.
11. Enable Remote Web Service manager in IIS Manager.
Note: If you are using Shared Configuration, you will need to set WMSVC to run as a custom
identity that has read access to the configuration share.
12. Enable the WMSVC port within the local firewall on your Web server by opening the Control
Panel and double-clicking the Windows Firewall icon. Then select “Change firewall settings” and
add the port for the service.
Note: The firewall is enabled by default and you will need to add the default port (8172) or
custom port if you chose one.
13. Create a custom trust level based on Medium trust.
o Set unrestricted true for webpermission
o Add custom trust to web.config and lock it
14. Enable Full trust to the remote file share.
caspol -m -ag 1.
FullTrust
-url "file://\\remotefileserver\content$\*"
15. Open %windir%\Microsoft.NET\Framework\{version}\aspnet.config and set the gcServer
enabled to false instead of true.
<configuration>
<runtime>
<gcServer enabled="false"/>
</runtime>
</configuration>
16. Disable ASP template cache.
34
%windir%\system32\inetsrv\appcmd set config -section:asp cache.maxDiskTemplateCacheFiles:0
17. Run appCmd to create a backup after all successful changes.
%windir%\system32\inetsrv\appcmd add backup
"AfterWalkthroughBackup"
18. Create a backup schedule.
35
Code Samples for Provisioning and Management
Once the servers are configured, the next step is creating Web sites and configuring them. This section
provides samples for various provisioning steps.
The provisioning may include:
Create a Web site
Set multiple host headers (bindings)
Create an application pool
Set a custom identity on the application pool
Assign a Web site to an application pool
Set the failed request tracing log files path
Set the W3SVC log files path
Configure a delegated admin for the Web site
Microsoft.Web.Administration
Managed code can be used provision Web sites and edit configuration.
To create a site and an application pool
using
using
using
using
using
System;
System.Collections.Generic;
System.Text;
System.Diagnostics;
Microsoft.Web.Administration;
namespace IIS7Demos
{
class CreateSites
{
const int NUMBEROFSITES = 100;
const int SITEBASENUMBER
= 1000;
const string POOLPREFIX
= "POOL_";
const string SITENAMEPREFIX = "SITE";
const string ROOTDIR
= "e:\\content";
static void Main(string[] args)
{
ServerManager mgr = new ServerManager();
SiteCollection sites = mgr.Sites;
for (int i = SITEBASENUMBER; i <
NUMBEROFSITES+SITEBASENUMBER; i++)
{
if (!CreateSitesInIIS(sites, SITENAMEPREFIX, i,
ROOTDIR))
{
Console.WriteLine("Creating site {0} failed", i);
36
}
}
mgr.CommitChanges();
watch.Stop();
Console.WriteLine("Creating {0} sites took {1} seconds",
NUMBEROFSITES, ((double)watch.ElapsedMilliseconds) / 1000f);
}
static bool CreateSitesInIIS(SiteCollection sites, string
sitePrefix, int siteId, string dirRoot)
{
string siteName = sitePrefix + siteId;
// site gets set to Poolname using the following format.
Example: 'Site_POOL10'
string poolName = POOLPREFIX + sitePrefix + siteId;
try
{
Site site = sites.CreateElement();
site.Id = siteId;
site.SetAttributeValue("name", siteName);
sites.Add(site);
Application app = site.Applications.CreateElement();
app.SetAttributeValue("path", "/");
app.SetAttributeValue("applicationPool", poolName);
site.Applications.Add(app);
VirtualDirectory vdir =
app.VirtualDirectories.CreateElement();
vdir.SetAttributeValue("path", "/");
vdir.SetAttributeValue("physicalPath", dirRoot + @"\" +
siteName);
app.VirtualDirectories.Add(vdir);
Binding b = site.Bindings.CreateElement();
b.SetAttributeValue("protocol", "http");
b.SetAttributeValue("bindingInformation", ":80:" +
siteName);
site.Bindings.Add(b);
}
catch (Exception ex)
{
Console.WriteLine("Create site {0} failed. Reason:
{1}", siteName, ex.Message);
return false;
}
return true;
}
}
}
To set a unique temporary compilation directory for each site
37
using System;
using Microsoft.Web.Administration;
public class setASPNETCompilationDirectory
{
static void Main()
{
ServerManager manager = new ServerManager();
Configuration rootConfig = manager.GetWebConfiguration(new
WebConfigurationMap(), null);
ConfigurationSection section =
rootConfig.GetSection("system.web/compilation");
section.Attributes["tempDirectory"].Value =
@"e:\inetpub\temp\temporary asp.net files\site1";
section.SetMetadata("lockAttributes", "tempDirectory");
manager.CommitChanges();
}
}
IIS 7 WMI Provider
WMI scripts can be used to provision Web sites and run many commands to edit configuration.
To create a site and application pool
If WScript.Arguments.Count < 4 Then
WScript.Echo "Not enough parameters. Enter: username | web
site name | app pool password | site ID"
WScript.Quit
End If
userName = WScript.Arguments(0)
siteName = WScript.Arguments(1)
appPoolPassword = WScript.Arguments(2)
siteID = WScript.Arguments(3)
appPoolName = "apppool_" & siteName
physicalPath = "\\server\share" & userName & "\" & siteName
Set oIIS = GetObject("winmgmts:root\WebAdministration")
Set oBinding = oIIS.Get("BindingElement").SpawnInstance_
oBinding.BindingInformation = "*:80:" & siteName
oBinding.Protocol = "http"
Set oBinding2 = oIIS.Get("BindingElement").SpawnInstance_
oBinding2.BindingInformation = "*:80:www." & siteName
oBinding2.Protocol = "http"
arrBindings = array(oBinding, oBinding2)
Set oSiteDefn = oIIS.Get("Site")
oSiteDefn.Create siteName, arrBindings, physicalPath
WScript.Echo "Site created"
WScript.Sleep(100)
38
Set oSite = oIIS.Get("Site.Name='" & siteName & "'")
oSite.ID = siteID
oSite.Put_
Set oSite = oIIS.Get("Site.Name='" & siteName & "'")
appPoolUserName = "poolname_" & siteID
Set oAppDefn = oIIS.Get("ApplicationPool")
oAppDefn.Create appPoolName
WScript.Echo "App pool created"
WScript.Sleep(3000)
Set oAppDefn = oIIS.Get("ApplicationPool.Name='" & appPoolName & "'")
oAppDefn.ProcessModel.IdentityType = 3
oAppDefn.ProcessModel.Username = appPoolUserName
oAppDefn.ProcessModel.Password = appPoolPassword
oAppDefn.Put_
WScript.Echo "Identity set for App Pool"
Set oSiteDefn = oIIS.Get("Site.Name='" & siteName & "'")
oSiteDefn.ApplicationDefaults.ApplicationPool = appPoolName
oSiteDefn.Put_
WScript.Echo "Site assigned to pool"
Set oSite = oIIS.Get("Site.Name='" & siteName & "'")
oSite.Start
AppCmd.exe
appCmd.exe can be used to provision Web sites and run many commands to edit configuration.
To create a site and an application pool (with failed request tracing and W3svc logfile locations)
%windir%\system32\inetsrv\Appcmd add AppPool -name:%poolname% processModel.username:%poolaccount% processModel.password:%poolaccountpwd% enable32BitAppOnWin64:true
%windir%\system32\inetsrv\AppCmd add site -name:%sitename% bindings:http/*:80:%sitename% -physicalPath:%sitepath% –
logfile.directory:%W3svclogpath% traceFailedRequestsLogging.directory:%FREBlogpath%
%windir%\system32\inetsrv\Appcmd set app -app.name:%sitename%/ applicationPool:%poolname%
To configure the Failed Request Tracing logfile location
39
%windir%\system32\inetsrv\AppCmd set config <sitename> section:traceFailedRequestsLogging.directory:\\remotefileserver\c
ontent$\<sitename>\logs\failedRequestLogfiles
To configure the W3SVC logfile location
%windir%\system32\inetsrv\AppCmd set config <sitename> -section:–
logfile.directory:\\remotefileshare\content$\<sitename>\logs\logf
iles
Other Managed Code Samples
To set permissions on a folder using managed code
using
using
using
using
using
System;
System.IO;
System.DirectoryServices;
System.Security.AccessControl;
System.Security.Principal;
class Program
{
static void Main(string[] args)
{
String dir = @"e:\content";
DirectorySecurity dirsec = Directory.GetAccessControl(dir);
dirsec.SetAccessRuleProtection(true, false);
foreach (AuthorizationRule rule in dirsec.GetAccessRules(true,
true, typeof(NTAccount)))
{
dirsec.RemoveAccessRuleAll
(
new FileSystemAccessRule
(
rule.IdentityReference,
FileSystemRights.FullControl,
AccessControlType.Allow
)
);
}
dirsec.AddAccessRule
(
new FileSystemAccessRule
(
@"BUILTIN\Administrators",
FileSystemRights.FullControl,
AccessControlType.Allow
)
);
dirsec.AddAccessRule
40
(
new FileSystemAccessRule
(
@"BUILTIN\Administrators",
FileSystemRights.FullControl,
InheritanceFlags.ObjectInherit,
PropagationFlags.InheritOnly,
AccessControlType.Allow
)
);
dirsec.AddAccessRule
(
new FileSystemAccessRule
(
@"BUILTIN\Administrators",
FileSystemRights.FullControl,
InheritanceFlags.ContainerInherit,
PropagationFlags.InheritOnly,
AccessControlType.Allow
)
);
Directory.SetAccessControl(dir, dirsec);
}
}
To create a user account using managed code
using System;
using System.DirectoryServices;
class Program
{
static void Main(string[] args)
{
DirectoryEntry AD =
new DirectoryEntry("WinNT://" + Environment.MachineName +
",computer");
DirectoryEntry NewUser =
AD.Children.Add("PoolID1", "user");
NewUser.Invoke("SetPassword", new object[] { "PoolIDPwd1" });
NewUser.Invoke("Put", new object[] { "Description", "AppPool
Account" });
NewUser.CommitChanges();
}
}
41
![IIS 7.0 Hosting Deployment Guide [Draft v1]](http://s3.studylib.net/store/data/007164345_1-4ab3e18a8be6d4b632ea42f95b8cf32e-768x994.png)