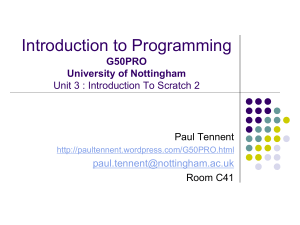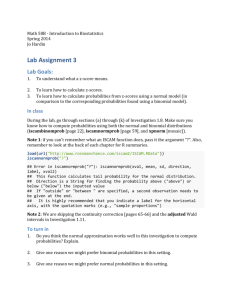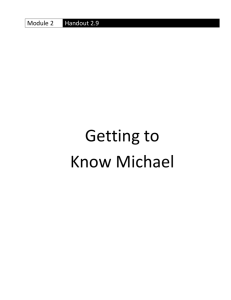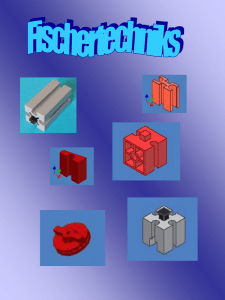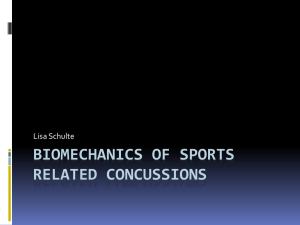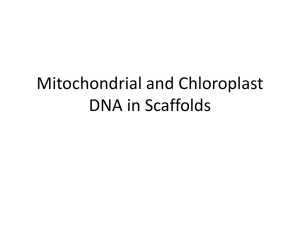1.2 Contents / List of Hits
advertisement

1. The User Interface of the Program The user interface can be divided into three parts (frames), which can be reproportioned on discretion, with the help of the slider between the frames: 1. Search and Index 2. Contents / List of Hits 3. Details of Hits 1.1 Search and Index Usage of Search and Index is detailed at chapter 1.4. 1.2 Contents / List of Hits We can change Contents and Hit Contents at the bottom of the list. We can find all issues of all journals uploaded in ADT in the default of the Contents, arranged in a tree structure. A journal can be opened by clicking on the symbol “+” on the left, and we can browse among values and issues. We can refine our search with the help of the checkbox next to the name of the journal. 1 If we change over to search hits, we can see how many times the searched expression appears in the given journal in all (in bold numbers next to the name of the journal), and how many times it appears within a given volume. If we click on the journal it shows in the Details of Hits the hit which is connected to the chosen volume of the chosen journal. 1.3 Details of Hits The information that helps navigation among hits can be found in the top of the Details of Hits: We can set in the left roll-down menu how many hits are to be shown in the window at the same time (10, 15, 20, 50, 100, 200). We can see how many hits there are to the search phrase on the right. We can turn pages of hits in the middle. We can see separately the hits in the middle of the Detailed Hits field, for reasons of better legibility, with alternating white and grey background: Information given with hits: number of hit (1) name of journal including the search phrase (2) preview (3) name of bookmark (4), which is usually the name of the article, study, column context (5) The previous searches can be seen in the bottom of the Details of Hits: 2 1.4 Index and truncation Before starting search it is important to check the searchable concepts. WARCTIS program offers the possibility to have a view of the index during typing in the searched word or phrase, and find out if the concept we look for is included in the database or not, if yes, how many times. We can search on parts of words or phrases. It is useful when we do not know if the searched word is the second part of a compound. In this case it is useful to use the signs of truncation: *: substitutes any characters !: substitutes exactly 1 character ?: substitutes 0 or 1 character The signs of truncation can be used anywhere, at the beginning or ending of words, or inside words. We use the sign * most often, typically in order to find inflected forms, but the sign ? is necessary in case of uncertain spelling (e.g. archaic forms of words, or spelling mistakes of words divided during OCR). The sign ! is important when we search for the compounds of a given word. 1.5 Search: truncation, operators We can use the above described truncation signs in our search. If we do not trunk, our hits will be the full concord. In the case of publications of archives we can search every word (WORDS index), or bookmarks (TITLE, AUTHOR index). Search words can be connected with the following operators: A AND B: the hits are pages containing both words; A OR B: the hits are the pages containing one of the words; A NOT B: the hits are the pages containing A, but not B. The above logic, Boole operators are always valid within one page, which means that the hits are always pages, and the scopes of AND, NOT, and OR are one page as well. In order to refine our search we need further operators, first of all proximity operators: A Nw B: hits are pages where the number of words between A and B are N at the maximum, and A precedes B. If we write 2 words without the operator, the program understands A 0w B search question. A Nn B: hits are pages where the number of words between A and B are N at the maximum, and the order of A and B is not fixed. We can freely combine operators and truncation signs. The program generates even 100,000 hits in some seconds. 3 A--B: interval search, we search all the words between A and B. 1.6 Display of hits, other functions If, after the search, we click on a hit in the Details of Hits, the PDF_View window appears. The search word / words appear highlighted. The user interface consists of the following: 1. 2. 3. 4. Pages view / Bookmarks view, PDF_View navigation toolbar, Adobe PDF toolbar, The view of the page. 1.6.1 Views We can choose between pages and bookmarks views in views panel. We can see the thumbnails of pages and their page numbers (according to the PDF) in the Pages view; and we can browse the contents and other bookmarks in the Bookmarks view. 1.6.2 PDF_View toolbar The essential tools to help navigation among and display setting of hits can be found in PDF View toolbar: 1. 2. 3. 4. We can step forward and back among hits with these arrows. Here we can set the number of pages to appear. Here we can adjust the page to the window. We can save the document here. We can decide from which page to which page we want to save (maximum 20 pages). We can save the actually displayed page (slice) with the Save button of Adobe toolbar, and it can be maximum 2 pages. 5. We can navigate with these buttons among the pages of the document. These navigation toolbar has to be used instead of Adobe toolbar navigation buttons, because the program displays only the necessary pages in the panel for technical reasons (1 or 2, depending on arrangement). 6. This link can be used to display the page without search later on; we can share the page in e-mail with it, or save as note for ourselves. 7. We can set in the left part which page to display. We can fix the current page with clicking the button on the right, which means that the program will open a new window to the next hit. 4 1.6.3 Adobe PDF toolbar The Adobe PDF toolbar appearing here is the same as the toolbars of Adobe Reader or other application for viewing PDF, offering basic functions. Important is the search field: what we type in here will search words and phrases in the displayed page. 1.6.4 Display of page The hits will be seen highlighted after clicking on the detailed hits field in the page display panel. Display can be changed in the PDF View toolbar or Adobe PDF toolbar. 2. Frequently asked questions What is necessary to open ADT? One of the following browsers is necessary to the all-in use of ADT: Internet Explorer 8 or newer Mozilla Firefox 3.0 or newer Google Chrome Opera Safari An Adobe Reader or Adobe Acrobat version 8 or 9 is necessary, too. Highlighting the searched text functions well only with these versions, but not with version 10 where this function has been deleted (Adobe Reader X – version 10). Highlight after search is disabled in Adobe Reader 9 default, but it can be switched on again. Why cannot ADT be run correctly on Chrome? The display of ADT depends primarily on the technology the browser uses to view PDF. Google Chrome displays PDFs with its own engine, Sandbox in the default, and neither highlighting function nor PDF View toolbar are compatible with it. The solution is, if Adobe Reader 8 or 9 is installed, that Chrome registeres Adobe Plugin out-of-date and shows this in the top in the information bar. Choose Run Now function from the options and highlighting and PDF View toolbar will operate in Chrome as well. If this option does not appear, it means that Adobe Reader plug-in is disabled and Chrome builtin PDF viewer plug-in is active. To change it, write “about:plugins” in the title field, and switch off “Chrome PDF Viewer” on the page; switch on “Adobe Acrobat” plug-in. If we do not want click Run Now at every page, Chrome has to be started with this argumentum in the command line interface: --allow-outdated-plug-ins 5 3. Data Structure of ADT At present, ADT involves primarily journals in two-layer PDF format. One PDF file includes one volume of the given journal. PDFs have title (e.g.: Magyar Nyelv – 1. évfolyam - 1905 [Hungarian Language – Volume 1 – 1905]), and sometimes ( in the case of thematic issues) author or editor. These data can be found in the descriptive header of the PDF. Besides, PDFs include bookmarks. One type of bookmarks is called “Oldalszám” [Page Number], which helps to open the specific page of a given issue. Page numbering of journals can be very different, but most frequently numbering is continuous within a volume. It is very typical of old journals that the cover of an issue is not bound; consequently the issues create one sequence. In other cases (usually in the case of new materials) the cover of an issue is digitized as well. We can identify these and pages without numbers with the help of the previous last numbered page (e.g. 34u_1. 34u_2: 1st page after p.34; 2nd page after 34). There are journals where page numbering is separated in each issue, in this case the bookmark involves the identifier of the issue. The other type of bookmarks is “Tartalomjegyzék” [Contents]. This includes the authors and titles of articles in the given journal. We differentiate two types of table of contents: that of the volume and that of the issue. Usually we have the contents of volumes in the case of old volumes; and the contents of issues in the case of newer volumes. The contents of volumes are edited, often according to types of articles, within it in the alphabetic order of authors’ names; series of articles are enlisted next to each other, and just the page numbers refer to the given parts. In the case of contents of volumes just the comprehensive titles (e.g. Értekezés [Paper], Könyvismertetés [Book Review] can be found. Accordingly, contents with page numbers are less edited, in this case the number of the issue is the first level, and author – title are the next level. In some cases (e.g. bulletins) there is no table of contents (only page numbers, or number of issue, date). According to the above, the structure of ADT database is: Record: one page Fields: text of one page bookmarks of a page Indices: (all verbal) 6 WORDS: every word Title, author: the words of bookmarks