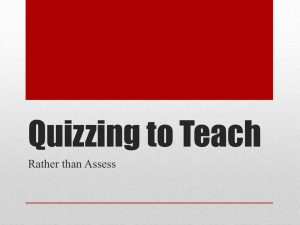Instructions to practice creating a quiz activity for the Inquiry
advertisement

IRQ Import to LMS – Instructions – Adaptive mode Version: 9 Dec 2011 La Trobe University Library These instructions are based on the User Guide “Quizzes” available at: http://www.latrobe.edu.au/lms/moodle/guides.html > under User guides > Quizzes Adaptive mode: If enabled, multiple responses to a question are allowed within the same attempt at the quiz. For example, if a response is marked as incorrect, the student will be allowed to try again immediately Putting the IRQ (Inquiry / Research Quiz) into an LMS subject is a two step process. You’ll need to import the question bank file and then create an activity – a quiz. 1. Importing the Question File (aligns with pp 85-89 Quizzes user guide) a. b. c. d. e. f. g. h. i. j. k. Turn editing on Click on Question Bank (under Settings) Click on Import (under Settings) Select file format – Moodle XML Import Category – Leave ticked: ‘Get category from file’ & ‘Get context from file’. This seems to create a category called Default for Inquiry / Research…. Leave the rest as is Choose file > Browse & select (select Upload a file if file on your PC) Save as (name it here for the subject files in that Moodle subject e.g. IRQ) Upload this file Import (then you will see 10 questions) Click Continue 2. Creating a Quiz activity (aligns with pp 62-72 in the Quizzes user guide) a. Turn editing on b. In the middle of the screen you will see either a topic menu or weekly menu (1, 2, 3….). Decide where the quiz will go and select the section. c. Add an activity > Quiz d. Name_______________ e. Introduction – Insert introductory text to the IRQ and any information regarding the running of the quiz in the subject. A statement about enabling audio on the PC is suggested so the students can make the most of the video responses; subtitles are also included. Possible introductory text: “Welcome to the Inquiry/Research Quiz (IRQ). It’s an online quiz designed to increase your awareness of the essential information skills that you need before you begin university research. In order to succeed in your studies you need information skills that will allow you to search for, evaluate and use relevant and appropriate references in your academic work. Complete the 1 questions in the IRQ to determine the skills you already have, and those you need to develop. There are 10 questions with video feedback for every question. Enable sound on your PC. Follow the links under those questions you weren’t too sure about, or answered incorrectly: the information you find there will help you gain a clearer picture of what you need to know. Remember, the IRQ is an important first step in building the information skills needed for university research; there will be other opportunities to reinforce these skills during your course.” Insert information about how to complete the IRQ here or as a separate instruction sheet. f. Quiz parameters (these may vary depending on the setup of individual IRQ’s) i. Opening & closing dates of quiz > Tick Enable & select dates & times for both opening and closing. ii. Time limit if one – leave blank if none iii. Attempts allowed – select number or unlimited iv. Grading method – choose first attempt, last attempt, highest grade v. Question order – shuffled randomly vi. New page – every question vii. Question behaviour 1. shuffle within questions – yes 2. Adaptive mode – yes 3. Apply penalties – no 4. Each attempt builds on last – no viii. Review options 1. – Leave all ticked – if want students to see video responses as they do the quiz ix. Display – Leave all section as is x. Extra restrictions on attempts – leave all section as is xi. Overall feedback - This will appear on a summary page once the students completed the quiz. To be decided upon by subject, depending on if want different messages for different score ranges. e.g. 100% first one; 80% (what do those see who got between 80100%) so on, so on… xii. Common module settings 1. groups – no groups 2. Groupings - none 3. Visible – Show, when want the quiz to show in the subject or Hide xiii. Leave rest as is N.B. Check the Quizzes user guide for explanation of each parameter http://www.latrobe.edu.au/lms/moodle/guides.html > User guides > Quizzes (pp. 62-72) 2 g. Save and display (this allows you to select a question category to attach to the quiz) Editing quiz (you should land at this page if not see step 3. below) > see Question bank content in top right & if details are not displayed click Show > select a category (there might be two listed. Select the one under the subject name (Default for Inquiry / Research Indicator (10)) > select all the questions by ticking next to T > Add to quiz > go back to the subject page to preview the quiz. (Go to pg 64-65 of the ‘More Moodle Quizzes’ handout for backup info) 3. Connecting the question bank/category with the quiz If you have followed the instructions above, you will then end up at an Editing Quiz page where you can select the question category for your quiz (see box on right). If you haven’t been able to connect up the quiz with the question bank then in the Settings block, go to: Quiz Administration > Edit quiz > see Question bank content in top right & if details are not displayed click Show > select a category (there might be two listed. Select the one under the subject name (Default for Inquiry / Research Indicator (10)) > select all the questions by ticking next to T > Add to quiz > go back to the subject page to preview the quiz. If there is no ‘Quiz Administration’ option in the settings block, go to the home page of the subject and the topic or week where the quiz is listed. Then next to the name of the quiz (Inquiry/Research Quiz) click on the Update icon (a hand with a pencil). Scroll to the bottom of that page and select ‘Save and Display’ and follow instructions above. 4.Preview Quiz See Preview option in the Settings block (can see as student sees) HELP http://www.latrobe.edu.au/lms/moodle/guides.html > User Guides > Quizzes ICT Helpdesk For questions or comments about these instructions contact the Library DfL working group: http://www.lib.latrobe.edu.au/ir-toolkit/resources.php#contacts-help 3