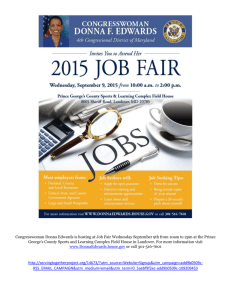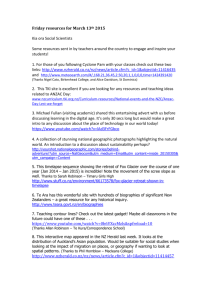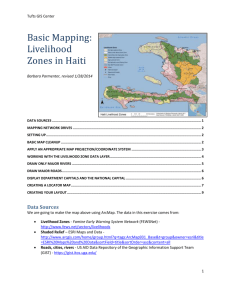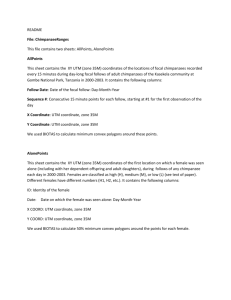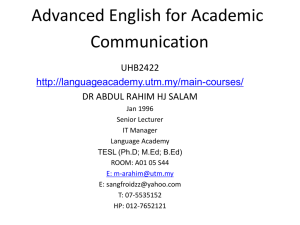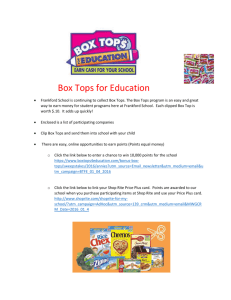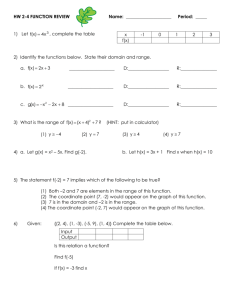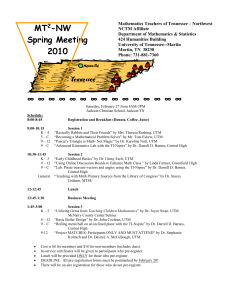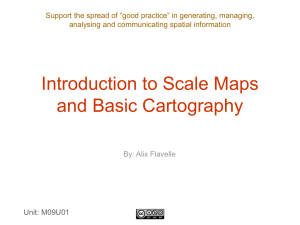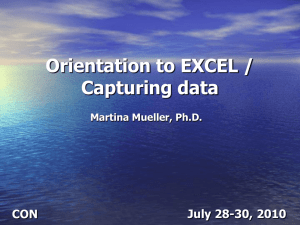In class mapping exercise
advertisement

Basic Mapping Practice – Making a Livelihood Zones map of Haiti We are going to make this map using ArcMap: The data in this exercise comes from: Livelihood Zones - Famine Early Warning System Network (FEWSNet) - http://www.fews.net/Pages/livelihoodscountry.aspx?gb=ht&l=en Shaded Relief – ESRI Maps and Data http://www.arcgis.com/home/group.html?q=tags:ArcMap931_Base&t=group&owner=esri&title=ESRI%20Maps %20and%20Data&sortField=title&sortOrder=asc&content=all Roads, cities, rivers - US AID Data Repository of the Geographic Information Support Team (GIST) https://gist.itos.uga.edu/ Setting Up 1. 2. 3. 4. 5. Go to Start – Drives and Network Shares From the menu bar, select Tools → Map Network Drive Map Network drive S to \\quarry\gisprojects$\ Start Arc Map File - Add data 1 6. Connect to S:\classes\DHP_P207\Basic_Mapping_Practice – you will see two subfolders: FEWSNet and GIST 7. Navigate to FEWSNet and add Haiti_Livelihoods_GAUL_Clean.shp (This data set was downloaded from) 8. 9. 10. 11. File – Add Data from ArcGIS Online Click on Open under Shaded Relief Accept the default to Open with ArcGIS File Handler File – Add Data – navigate to GIST and add these data layers 12. Save your map file to your personal drive! Basic Map Cleanup Rename your layers as follows: For now symbolize and arrange your data layers like this: 2 Apply an Appropriate Map Projection/Coordinate System Remember that we should always use an appropriate map projection. Your data frame is currently in the GCS_WGS_1984 coordinate system which means it is unprojected. Using the UTM coordinate system is appropriate for our Haiti map. The world is divided into 60 UTM zones, and we have to know which zone Haiti is in. An easy way to find this out is to use Google Earth. 1. In Google Earth, Under Tools-Options go to the 3D View tab and set Show Lat/Long to Universal Transverse Mercator: 2. In the Google Earth “Fly To” search box go to Haiti. At the bottom of the view you will see coordinate information – the first number (18 below) is the UTM Zone number: Note: We also have a UTM Grid.lyr on our Tufts GIS Data server (M:\World\ESRIDataMaps93\Vector\). When the UTM Grid appears, you should see the Zone Number labeled somewhere in the center of your map 3. Now that you know the UTM Zone number: a. Click on View – Data Frame Properties 3 b. Go to the Coordinate System Tab and under Select a Coordinate System, choose PredefinedProjected Coordinate Systems – UTM – WGS 1984 and scroll to find WGS 1984 UTM Zone 18N: c. Click OK d. Click YES to proceed if warned about the coordinate system being different from some of your data layers e. If you previously added the UTM Grid layer, remove it now. f. Save your map file (File-Save) Working with the Livelihood Zone data layer 1. Turn off all the layers except Shaded Relief and Livelihood Zone 2. Read about this livelihood zone data product here: Famine Early Warning System Network (FEWSNet) http://www.fews.net/pages/livelihoods-products.aspx?prd=157&l=en 3. Open the Livelihood Zone attribute table to examine its fields (columns) and values – what field (column) has the English zone description? 4 4. Go to the Symbology properties for the Livelihood Zone layer (right-click on it and choose Properties) 5. Do the three steps you see here: 6. Make the colors and the order of the categories similar to what you see here (this is from FEWSNet): 7. Still in the Symbology dialog box, uncheck All Other Values (this would show any values not in the display list in a single color) 5 8. Your symbology should now look like this: 9. Still in Symbology Properties, click on Display and set the transparency to 40% Draw only major rivers 1. Turn on Hydrography 2. Open the Hydrography attribute table. What field indicates the class of stream/river? If we want to draw only the major rivers, which class should we draw? 3. With the attribute table still open, click on Option – Select by Attribute 6 4. Fill out the dialog box as follows (you can double-click on a value or symbol to add it to the query in the bottom box) and click on Apply when finished: 5. 6. 7. 8. 9. Close the attribute table Right-click on Hydrography, and go to Selection – Create Layer from Selected Features Rename the new selection that appears at the top of the Table of Contents to River Color the rivers blue Turn off Hydrography Draw major roads Draw only major roads (principal roads) using what you learned in the Hydrography section above. Display department capitals and the national capital 1. Turn on Populated Places and look at its attribute table. Use what you see there to display only department capitals. 2. When you have a layer created from your selection, rename it to Department Capital. 3. Create a new layer just for the national capital. 7 4. Set the label properties for Department Capital names and make sure you click on Label Features in this Layer: 5. Do the same for the National Capital name Creating a locator map You need to show where Haiti is relative to the rest of North America 1. 2. 3. 4. Click on Insert (on the menu bar) to insert a new data frame Rename what is now called New Data Frame to Locator Map From ArcGIS Data Online, add the Physical Layer Zoom in to show an area something like this: 5. Right-click on Locator Map to get the Data Frame’s Properties 8 6. Click on the Extent Rectangle Tab and send the Layers data frame over to the right side: Creating your layout Remember that the original tutorial for Learning ArcGIS Basics (India) has instructions on how to make a good map layout. When you are ready to begin your layout, go to View – Layout View Set up an appropriate page orientation Size and position your different data frames Your map should include the following 9 title north arrow scale legend Information about the cartographer and data sources Date you made the map Use the Tufts tip sheet for Creating and Editing Scale Bars and Legends to help you create those two components. Important note about creating a scale! You have two data frames in the layout, at two different scales. When you choose Insert – Scale, the scale that is inserted is for the active data frame. Make sure the Haiti map is the active data frame by clicking on it – you should see it highlighted in the map frame, and that data frame should be bold on your Table of Contents. Insert text for the Atlantic Ocean, Caribbean Sea, and Gulf of Gonave, and format the text as you see in the map (hint: use the selection arrow tool to double-click on the inserted text to be able to choose symbology for it) We will go over some of our tips in class. 10