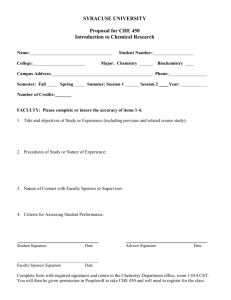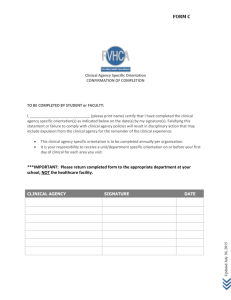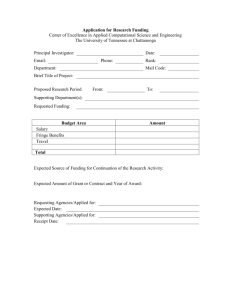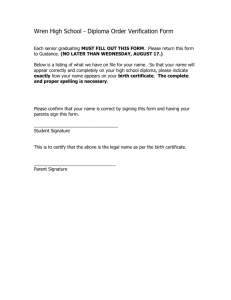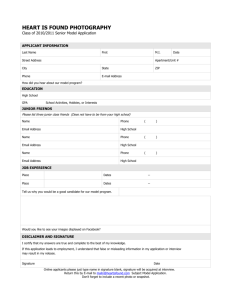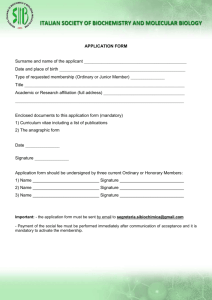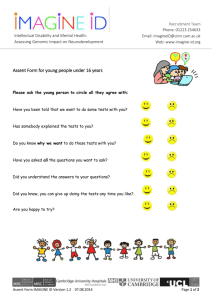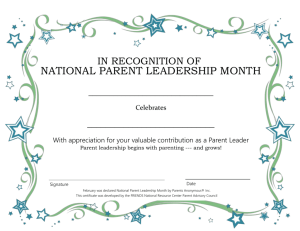Digital Signature - Government of Alberta
advertisement

Creating a Self-Signed Digital ID This tutorial is created for users on Adobe Reader Version 11 or newer. Adobe Reader 11 is the GOA Standard. To begin, in Adobe Reader, choose Edit -> Preferences: From the bar on the left side of the preferences screen that appears – choose “Signatures”: 1 Digital Signatures – How to create, use and validate December 2013 Once you select “Signatures”, the screen to the right of this bar will appear with several headings and selections. Under the Identities and Trusted Certificates heading, click on the “More” button: The Digital ID and Trusted Certificate Settings box will appear once you do this. At the top bar of the settings dialogue box, choose “Add ID”: Once you do this, a signature wizard will appear. To start, choose that you want to create “A new digital ID I want to create now” and click “Next”: 2 Digital Signatures – How to create, use and validate December 2013 On the next window, it will ask you how you would like to store your signature once it has been created. Choose “Windows Certificate Store”. This will ensure that your digital signature will be available to other windows applications and it will be controlled by you with your Windows login credentials: Enter your personal information in the next dialogue box. Ensure that you choose Canada as the country/region and that the Key Algorithm is set to 1024-bit RSA (this is the default). As well, make sure that you are using your Digital ID for Digital Signatures and Data Encryption (this is the default as well). Once completed, click “Finish”. 3 Digital Signatures – How to create, use and validate December 2013 Once you click “Finish”, your ID will appear under your Digital ID settings: You have now successfully created a self-signed digital ID that can be used to sign electronic documents where a digital signature is required. 4 Digital Signatures – How to create, use and validate December 2013 To use your Digital ID Before using digital signatures, please ensure that you have read and understand the Government of Alberta Digital Signature Policy located at the following link: http://imtdocs.alberta.ca/standards/electronic-signature-metadata-1.aspx Click on the field that you would like to apply the digital signature to. If there is only one signature created, it will pop up saying that this will be the signature used. If there are multiples, it will show you a list of all the signatures in the “Sign As” drop down list. You are then able to choose the correct one to apply: Once you have chosen the correct signature, choose “Sign”. When you do this it will prompt you for a location to save your signed document – choose a different name from the current file name that you are saving your document as, and make your location selection and hit “Save”. Your signature will appear like this on the document: 5 Digital Signatures – How to create, use and validate December 2013 To Validate a Signature On the top toolbar of your Adobe Reader, click on the “Signature Panel” button. The Signature Panel shows you how many and which signatures need validating (if any): In our case with John’s signature it is valid as there is no error message and this is what appears when we expand the properties of his signature: If a signature appears as invalid it will appear saying that the signature validity is unknown, like this: 6 Digital Signatures – How to create, use and validate December 2013 Click on the little icon underneath the Signatures heading to expand the selection list and choose “Show Signature Properties”: Click on the “Show Signer’s Certificate” button: On the Certificate Viewer window, click on the “Trust” tab and click on the “Add to Trusted Certificates” button. Adobe will ask you to confirm this action – click OK. 7 Digital Signatures – How to create, use and validate December 2013 On the Import Contact Settings window that appears, ensure that the “Use this Certificate as a Trusted Root” is selected and click OK. Click OK on the Certificate Viewer window. Back on the Signature Properties window, click on the “Validate Signature” button and then click “Close”. Your signature has now been validated. 8 Digital Signatures – How to create, use and validate December 2013