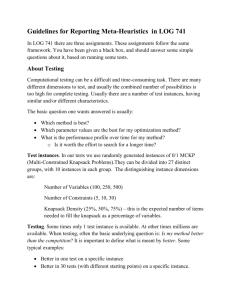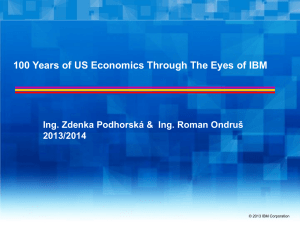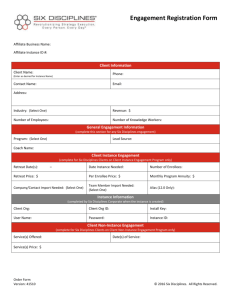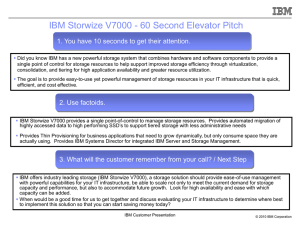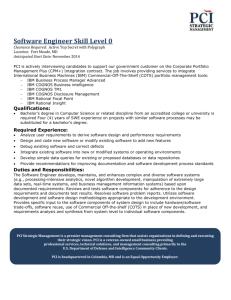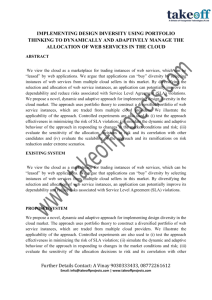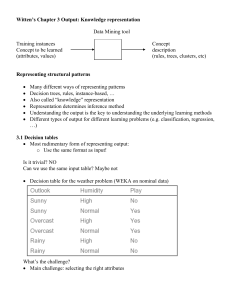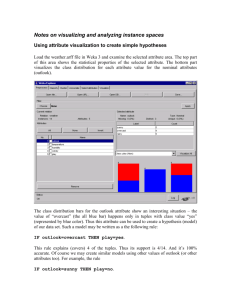Attached
advertisement

[Music] Welcome to IBM Smart Business Development & Test on the IBM Cloud. As a member of the team, I would like to show you just how easy it can be to create a fixed IP address, add extra storage and work with security keys. The account tab, followed by the profile sub-tab is where we work with the security keys as well as the IP addresses. It’s important to note that I must create my static IP address or my extra storage before I create the instance. Please remember, if my Cloud based applications use dynamically created IP addresses, then I do not require a fixed IP address and there is no need to add an IP address. However, for the sake of this demonstration I will assume that I have an application that needs a fixed IP address. I click on the add IP link. A pop-up appears. I select the data center closets to the team using the instance. In this example, VLAN is not enabled so the IP address will reside on the public internet. I click submit. The progress indicator spins for a few moments and then we see the IP address success page. I close this pop-up and in the second table labeled Your IPs I see the IP column change from pending to the actual IP value. Now I’ll demonstrate how to create extra storage. I must have the storage ready before I create the instance that will use it. Notice that on the control panel pad, there are three sub-tabs. Instances, Images and Storage. I will click on the storage sub-tab and then click the ‘Add storage to get started’ link. First, I choose the data center that is closest to my team’s geographical location and then I will give this new storage a convenient name that I will remember later. Since we are setting up another test environment, we will call this one QA Testing Pandora. I choose a storage size and then the format. I click next to continue. I verify these are the values I want for my storage. If they are not correct, I can click previous and update the earlier parameters. These values are good for our demo so I click next. Before adding storage, I should understand the agreement and attachments. If I have any questions, I would contact my account administrator. I accept the agreement. Then I click next to continue. After the progress indicator completes, I see the pop-up indicating the request for storage has been successfully submitted. I close the pop-up and return to the storage tab. Notice that after I added my first storage unit, the storage panel reconfigures itself. It changes from the guided layout to a dashboard view. And now each storage unit appears as a row in the table. The status column shows that my recently requested storage changes from new to creating to un-mounted. When the status changes to un-mounted it’s ready to be used with a new instances. To review, once the storage has been created, I can then click on the instance tab. Then click add another instance to get started. Select an instance, configure the instance and at the bottom, here, I can select the storage that I just created. So in summary, I can add storage but I must first create the storage, wait for the status to change to un-mounted and then I can add the storage when I configure the instance. Now I’m going to talk about modifying the SSH key pairs. IBM Smart Business Development & Test on the IBM Cloud allows access through a key pair. There was a public key and a private key. I have downloaded our private key in the demo entitled, Add An Instance. They are named something such as IBMCloud_ JohnDoe@ US.ibm(2).com_rsa. The public keys reside with the instances and are always paired at key generation time with the specific private key. In this video, I will show how we can create and manage key pairs outside of an instance wizard. The account tab contains a sub-tab titled profile. Here we can see information about my account with IBM Smart Business Development & Test on the IBM Cloud. The table Security Key Pairs displays my security keys. The change default key function allows me to select a key pair to use for all of the future instances I create. This is only a default. While configuring an instance, I can change the key pair to any existing key pair or to a new key pair. To show how this works, I will click on the change default key link. The change default key dialogue box pops up. I click on the dropdown list. I see the available keys and select the one entitled Red Queen that I want to be the default and then I click the continue button which takes us back to the account tab. In this case, my Red Queen Security Key Pair is now the default key pair that will displayed first when I configure future instances. IBM Development & Test does not force me to use its generated key pairs. I can add an existing key pair that I created from another non-IBM application. To demonstrate this I will click on the Add Key button. We see a pop-up that allows me to name my key pair and then to cut and paste the public key into the large entry field. Let’s give the new key pair a name. I’ll call it John’s old key pair from 2008. Offline, I will open my old public key in an editor. Copy it’s contents into the clipboard and then paste it into the field labeled, key contents. We click continue and now we can see in the fourth row the old key pair ready for me to use for my instances. The next function that we will briefly discuss is called generate new key. We’ll click on generate new key and we’re back in the same series of pop-ups that I demonstrated during the Instances Creation Wizard. I must remember to save this private key. If I lose it, I will not be able to access the instances that use that key. After completing the generate new key sequence, I would click on close and return to the account tab where my key pair that I just generated shows in the table. This concludes our demo for IP addresses, storage and key pairs. For more information about key pairs, storage or static IP addresses, please check out our support page and check out our video and documentation libraries. To learn more about IBM and its Cloud initiatives, please visit IBM.com/Cloud. Thank you. [Music]