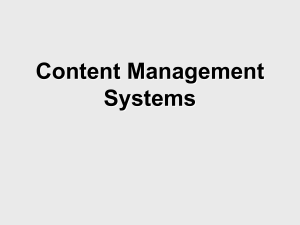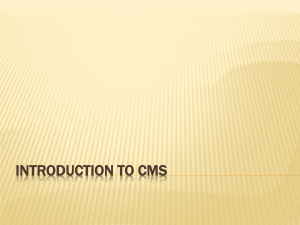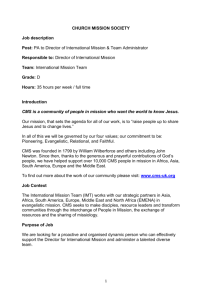Managing Users
advertisement

March 18 CMS Guide 2011 The administrators guide to using the CMS facility for the Margetts website. Revision 0.1 Contents Introduction ............................................................................................................................................ 3 Understanding how the website works .............................................................................................. 3 Logging on to the CMS ............................................................................................................................ 4 The Main Menu ................................................................................................................................... 4 Logging Out ......................................................................................................................................... 5 Managing Users ...................................................................................................................................... 6 Adding a new user .............................................................................................................................. 6 Editing an existing user ....................................................................................................................... 6 Removing an existing user .................................................................................................................. 6 Managing Featured ................................................................................................................................. 7 Manage Newsletters ............................................................................................................................... 8 Adding a newsletter ............................................................................................................................ 8 Editing an existing newsletter ............................................................................................................. 8 Removing an existing newsletter ........................................................................................................ 8 Managing Content .................................................................................................................................. 9 Updating Content................................................................................................................................ 9 Manage Agricultural / Commercial ....................................................................................................... 10 Managing Images .............................................................................................................................. 10 Website Tips and Tricks ........................................................................................................................ 12 Preparation ....................................................................................................................................... 12 Importing from Word........................................................................................................................ 12 Appendix A: Sandbox destinations ....................................................................................................... 13 2 CMS Guide :: Margetts Introduction The new Margetts website is maintained by an online editor, commonly known as a content management system (CMS). A CMS allows users to update the content on the website instantly and in this case online, via a simple interface. This document outlines how to use the CMS and update the website. Understanding how the website works Although not essential for using the CMS it can help to understand how the website operates. All of the non-property content for the website is generated from a single database that is accessed directly by the web server. When a user requests a page the web server generates the page dynamically using the content from the database. The CMS allows you to edit the database on the web server directly. This means that any change you make is instantly reflected on the website. Equally, uploading images and documents will have direct influence on what the end user sees. 3 CMS Guide :: Margetts Logging on to the CMS To log on to the CMS you will require a username and password that will have been given to you by your administrator. To log into the CMS, take the following steps: 1. Go to the content management system for the website you require. For example for Margetts go to http://www.margetts.co.uk/cms NOTE: If you want to use the sandbox server for testing, please go to Appendix A (page 19) for a list of addresses to use instead. 2. Enter your username and password PLEASE NOTE: Your username and password are case sensitive. For example JoHn is different to john 3. Press submit If your username or password is incorrect you will be returned to the login page. If successful you will be shown the main menu. The Main Menu The main menu is your overview of the CMS. Each option in the main menu is repeated at the top of each page for easy access from one section to another. << Figure 1: The Main Menu >> The following options are available from the Main Menu: 4 CMS Guide :: Margetts Manage Users Manage the users of the CMS. Manage Featured Select which properties are 'featured' on the site Manage Newsletters Add, Edit and Delete Newsletters on the website Manage Content Edit the Content throughout the website Manage Agricultural Manage the agricultural properties for the website Manage Commercial Manage the commercial properties for the website Logout Used to logout of the CMS Logging Out It is important you log out from the CMS once you have finished your session. Due to the nature of entering content there is a no timeout on the CMS, leaving yourself logged in could allow someone else access to the site. 5 CMS Guide :: Margetts Managing Users Each user of the CMS has their own username and password. Managing users allows you to create new users, edit existing users or stop existing users from accessing the system. Adding a new user To create a new user, take the following steps: 1. Go to the Main Menu (see page 4) 2. Click on Manage Users 3. Complete the form that appears at the bottom of the page, see Table 1 below for a description of what each field means 4. Press submit Field Name Name Username Password Field Description This is a real name of the new user. The username for the editor. This is case sensitive. The password for the editor. This is case sensitive. << Table 1: A list of fields within the add user form >> Editing an existing user To edit an existing user, take the following steps: 1. 2. 3. 4. Go to the Main Menu (see page 4) Click on Manage Users Locate the user you want to edit and click on next to their name Adjust the details of the user in the form that appears, see Table 1 above for a description of what each field means NOTE: If you do not want to change their existing password, simply leave blank. 5. Press update user Removing an existing user To remove a user, take the following steps: 1. 2. 3. 4. Go to the Main Menu (see page 4) Click on Manage Users Locate the user you want to remove and click on Confirm you want to remove the user 6 CMS Guide :: Margetts next to their name Managing Featured Images of properties are rotated in a slideshow on the home page, and also differentiated on the map. Managing featured allows you to select which properties should be distinguished in this way. Select Featured Properties To manage featured properties, take the following steps: 1. 2. 3. 4. Go to the Main Menu (see page 4) Click on Manage Featured Select the Sales or Lettings tab as appropriate Find the property in the list 5. Click the star, a featured property will is indicated with a the featured status of a property. This has immediate effect. Field Name Address Price Featured Field Description This is the address of the property. This is the price of the property. This indicates whether a property is featured or not. << Table 1: A list of fields within the add user form >> 7 Clicking the star will toggle CMS Guide :: Margetts Manage Newsletters Newsletters items can allow you to keep you users up to date with the latest information and offer a good way to make search engines promote your site. Adding a newsletter To create a new newsletter, take the following steps: 1. 2. 3. 4. Go to the Main Menu (see page 4) Click on Manage Newsletters Click on Add Newsletter at the bottom of the page. Complete the form that appears, see Table 4 below for a description of what each field means 5. Press Update Field Name Title Small Description Full Description Date Visible Field Description The title of the news item. This will appear at the top of the page, and when the news item is shown in brief. A small summary of the news item. This will appear when several news items are shown in brief. The full news item. This uses a Rich Text Box, for more information on Rich Text Boxes please see the separate documentation. The date of the news entry. Does not appear on the site, but determines the order of the news items website. Set if the news item is visible on the website. << Table 4: A list of fields within the add news form >> Editing an existing newsletter To edit an existing user, take the following steps: 1. 2. 3. 4. Go to the Main Menu (see page 4) Click on Manage Newsletters Locate the newsletter you want to edit and click on next to its title Adjust the details of the news item in the form that appears, see Table 4 above for a description of what each field means 5. Press Update Removing an existing newsletter To remove a news item, take the following steps: 1. 2. 3. 4. Go to the Main Menu (see page 4) Click on Manage Newsletters Locate the newsletter you want to remove and click on Confirm you want to remove the newsletter 8 CMS Guide :: Margetts next to its name Managing Content Updating Content To edit a main menu item, take the following steps: 1. 2. 3. 4. Go to the Main Menu (see page 4) Click on Manage Content Locate the menu item for the page you want to update. Press next to its name Complete or amend the details in the form that appears. A guide to each field is listed in Table 5 below. 5. Press Update Field Name Page title SEO Title SEO Keywords SEO Description Full Description Field Description The title of the page. This will appear at the top of the page, above your content. The title that will be seen by search engines. It is also visible at the top of the browser window, e.g: Keywords that are relevant to the content. We recommend anything up to 25 keywords, or phrases, separated by commas. These are seen only be the search engines such as Google. A small summary of the page for Search Engines. This is not visible by the users of the site, but will appear on search engines if summarising the page. The content of the page itself. This uses a Rich Text Box, for more information on Rich Text Boxes please see the separate documentation. << Table 5: A list of fields within the update content form >> 9 CMS Guide :: Margetts Manage Agricultural / Commercial The Agricultural and Commercial property listings are managed via the CMS. Their usage is identical. This guide will reference itself as Agricultural; however these instructions also apply to the commercial area. Managing Agricultural Properties Adding a property To add a property, take the following steps: 1. Go to the Main Menu (see page 4) 2. Click on Add Agricultural item 3. In the form that appears fill in all the details and press Update Editing a property To edit a property, take the following steps: 1. Go to the Main Menu (see page 4) 2. Locate the property you want to edit and click on the 3. Amend the details of the property and press Update symbol next to it Removing a property To remove a property, take the following steps: 1. 2. 3. 4. Go to the Main Menu (see page 4) Click on Manage Agricultural Locate the property you want to remove and click on the Confirm you want to remove the property Field Name Name / Number Address Line 1 Address Line 2 Town County Postcode Features Price (£) Full details Brochure Visible symbol next to it Field Description Name or Number of the property. First line of the property address. Second line of the property address. Town or City. County the property is located within. The properties postcode. Property features, separate with commas. The price of the property, enter as integer. Full description of the property. Property brochure attachment. Whether the property is displayed on the website. << Table 6: A list of fields within the agricultural property form >> 10 CMS Guide :: Margetts Images Before uploading an image, you must have created the property. Adding an image To add an image, take the following steps: 1. 2. 3. 4. Go to the Main Menu (see page 4) Click on Manage Agricultural Locate the property you want to add images to and click ‘Images’ Complete the form at the bottom of the page. A description of each field can be seen in Table 6 below. 5. Press Upload image. NOTE: Uploading an image to the website can take a little time. Please be patient after clicking “Upload image” Field Name Title Image type Image Field Description The title, or caption, of the image. This will appear alongside the image when shown. Whether the image is a photo of the property or a flooplan. The image on your computer. Must be a JPEG file. << Table 6: A list of fields within the add image form >> Removing an image To remove an image from gallery, take the following steps: 1. 2. 3. 4. Go to the Main Menu (see page 4) Click on Manage Agricultural Locate the image you want to remove, and click on the Confirm you want to remove the image 11 CMS Guide :: Margetts symbol on the image. Website Tips and Tricks The following tips and tricks should help you use the CMS editor effectively and efficiently. Preparation Preparation is the key to using the site quickly. It’s worth preparing documents in Word before use and taking the following steps to adding a document: 1. Add any images required by the content. Remember to: a. Ensure they are good enough quality (see Images below) b. Aren’t too large. The CMS will resize them but it might be a long wait if they are larger than 4Mb 2. Add the content, then attach the images. Importing from Word When preparing a document in Microsoft Word it is worth noting that Word actually uses HTML when cutting and pasting into the CMS. This is not ideal as paragraphs are not often well formatted. To help reduce problems we recommend copying everything from Microsoft Word, then pasting into Notepad (or equivalent), copying everything from Notepad and then pasting it into the CMS. Please note this will remove any text formatting such as Bold, Italic, etc. 12 CMS Guide :: Margetts Appendix A: Sandbox destinations If you have never used the CMS before you can practice in our “Sandboxes”. These will not effect the live site and allows you to try settings or content before using the real thing. The following Sandbox destinations are available: Main website: http://client.setsquareassist.com/Margetts_06-12-2010/ CMS: http://client.setsquareassist.com/Margetts_06-12-2010/cms 13 CMS Guide :: Margetts