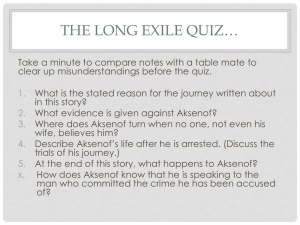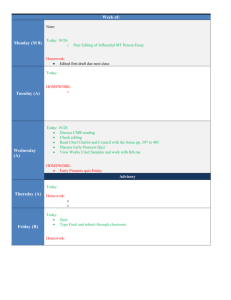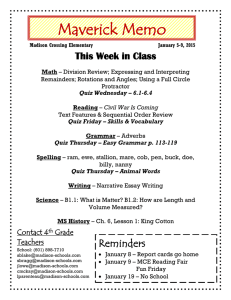Online Assessments Tips Students and Instructors
advertisement

Online Assessments – Tips for Instructors Tests can be edited freely until it is taken. After one student takes a test and questions are added to the test or deleted from a test, a new test column will be created in the Grade Center. You can only edit typos/wording, do not delete or add questions to an already deployed test. Deleting an assessment cannot be undone. Deleting a student’s test cannot be undone. Feedback options – wait until all students have taken the test, then turn on more ‘Feedback to User’ options (correct answer feedback, this might cut down on sharing answers online.) i.e. only check Score, then after the test, the instructor would return to select more options. The student will see the test results in whatever the current Test Feedback setting is marked. Wilmington University Created 2012 http://blackboardtips.blogspot.com/2007/01/tips-for-deploying-test-in-blackboard.html 1 Students should not double click when starting a test. The first click takes the students into the test. A double click causes the system to read the first click as an attempt to take the test and the second click as a second attempt and therefore will block access. Students should click once on the link and wait until the test is fully loaded. Students should not click more than once on submit, next or save. Click once and wait for the system to process. Clicking more than once can cause test errors. If an instructor sets up ‘no backtracking’, students who click outside the test are during an exam, to go back into a content area of the course will be kicked out of the exam before they finish the test. Do not click the back arrow, forward arrow, or hit the refresh button on the browser. This may cause you to lose your test. Students can scroll up and down the page or navigate the test by clicking on the arrow keys within the test. Firefox may be a more reliable browser with tests and the latest Java needs installed. “When a student is taking a quiz and the quiz is not set to allow multiple attempts, the student must be careful! Anything which occurs that causes the quiz window to no longer be the active window, even for a second, will kick the student out of the test. So, students should be wary of things like clicking around in other areas of the course, or sitting idle until their browser times out or screen saver comes on, or even getting a pop-up email notifier. Automated functions of that nature should be turned off during testing time. Using a scroll wheel may change answers, always click on an empty portion of the test before scrolling. After selecting an answer, click on the page before scroll navigating. Can students print out a quiz? If a quiz “Allows Multiple Attempts” then a quiz can be returned to after printing. If multiple attempts is not an option, the students who prints the quiz and leaves Blackboard without actually answering any questions, the system will consider the quiz taken. Also the student’s Internet Service Provider may have a time out feature. A student may experience a “time out” - if the server detects inactivity after 20 minutes, it may kick the student out of the test… Students should save their exam every 10 minutes or so or even every question, as this will prevent a loss of answers. Some students who take tests on a wireless access may be kicked out of the test. Students can always use campus computers with a wired connection if problems at home persist. Students should answer essay questions in Notepad, copy to hard drive, then copy and paste the text into Blackboard. Wilmington University Online Online Assessments Handout Title Page–2Tips for Students 2