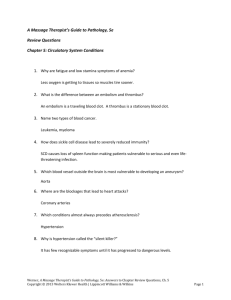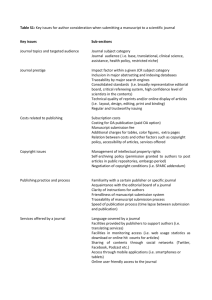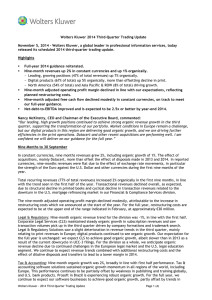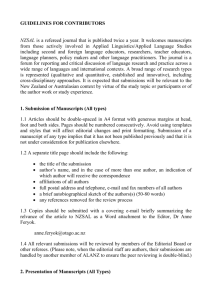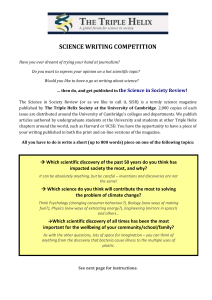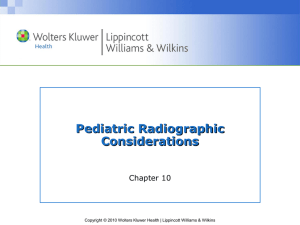Guest Editor Guide (DOC)
advertisement

Wolters Kluwer Health Guide for Editors using Editorial Manager 1 Guide for Guest Editors – Clinical Obstetrics and Gynecology “How To Upload Attachments and Make Decisions Using Editorial Manager” Table of Contents Introduction ....................................................................................................................... 2 Identify and understand your ‘To Do’ List ...................................................................... 3 Get to know the action column......................................................................................... 4 How to access the submission files .................................................................................. 5 How to upload edited files as Attachments ..................................................................... 6 How to Edit Submissions .................................................................................................. 7 How to make decisions ..................................................................................................... 7 Help..................................................................................................................................... 9 ©2011 Wolters Kluwer Health These guides are intended for sole use by Wolters Kluwer Health and its customers and may be distributed at the sole discretion of Wolters Kluwer Health. Any dissemination or other transmission is explicitly prohibited. Wolters Kluwer Health Guide for Editors using Editorial Manager 2 Introduction Clinical Obstetrics and Gynecology recently began using Editorial Manager (EM) to invite and manage manuscript submissions online. Wolters Kluwer Health adopted Editorial Manager in general to improve journal response time to authors, lower the costs of traditional manuscript trafficking, streamline editorial procedures, meet print deadlines, and improve the overall quality of all Wolters Kluwer Health journals. This guide is designed to boil down the Guest Editor responsibilities for Clinical Obstetrics and Gynecology into three main skill sets: Reviewing new and revised submissions Making Decisions Uploading Attachments All submissions to Clinical Obstetrics and Gynecology are invited by a Guest Editor as part of a specific issue focusing on a particular topic. If you receive an assignment that you do not recognize as part of your issue, please notify the Managing Editor (hpclinobgyn@aol.com). As part of your Guest Editor duties, you are expected to review the manuscript and work with the author to ensure each submission meets Clinical Obstetrics and Gynecology’s standards regarding publishable material. To this end, you may send emails to the authors, edit the manuscript and provide the edited version to the authors for approval, and provide an annotated copy of the manuscript to the author to be used as a guideline for revisions. Need more help with Editorial Manager? Click Here to Search Online FAQ's or contact the Managing Editor at hpclinobgyn@aol.com. ©2011 Wolters Kluwer Health These guides are intended for sole use by Wolters Kluwer Health and its customers and may be distributed at the sole discretion of Wolters Kluwer Health. Any dissemination or other transmission is explicitly prohibited. Wolters Kluwer Health Guide for Editors using Editorial Manager 3 Identify and understand your ‘To Do’ List While there are four folders which will appear in your account, only two will ever require your attention: New Assignments and Submissions with Required Reviews Complete. When submissions appear in these folders, it means you have work to do. The numbers appended to each folder tell you how many submissions need your attention in each category. NOTE: Because Clinical Obstetrics & Gynecology does not require peer review, every assignment you receive will appear in both the ‘New Assignments’ and ‘Submissions with Required Reviews Complete’ folders. You may take action on the submission from either folder. ALL NEW AND REVISED ASSIGNMENTS WILL BE DISPLAYED IN THESE FOLDERS. Goal: To process submissions in a timely manner to meet the Production deadline provided in the Editor Assignment letter for each submission. To view the Editor Assignment letter, click on the History link in the Action Links menu for the submission. Example ‘To-Do’ List: Key Folders that Manage your Work: New Assignments – Click here to see all new manuscripts assigned to you. Submissions with Required Reviews Complete – All papers in the ‘New Assignments’ folder will also show up in the ‘Submissions with Required Reviews Complete’ folder. You may take action on the submission from either folder. ©2011 Wolters Kluwer Health These guides are intended for sole use by Wolters Kluwer Health and its customers and may be distributed at the sole discretion of Wolters Kluwer Health. Any dissemination or other transmission is explicitly prohibited. Wolters Kluwer Health Guide for Editors using Editorial Manager 4 Get to know the action column When you click on a folder in your ‘To-Do’ list, your assignments are shown in table format. The column on the left-hand side reveals all of the actions you can take on the manuscript. Key Actions: a. View Submission – Allows you to view the submission in PDF format. b. Details – Displays author contact information, abstract, keywords, and editors assigned to the submission. c. File Inventory – contains all of the component files for the submission, which make up the submission PDF. d. Edit Submission – allows you to Edit the submission. e. View Related Submissions – click this link to view the status of all submissions received for your issue. f. Similar Articles in MEDLINE – Performs a Medline search using Aries Knowledge Finder software. The search is based on the title of the submission and shows all results. Once the search has been initiated, you will be logged into Knowledge Finder where further searches can be initiated. g. OVID – Title and Keywords – Performs a Medline search using the Ovid search engine. The search is based on the title and keywords of the submission. Once the search has been initiated, you will be logged into Ovid where further searches can be initiated. h. Submit Editor's Decision and Comments – Opens the Decision form which captures your decision term, comments to the Managing Editor and any comments to the author. i. Send E-mail – click this link to send an ad-hoc email to the Managing Editor or to the author. ©2011 Wolters Kluwer Health These guides are intended for sole use by Wolters Kluwer Health and its customers and may be distributed at the sole discretion of Wolters Kluwer Health. Any dissemination or other transmission is explicitly prohibited. Wolters Kluwer Health Guide for Editors using Editorial Manager How to access the submission files Prior to making your decision regarding a submission, you may wish to edit the manuscript and send the annotated copy to the authors for their approval and/or additional revision. Steps to Follow: 1. Click on the File Inventory link for the paper. 2. Locate the file in the list on the File Inventory screen. 3. Click “Download” to download the file. Save the file to your desktop so it can easily be accessed later. ©2011 Wolters Kluwer Health These guides are intended for sole use by Wolters Kluwer Health and its customers and may be distributed at the sole discretion of Wolters Kluwer Health. Any dissemination or other transmission is explicitly prohibited. 5 Wolters Kluwer Health Guide for Editors using Editorial Manager How to upload edited files as Attachments Steps to Follow: 1. Click on the ‘Details’ link for the paper. 2. Locate and click on the ‘Attachments’ link. 3. Enter a description for your edited file (e.g., ‘Manuscript with Editor comments’). 4. Click on the ‘Browse’ button. Locate the file you’d like to upload on your desktop, click on it, and click on Open. 5. Check the box for ‘Allow Author Access’. 6. Click on the ‘Attach This File’ button. 7. Click on ‘Proceed’, then on ‘Save and Close’ to exit the Attachments window and return to the Details page. ©2011 Wolters Kluwer Health These guides are intended for sole use by Wolters Kluwer Health and its customers and may be distributed at the sole discretion of Wolters Kluwer Health. Any dissemination or other transmission is explicitly prohibited. 6 Wolters Kluwer Health Guide for Editors using Editorial Manager 7 How to Edit Submissions Steps to Follow: 1. Click on the ‘Edit Submission’ link for the paper. Then, click on ‘Edit the submission (and rebuild PDF)’. 2. Proceed directly to the Attach Files page (click on the tab at the left side of the screen). 3. Upload your edited file: click on the ‘Browse’ button, locate the file you’d like to upload on your desktop, click on it, and click on Open; then, click on the ‘Attach This File’ button. Enter a description for the file which indicates it is an edited version of the manuscript. 7. Click on ‘Next’, then on ‘Build PDF for my Approval’. 8. Proceed to the ‘Submissions Needing Approval by Editor’ folder via the link provided. 9. View the submission, then click the appropriate link to proceed: Edit Submission – returns you to the ‘edit submission’ interface to make additional changes Approve Submission – approve the edits Revert Submission – reject the edits and revert the submission to the version submitted by the authors. NOTE: If the manuscript does not require any revision or approval from the authors, take the steps above to upload your final, edited version of the paper. Then enter the decision ‘Accept’ to send the paper to the Managing Editor for publication. How to make decisions Goal: To make decisions within the timeframe requested by the Managing Editor. Steps to Follow: 1. Click Submit Editor's Decision and Comments to open the decision form. ©2011 Wolters Kluwer Health These guides are intended for sole use by Wolters Kluwer Health and its customers and may be distributed at the sole discretion of Wolters Kluwer Health. Any dissemination or other transmission is explicitly prohibited. Wolters Kluwer Health Guide for Editors using Editorial Manager 8 2. Click “Editor Instructions” to view the instructions from the journal office. 3. Choose a decision term from the drop-down box at the top of the form. NOTE: Choose ‘Accept’ if the paper is ready for publication. Selecting this decision will return the paper to the Managing Editor so it can be sent to the LWW Production staff for publication in its intended issue. Choose ‘Revise Prior to Acceptance’ if any revisions are required prior to publication. If the paper doesn’t require additional revision by the authors, but you want to provide your edited version of the manuscript to the authors for their approval, select this option. 4. If you haven’t already done so, click on the ‘Attachments’ link to upload your edited document. The steps will be the same as described above. 5. Complete the Confidential Comments to the Editor box. o Enter any message or instructions you’d like to send to the Managing Editor. 6. Enter any Comments to the Author. o NOTE: Anything in this box will be automatically merged into the decision letter that is sent to the author. These comments are anonymous. o Enter any additional comments you may have to the author. 7. Click “Proceed” to see a proof of the decision, then click “Submit Decision”. ©2011 Wolters Kluwer Health These guides are intended for sole use by Wolters Kluwer Health and its customers and may be distributed at the sole discretion of Wolters Kluwer Health. Any dissemination or other transmission is explicitly prohibited. Wolters Kluwer Health Guide for Editors using Editorial Manager 9 8. The Notify Author screen will then load. View the decision letter, then click on the ‘Send Now’ button to send the notification to the author*. * This step is only necessary if the decision is ‘Revise Prior to Acceptance’. If the decision is ‘Accept’, the submission will move to the Managing Editor for further action. Help Here are some common problems reported by editors. If you experience problems not addressed here, please contact your journal office for more information, or search the Editorial Solutions Online Knowledge Base. Two Frequently Asked Questions from Editors Using Editorial Manager Q: Why do PDF files download as FDF files in Editorial Manager? Answer: http://lwwonline.custhelp.com/app/answers/detail/a_id/2302/kw/Why%20d o%20PDF%20files%20download%20as%20FDF%20files%20in%20Editorial% 20Manager Q: Why can’t I view the submission? Answers: Unable to View Submission http://lwwonline.custhelp.com/app/answers/detail/a_id/2337/kw/Why%20c an%E2%80%99t%20I%20view%20the%20submission%3F Unable to view Revised Submission http://lwwonline.custhelp.com/app/answers/detail/a_id/2657/kw/Why%20c an%E2%80%99t%20I%20view%20the%20submission%3F Need more help with Editorial Manager? Click Here to Search Online FAQ's. Or Contact editorialsolutions@lww.com ©2011 Wolters Kluwer Health These guides are intended for sole use by Wolters Kluwer Health and its customers and may be distributed at the sole discretion of Wolters Kluwer Health. Any dissemination or other transmission is explicitly prohibited.