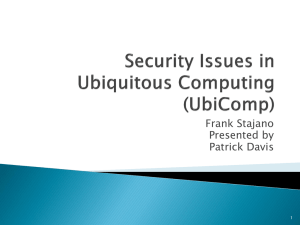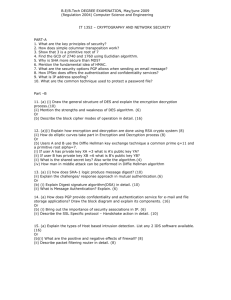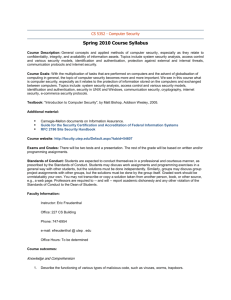Auth Portal UIDAI User Manual
advertisement

UIDAI Unique Identification Authority of India Planning Commission, Govt. of India (GoI), 3rd Floor, Tower II, Jeevan Bharati Building, Connaught Circus, New Delhi 110001 Auth Portal - UIDAI User Manual Auth Portal User Manual Version 1.0 1 Table of Contents 1 Introduction ............................................................................................................................................ 6 1.1 Purpose ......................................................................................................................................... 6 1.2 Audience ....................................................................................................................................... 6 1.3 Documentation .............................................................................................................................. 6 1.4 Minimum System Requirements ................................................................................................... 6 1.5 Problem Reporting ........................................................................................................................ 6 2 Features of Auth Portal .......................................................................................................................... 7 3 General Operating Instructions .............................................................................................................. 8 3.1 Getting Started .............................................................................................................................. 8 Figure 1: Auth Portal Home Page ................................................................................................................. 8 3.2 How to Login to Auth Portal .......................................................................................................... 9 Figure 2: Login Screen .................................................................................................................................. 9 4 Specific Operating Instructions ............................................................................................................ 10 4.1 5 6 AUA On-boarding System Flow .................................................................................................. 10 4.1.1 AUA Enquiry Submission ........................................................................................................ 10 4.1.2 UIDAI Response to the Enquiry .............................................................................................. 10 4.1.3 Detailed Application Submission ............................................................................................. 15 4.1.4 UIDAI Approval or Rejection ................................................................................................... 15 ASA On-boarding System Flow ........................................................................................................... 31 5.1 Initial Enquiry Approval ............................................................................................................... 32 5.2 Detailed Application Approval ..................................................................................................... 33 5.3 Pre- Production Checklist Approval ............................................................................................ 35 5.4 Audit Compliance Checklist and Go Live Checklist Approval ..................................................... 36 5.5 Go Live ........................................................................................................................................ 38 Dashboard ........................................................................................................................................... 39 6.1 Onboarding Management ........................................................................................................... 39 6.2 AUA On-boarding Summary ....................................................................................................... 40 6.3 ASA On-boarding Summary........................................................................................................ 41 7 Document Repository .......................................................................................................................... 42 8 BI Reports ............................................................................................................................................ 44 8.1 AUA Wise Biometric Authentication ............................................................................................ 45 8.2 ASA Wise Biometric Authentication Report ................................................................................ 47 Auth Portal User Manual Version 1.0 2 8.4 ASA Wise Demographic Authentication ...................................................................................... 50 8.5 Aadhaar Authentication- Response by Attempts ........................................................................ 51 8.6 AUA Wise Rejected Business Transaction Report ..................................................................... 52 8.7 Aadhaar Authentication Response by Business Transaction Report ......................................... 53 8.8 Rejected Authentication Transaction Report .............................................................................. 54 8.9 AUA Wise Rejected Analysis for Multiple Finger Authentication Report .................................... 55 8.10 District Wise Authentication Report (Monthly Report)................................................................. 56 8.11 UDC Wise Authentication Report (Monthly Report) .................................................................... 57 8.12 Device Type Wise Authentication Report (Monthly Report) ....................................................... 59 9 Frequently Asked Questions ................................................................................................................ 60 10 Definitions and Acronyms ............................................................................................................... 62 10.1 Definitions .................................................................................................................................... 62 10.2 Acronyms .................................................................................................................................... 63 Auth Portal User Manual Version 1.0 3 Table of Figures Figure 1: Auth Portal Home Page ................................................................................................................. 8 Figure 2: Login Screen .................................................................................................................................. 9 Figure 3: Login screen ................................................................................................................................ 10 Figure 4: Dashboard Screen ....................................................................................................................... 11 Figure 5: On-boarding Management ........................................................................................................... 11 Figure 6 : On-boarding Process Status Page ............................................................................................. 12 Figure 7 : Enquiry form submission link ...................................................................................................... 12 Figure 8 : Enquiry list .................................................................................................................................. 13 Figure 9 : Enquiry list .................................................................................................................................. 13 Figure 10 : Enquiry form .............................................................................................................................. 14 Figure 11 : Confirmation message .............................................................................................................. 14 Figure 12 : On-boarding Management ........................................................................................................ 15 Figure 13 : Onboarding Process Status ...................................................................................................... 15 Figure 14 : Detailed Application Submission link ........................................................................................ 16 Figure 15 : List containing names of application ......................................................................................... 16 Figure 16 : AUA application form ................................................................................................................ 18 Figure 17 : Acceptance successful message.............................................................................................. 19 Figure 18 : Acceptance successful message.............................................................................................. 20 Figure 19 : On-boarding Management page ............................................................................................... 20 Figure 20 : UIDAI Pre-Production Approval Checklist ................................................................................ 23 Figure 21: Contract Signed Information ...................................................................................................... 23 Figure 22 : Confirmation message .............................................................................................................. 24 Figure 23 : Go-live checklist link ................................................................................................................. 25 Figure 24 : On-boarding Management Page .............................................................................................. 26 Figure 25 : Go-live checklist ........................................................................................................................ 27 Figure 26 : Audit Compliance checklist ....................................................................................................... 28 Figure 27 : Go-live checklist ........................................................................................................................ 29 Figure 28 : Confirmation message .............................................................................................................. 30 Figure 29: Screen Terminology ................................................................................................................... 31 Figure 30: Enquiry Form ............................................................................................................................. 32 Figure 31: ASA Detailed Application Form ................................................................................................. 35 Figure 32: Pre-Production Checklist ........................................................................................................... 36 Figure 33: Go Live Checklist ....................................................................................................................... 37 Figure 34: Audit Compliance Checklist ....................................................................................................... 38 Figure 35 : Dashboard screen .................................................................................................................... 39 Figure 36 : On-boarding Process Status Page ........................................................................................... 40 Figure 37 : AUA On-boarding Summary Page............................................................................................ 41 Figure 38 : ASA On-boarding Summary Page ............................................................................................ 41 Figure 39 : Document Repository page ...................................................................................................... 42 Figure 40 : Document Repository page ...................................................................................................... 43 Figure 41: BI report ..................................................................................................................................... 44 Figure 42 : BI report Generation ................................................................................................................. 44 Figure 43 : BI report Generation ................................................................................................................. 46 Figure 44 : ASA Wise Biometric Authentication .......................................................................................... 47 Figure 45 : ASA Wise Biometric Authentication .......................................................................................... 49 Figure 46 : ASA Wise Demographic Authentication ................................................................................... 50 Auth Portal User Manual Version 1.0 4 Figure 47 : Aadhaar Authentication-Response by Attempts ....................................................................... 51 Figure 48 : AUA Wise Rejected Business Transaction ............................................................................... 52 Figure 49 : Aadhaar Authentication Response by Business Transaction ................................................... 53 Figure 50 : Rejected Authentication Transaction ........................................................................................ 54 Figure 51 : AUA Wise Rejected Analysis for Multiple Finger Authentications ............................................ 56 Figure 52 : District Wise Authentication ...................................................................................................... 57 Figure 53 : UDC Wise Authentication Report ............................................................................................. 58 Figure 54 : Device Type Wise Authentication Report ................................................................................. 59 Auth Portal User Manual Version 1.0 5 1 Introduction Auth portal offers to provide services like on-boarding process, AUA - ASA engagement process, technical enablement activities like license key management etc. It also offers end to end user management and organization management. The one of the main purpose of developing an Auth portal is to fasten the AUA / ASA registration and Onboarding process, simple, convenient and online management of various activities which are required to be managed by UIDAI. 1.1 Purpose The purpose of this document is to provide step-wise instructions to the Unique Identification Authority of India (UIDAI) to work on Auth Portal with visual screens for easy and better understanding. It also describes each form details and its flow based on the actions. 1.2 Audience Unique Identification Authority of India (UIDAI) 1.3 Documentation The documentation is provided in the following formats: Adobe Acrobat PDF files Microsoft World document files You must have Adobe Acrobat Reader installed to read the PDF files. You can download Adobe Reader for free from Adobe website which is www.adobe.com. 1.4 Minimum System Requirements Auth Portal is a web based application, the minimum system requirements for accessing the website are: Latest Version of Popular Browser (IE, Mozilla Firefox and Google Chrome) Internet Connection 1.5 Problem Reporting You can send your queries / issues at authsupport@uidai.gov.in. Auth Portal User Manual Version 1.0 6 2 Features of Auth Portal Auth Portal is web-based, very simple and easy to use software with user friendly interface that facilitates AUA and ASA on enquiry submission process, on-boarding process and Life Cycle Management activities such as AUA services, feedback submission to UIDAI and incident reporting. Also Auth Portal helps agencies by providing BI reports to help AUA and ASA in decision making and identifying the trends based on various reports. The key features of the portal include: ASA On-boarding Process: Auth Portal facilitates ASA to maintain its profile. The profile includes brief description about the local government, connectivity to the local government, neighboring local bodies, places of tourist interest, boarding and lodge details etc. ASA Services: Facilitates ASA’s to manage the AUAs requests to use ASA services for Authentication. Services Requests: Facilitates ASA to send their feedbacks and Incident reporting to the UIDAI. BI Reports: Facilitates ASA to access various Business Intelligence reports to analyze and identify the various trends and issues which helps ASAs in future strategic planning and decision making process. Account Management: This section helps you to manage Organizations and User Information like personal details, password, Organization, Roles and Identification details like Addresses, Phone number, email address details etc. Simplicity & User Friendliness: Auth Portal user interface is intuitively and consistently designed to enable simplicity and ease of use to end users. Online, field-level help is available for better understanding and effective usage. SMS / Email Based Alerts/Notification: Auth Portal has a built in system of alerts/notifications via SMS / EMAIL on important actions. Authentication: In view of the high security need of the system, the software provides strong authentication mechanism and also maintains detailed audit logs of all the transactions carried out through the software. Auth Portal User Manual Version 1.0 7 3 General Operating Instructions 3.1 Getting Started The home page will be displayed as soon as you access the auth portal URL. You will not be able to access the internal pages without logging into the portal. The home page of Auth portal is shown in the snapshot below: Figure 1: Auth Portal Home Page Click the Login contain the following fields: button in order to login to the Auth portal. The Login form will Username: This field specifies your username. Password: This field specifies your password. Note: Forgot password field will allow you to reset your forgotten password. Auth Portal home page also contains useful information and links related to the portal. The common features of the site are made available to all. Anyone can access the common features of the site without login in to the portal. Auth Portal User Manual Version 1.0 8 3.2 How to Login to Auth Portal In order to login to Auth portal, follow the steps listed below: 1. In order to access Auth portal, use the link http://authportal.uidai.gov.in/. 2. Click the Login 3. button on the home page. Enter the Username and Password and click the Sign In button as shown in the snapshot below: Figure 2: Login Screen 4. If the Login is successful, you will be able to proceed with the application. In case of an error, an appropriate message will be displayed on your screen with reason for unsuccessful login. Once the login attempt is successful, you will be able to access the features which are assigned to you role. In case of unsuccessful login the below messages will be displayed on your screen: S. No. Message Reason Expected Action from the user 1 This Field Is required This indicates that you have not entered Username or Password and clicked on Login button Enter the Username and Password and then click on Login button 2. Your request failed to complete. This Indicates that provide user name and password could not be validated Verify the entered User Name and password and Renter the valid user name and password. Auth Portal User Manual Version 1.0 9 4 Specific Operating Instructions This section will provide the step by step instructions to proceed with all the modules and features available to UIDAI. 4.1 AUA On-boarding System Flow AUA on-boarding function allows the AUA’s to engage with UIDAI. The steps to onboard an AUA are listed below: Submit Enquiry. Responds to AUA enquiry. Submits application with supporting documentation. Verifies and approves application. Signs agreement. Assessment of support required for readiness. Assist in Pre-production Integration and Execution in collaboration with an approved ASA. Conducts end to end testing with an approved ASA, audit and submits request for Go Live. Approve and assist in Go Live. Production release and operations management. 4.1.1 AUA Enquiry Submission AUA logs in to the portal http://authportal.uidai.gov.in/ and submits the Enquiry Form to UIDAI. 4.1.2 UIDAI Response to the Enquiry Once the enquiry form is submitted to UIDAI, the enquiry form will be reviewed by the UIDAI Auth Nodal Person (Auth Admin User). In order to review the enquiry form follow the steps listed below: 1. Open the Auth portal home page using the URL http://authportal.uidai.gov.in/. 2. Login screen appears as shown in the snapshot below: Figure 3: Login screen Auth Portal User Manual Version 1.0 10 Click ‘Login’ button and enter the username and password in the fields provided. 3. The dashboard screen appears as shown in the snapshot below: Figure 4: Dashboard Screen 4. Click the ‘On-boarding Management link’ on the left menu as shown in the snapshot below: Figure 5: On-boarding Management Auth Portal User Manual Version 1.0 11 5. On-boarding Process Status page will be displayed, now click ‘show details’ as shown in the snapshot below: Figure 6 : On-boarding Process Status Page 6. On clicking ‘show details’ below screen will be displayed. Now click the ‘Enquiry form submitted‘ link as shown below: Figure 7 : Enquiry form submission link Auth Portal User Manual Version 1.0 12 7. List of enquiry forms submitted will be displayed as shown in the snapshot below: Figure 8 : Enquiry list The list of enquiry forms will contain the following fields: AUA Org Name Nodal Person Email Nodal Person Mobile Date 8. Click the ‘AUA Org Name’ in the enquiry list as shown in the snapshot below. Figure 9 : Enquiry list Auth Portal User Manual Version 1.0 13 9. The enquiry form will be displayed as per below. UIDAI Nodal person will respond to the query with any one of the below options, Accept/Reject. Figure 10 : Enquiry form On acceptance of enquiry by UIDAI, an acknowledgement email along with user id & password will be sent to AUA on their registered email address. If the enquiry is rejected by UIDAI, then AUA will receive a notification email with the reason for rejection of the enquiry. Once the request is been accepted by UIDAI a confirmation message will be displayed as shown in the snapshot below: Figure 11 : Confirmation message Auth Portal User Manual Version 1.0 14 4.1.3 Detailed Application Submission AUA logins to the Auth portal using the login id and password provided by UIDAI and submits the detailed application to UIDAI. 4.1.4 UIDAI Approval or Rejection Application Approval UIDAI reviews the application submitted by AUA and approves it, if found satisfactory. UIDAI may also reject the application. AUA will receive a notification email once UIDAI approves or rejects the application. To approve/reject the application UIDAI should follow the steps listed below: 1. Click ‘On-boarding Management’ link in the left as shown in the snapshot below: Figure 12 : On-boarding Management 2. Onboarding Process Status page will be displayed, click ‘show details’. Figure 13 : Onboarding Process Status Auth Portal User Manual Version 1.0 15 3. On clicking ‘Show Details’ below screen will be displayed. Now click the link ‘Detailed Application submitted by AUA’ as shown in the snapshot below: Figure 14 : Detailed Application Submission link 4. A list containing the names of applications will be displayed as shown in the snapshot below, Select the particular ‘AUA Org name’ to be accepted. Figure 15 : List containing names of application Auth Portal User Manual Version 1.0 16 5. The Authentication User Agency application form will be displayed as per the below screenshot. UIDAI Nodal person will respond to the query with any one of the below options: Accept Reject Auth Portal User Manual Version 1.0 17 Figure 16 : AUA application form Auth Portal User Manual Version 1.0 18 6. Once the application is accepted, acceptance successful message will be displayed as shown in the snapshot below. Figure 17 : Acceptance successful message 7. On acceptance of the application by UIDAI, an acknowledgement email will be sent to the AUA on their registered email address. Contract Signed Approval Once the application is approved by the UIDAI, AUA will receive a confirmation email, it has to download the agreement paper from the portal and print it on applicable stamp paper. Submit two duly signed copies of the agreement to UIDAI Headquarter. After receiving the approval copy, UIDAI will verify the application and if found satisfactory, UIDAI uploads information on portal and approves the request. UIDAI_AUA_Agreem ent.pdf To approve/reject the application UIDAI should follow the steps listed below: 1. Click the ‘Approved by UIDAI’ link as shown in the snapshot below. Auth Portal User Manual Version 1.0 19 Figure 18 : Acceptance successful message 2. Click the ‘AUA Org Name’ it will take you to the Pre-production Approval checklist. Figure 19 : On-boarding Management page Auth Portal User Manual Version 1.0 20 3. UIDAI Pre-production Approval Checklist is as shown below: Auth Portal User Manual Version 1.0 21 Auth Portal User Manual Version 1.0 22 Figure 20 : UIDAI Pre-Production Approval Checklist 4. Fill in ‘Contract Signed Information’ and upload the ‘Signed Contract Document’ and click the ‘submit’ button as shown in the snapshot below. Figure 21: Contract Signed Information Auth Portal User Manual Version 1.0 23 5. On submission of the form a message ‘The Details has been accepted successfully’ will be displayed as shown in the snapshot below. Figure 22 : Confirmation message Note: At this step an AUA is also expected to have an arrangement in place with an UIDAI approved ASA to access UIDAI authentication services. An arrangement with an ASA is required by an AUA to get access to UIDAI Authentication database (CIDR). An AUA may enter into an agreement with an ASA as deemed appropriate by the two parties. To provide support on the agreement, UIDAI has published guidelines for AUA-ASA agreement. Assessment of Support Required for Readiness Based on interaction during the previous steps of the process and inputs from an AUA, UIDAI engagement team assesses the level of support to be provided for go live readiness. In majority of the cases the assessment for the level of support required by an AUA is accomplished in collaboration with an ASA. An ASA plays a vital role in On-boarding and readiness of an AUA as the connectivity between AUA and ASA is a pre-requisite for an AUA to access Aadhaar authentication services. Assist in Pre-production Integration and Execution in Collaboration with an Approved ASA UIDAI authentication support team in consultation with an ASA provides access to pre-production environment and enables the AUA to establish end to end connectivity through an ASA server to carry out authentication services testing. UIDAI Authentication support team responds to pre-production access request received from ASA by sharing the AUA code and license key to enable AUA to conduct end to end testing. At this stage an AUA is also linked with an approved ASA in the UIDAI backend system which enables the ASA and UIDAI to process authentication transactions transmitted by an AUA. Conducts End to End Testing with an Approved ASA, Audit and Submits Request for Go Live AUA engages the respective ASA and conducts end to end testing on UIDAI pre-production environment. Auth Portal User Manual Version 1.0 24 Post successful end to end testing AUA engages an Auditor to conduct the compliance audit as per Aadhaar Authentication Standards and Specifications. Subsequently AUA completes the go live checklist and submits the request for go live with the following documents: Go live checklist Audit certificate as proof of compliance to current UIDAI standards and specifications. Go-Live checklist: After acceptance of pre-production checklist by UIDAI, AUA submits Go-Live checklist for production access into the system. Note: The Go Live check list and Audit compliance checklist will be accessed by AUA by clicking on the hyperlink provided in the AUA status screen in the auth portal. AUA should first submit the audit compliance report by clicking on the Audit compliance link available in the 10th row of the sheet. Then it will be redirected to the Audit compliance Check list. Once the Audit compliance checklist is submitted, AUA will get an option to submit the Go Live checklist. Go Live Checklist Approved UIDAI Ops team reviews the Go Live check list and approves the request if all information provided by AUA is found correct. Once UIDAI ops teams approves the request, The UIDAI Admin reviews and approves the Audit compliance check list if found satisfactory. To accept/reject the checklist UIDAI ops should follow the steps listed below: 1. Click the ‘Go-Live checklist submitted’ link as shown in the below snapshot. Figure 23 : Go-live checklist link Auth Portal User Manual Version 1.0 25 2. A list will be displayed, click the particular ‘AUA Org Name’ from the list as shown in the snapshot below: Figure 24 : On-boarding Management Page 3. On clicking the ‘AUA Org Name’ from the list, ‘Go Live checklist’ will be displayed as shown in the snapshot below: Auth Portal User Manual Version 1.0 26 Figure 25 : Go-live checklist Now click the link ‘Click to view the Audit Compliance Checklist’. 4. The below screen will be displayed, verify the details and click the ‘Accept’ button. Auth Portal User Manual Version 1.0 27 Figure 26 : Audit Compliance checklist Auth Portal User Manual Version 1.0 28 5. Once the Audit Compliance Checklist is approved, you will be redirected to ‘Go live checklist’. Now check the DC-Ops Validations checkbox. And upload the ‘DC Ops Head Approval Document’ and click the ‘Submit’ button as shown in the snapshot below. Figure 27 : Go-live checklist Auth Portal User Manual Version 1.0 29 6. After the submission of Go-Live checklist, a message ‘the details has been accepted successfully’ will be displayed a shown in the snapshot below. Figure 28 : Confirmation message Note: After approving the Audit Compliance check list UIDAI Admin approves AUA’s request to migrate on Live. In case of insufficient documents or some missing information, UIDAI may return AUA’s application with a specific reason. In that case AUA should read the reason carefully and send back the information by providing the required information. In the case of application rejected by UIDAI, AUA will be informed along with the reason for rejection. Ready to Go Live After getting migration approval AUA will receive an email notification with AUA code and a link to download AUA license code. Auth Portal User Manual Version 1.0 30 5 ASA On-boarding System Flow ASA on-boarding function allows the ASA’s to engage with UIDAI. The steps to onboard an ASA are listed below: Initial enquiry approval. Detailed application approval. Pre production access and approval. Audit compliance checklist and Go Live checklist approval. Auth Portal Screen Terminology The below diagram explains the Auth portal screens and links used during the ASA on-boarding: Figure 29: Screen Terminology Auth Portal User Manual Version 1.0 31 5.1 Initial Enquiry Approval ASA submits and enquiry form to UIDAI. The ASA enquiry form is shown the snapshot below: Figure 30: Enquiry Form Once the enquiry form is submitted to UIDAI, the enquiry form will be reviewed by the UIDAI Auth Nodal Person (Auth Admin User). UIDAI Nodal person will respond to the query with any one of the below options: Accept Reject Auth Portal User Manual Version 1.0 32 On acceptance of enquiry by UIDAI, an acknowledgement email along with user id & password will be sent to you on your registered email address. If your enquiry is rejected by UIDAI, You will receive a notification email with the reason for rejection of your enquiry. 5.2 Detailed Application Approval Once the initial enquiry is approved by UIDAI, ASA will submit a detailed application form by logging in to the Auth portal as shown in the snapshot below: Auth Portal User Manual Version 1.0 33 Auth Portal User Manual Version 1.0 34 Figure 31: ASA Detailed Application Form After the submission of the application form, your application would be sent to the UIDAI authority for approval. The UIDAI Approval involves the following stages: Application Approval UIDAI reviews your application and approves it, if found satisfactory. UIDAI may also reject or return your application with an appropriate reason. You will receive a notification email when UIDAI approves rejects or returns the application. DC Operation Approval DC Operation team will review the application and provide the WAN IP and LAN Subnet IP. Once DC operations team provides the connectivity details. A notification mail is sent to you with the WAN and LAN Subnet IP. 5.3 Pre- Production Checklist Approval Post DC operation Approval ASA should set up the necessary infrastructure and technical enablement to connect via CIDR by using the Wan IP and LAN subnet IP. ASA will submit the preproduction checklist. UIDAI Ops team verifies and approves the request and then it forwards the request to the UIDAI Business Admin for Pre-Production signed-off. After approval from the business team, you will receive a confirmation email along with the ASA code and preproduction license key. The Pre-Production checklist submitted by ASA is shown in the snapshot below: Auth Portal User Manual Version 1.0 35 Figure 32: Pre-Production Checklist ASA will be informed in case of application is Rejected by UIDAI. The reason of rejection will also be stated in the notification email. 5.4 Audit Compliance Checklist and Go Live Checklist Approval ASA engages an Auditor to conduct the compliance audit as per Aadhaar Authentication Standards and Specifications. Subsequently ASA completes the go live checklist and submits the request for go live with the following documents: Auth Portal User Manual Version 1.0 36 Go live checklist. Audit certificate as proof of compliance to current UIDAI standards and specifications. UIDAI Ops team reviews the Go Live check list and approves the request if all information provided by ASA is found correct. Once UIDAI ops teams approves the request, The UIDAI Admin review and approve the Audit compliance check list if found satisfactory. The Audit Compliance checklist and Go Live submitted by an ASA are shown in the snapshot below: UIDAI Ops Team Approval: Figure 33: Go Live Checklist Auth Portal User Manual Version 1.0 37 UIDAI ADMIN Approval: Figure 34: Audit Compliance Checklist 5.5 Go Live After getting migration approval ASA will be provided with the ASA license code. This process will be handled by UIDAI office. Auth Portal User Manual Version 1.0 38 6 Dashboard Dashboard is the main page in the Auth portal. It contains the AUA & ASA Onboarding status information Which includes the number of enquiry initiation, registration application, number of contract signed, ready to Go-Live, contact & support details etc. The dashboard screen is shown in the snapshot below: Figure 35 : Dashboard screen 6.1 Onboarding Management Onboarding Management contains the overall on-boarding process status of AUA & ASA, it consists of five stages: 1. 2. 3. 4. 5. Stage 1 – Enquiry Stage 2 – Registration Stage 3 – Contract Signed Stage 4 – Setting Up Stage 5 - Live The Enquiry stage consists of: Total number of enquiry forms submitted Number of enquiry accepted by UIDAI The Registration stage consists of: Detailed application submitted by AUA Number of application accepted by ASA Auth Portal User Manual Version 1.0 39 The Contract Signed stage consists of: Applications approved by UIDAI Contract signed Pre-production Sign-off The Setting Up stage consists of: Number of Go-Live checklists submitted Go-Live checklist approved The Live stage consists of: Ready to go-Live Live The different stages of the On-boarding process are shown in the snapshot below: Figure 36 : On-boarding Process Status Page It also contains the number of AUA & ASA applications rejected. Once you click on any of the links provided for the above stages it will take you to the respective lists containing AUA Org name, Nodal Person Email, Nodal Person Mobile, and Date, by clicking on which you can access the application to accept it or reject it. 6.2 AUA On-boarding Summary The AUA On-boarding Summary link consists of the below information: 1. Live AUA Auth Portal User Manual Version 1.0 40 2. Pending AUA for approval On clicking the Live AUA link, a list containing the names of Live AUA’s will be displayed. This will contain the name, submitted on, status and activity. AUA On-boarding summary is shown in the below snapshot: Figure 37 : AUA On-boarding Summary Page 6.3 ASA On-boarding Summary The ASA On-boarding Summary link consists of the below information: 1. Live ASA 2. Pending ASA for approval On clicking the Live ASA link, a list containing the names of Live ASA’s will be displayed. This will contain the name, submitted on, status and activity. ASA On-boarding summary is shown in the below snapshot: Figure 38 : ASA On-boarding Summary Page Auth Portal User Manual Version 1.0 41 7 Document Repository This section explains about the Document repository maintained by UIDAI to provide ready information in terms of electronic documents for portal stakeholders. The list of documents is mentioned below: AUA/ASA On-boarding process documents and eligibility criteria AUA/ASA Registration Forms Frequently Asked Questions (FAQs) Standards & Guidelines published by UIDAI Training modules, materials and presentations Reports on Fraud monitoring White papers, magazines, publications, news articles and PoC reports List of STQC Certified Devices to be used for Authentication List of approved device vendors for authentication Device brochures and related material Audit related reports for AUA/ASA reference Contact details of Live AUAs/ASAs etc. The document repository screen is shown in the below snapshot, by clicking the document name below the report will be downloaded. Figure 39 : Document Repository page Auth Portal User Manual Version 1.0 42 Figure 40 : Document Repository page Auth Portal User Manual Version 1.0 43 8 BI Reports This section allows you to view various reports like ASA Wise Biometric report, AUA wise Biometric report in .pdf and .xls format. To access various reports, click on Report link available under BI Report section in the left menu as shown in the snapshot below: Figure 41: BI report To generate report follow the steps listed below: 1. 2. 3. 4. Select the type of report from Report Type dropdown list. Select the Report Period. Select the Report Format from the dropdown list. Click the Get Report button to view the selected report as shown in the snapshot below: Figure 42 : BI report Generation Auth Portal User Manual Version 1.0 44 The below table shows the options which needs to be selected by an UIDAI to generate a report: S. No Field Name Explanation Description: Select the time period from the following options:- 1. Report period Today Date Range Week till date Month till date Mandatory/Optional: It is a Mandatory field. Start Date 2 Description: When you select the time period as Date range then system would ask you to enter the Start date. Mandatory/Optional: It is a Mandatory field. End Date 3 Description: When you select the time period as Date range then system would ask you to enter the End date. Mandatory/Optional: It is a Mandatory field. Description: Select any one report format from the list of formats:- 4 Report Format PDF Excel Mandatory/Optional: It is a Mandatory field. Description: Select anyone of the report types from the dropdown list. 5 Report Type Mandatory/Optional: It is a Mandatory field. 8.1 AUA Wise Biometric Authentication This report facilitates you to view AUA wise Biometric Authentication details. Flow of form: To view AUA wise Biometric report, you need to follow the steps given below: 1. Select AUA wise Biometric Authentication option from Report type dropdown. 2. Select a time period from options available under Report period. 3. Select Report format from PDF and Excel options available under Report format options. Auth Portal User Manual Version 1.0 45 4. Click the Get Report button to view the AUA Wise Biometric Authentication report. Snapshot to generate AUA Wise Biometric Authentication report is shown below: Figure 43 : BI report Generation Click the below icon to view the report: AUA wise biometric authentication report The AUA Wise Biometric Authentication report contains the below listed fields: S. No Field Name 1. AUA Name This column displays the AUA name. 2. ASA Name This column displays the ASA name associated with the respective AUAs. Unique UIDs 3. Authenticated Accepted Authentication 3. 4. Accepted % UID Wise Auth Rejected Details Biometric Mismatch Explanation This column displays the number of Unique IDs authenticated for the selected time period by the respective AUAs. This column displays the number of Accepted Authentication for the selected time period by the respective AUAs. This column displays the percentage wise authentication for the selected time period by the respective AUAs. This column displays the number of Biometric mismatch happened between 0 -10 for the selected time period by the respective AUAs. (Error Code Auth Portal User Manual Version 1.0 46 S. No Field Name Explanation 300) 0-10 Biometric Mismatch (Error Code 300) This column displays the number of Biometric mismatch happened between 11 -20 for the selected time period by the respective AUAs. 11-20 Biometric Mismatch (Error Code 300) This column displays the number of Biometric mismatch happened between 0 -10 for the selected time period by the respective AUAs. 21-(T-1) Other Errors This column displays the number of rejection happened due to any other errors for the selected time period by the respective AUAs. 8.2 ASA Wise Biometric Authentication Report This report facilitates you to view ASA wise Biometric Authentication details. Snapshot to generate ASA Wise Biometric Authentication report is shown below: Figure 44 : ASA Wise Biometric Authentication Click on the below icon to view the report: Auth Portal User Manual Version 1.0 47 ASA wise biometric authentication report The ASA Wise Biometric Authentication report contains the below listed fields: S. No Field Name 1 ASA Name Explanation This column displays the ASA name. Unique UIDs This column displays the number of Unique IDs authenticated for the selected time period by the respective ASAs. 2 Authenticated Accepted This column displays the number of Accepted Authentication for the selected time period by the respective ASAs. 3 Authentication 4 This column displays the percentage wise authentication for the selected time period by the respective ASAs. Accepted % Biometric Mismatch (Error Code 300) This column displays the number of Biometric mismatch happened between 0 -10 for the selected time period by the respective ASAs. 0-10 Biometric Mismatch 5 UID Wise Auth Rejected Details (Error Code 300) This column displays the number of Biometric mismatch happened between 11 -20 for the selected time period by the respective ASAs. 11-20 Biometric Mismatch (Error Code 300) This column displays the number of Biometric mismatch happened between 0 -10 for the selected time period by the respective ASAs. 21-(T-1) Other Errors Auth Portal User Manual This column displays the number of rejection happened due to any other errors for the selected time period by the respective ASAs. Version 1.0 48 8.3 AUA Wise Demographic Authentication This report facilitates you to view AUA wise Demographic Authentication details. Snapshot to generate AUA Wise demographic Authentication report is shown below: Figure 45 : ASA Wise Biometric Authentication Click on the below icon to view the report: AUA Wise Demographic Authentication report The AUA Wise Demographic Authentication report contains the below listed fields: S. No Field Name Explanation 1. AUA Name This column displays the AUA name. 2. ASA Name This column displays the ASA name associated with the respective AUAs. 3. Unique UIDs This column displays the number of Unique IDs authenticated for the selected time period by the respective AUAs. Authenticated 4. Accepted This column displays the number of Accepted Authentication for the selected time period by the respective AUAs. Authentication 5. 6. Accepted % UID Wise Auth Rejected Details Demographic Mismatch This column displays the percentage wise authentication for the selected time period by the respective AUAs. This column displays the number of Demographic mismatch happened for the selected time period by the respective AUAs. (Error Code 100) Auth Portal User Manual Version 1.0 49 S. No Field Name Demographic Mismatch Explanation This column displays the number of Demographic mismatch happened for the selected time period by the respective AUAs. (Error Code 200) Other Errors This column displays the number of rejection happened due to any other errors for the selected time period by the respective AUAs. 8.4 ASA Wise Demographic Authentication This report facilitates you to view ASA Wise Demographic Authentication details. Snapshot to generate ASA Wise demographic Authentication report is shown below: Figure 46 : ASA Wise Demographic Authentication Click on the below icon to view the report: asa_wise_demograp hic_authentication_report The ASA Wise Demographic Authentication report contains the below listed fields: S. No Field Name Explanation 1. ASA Name This column displays the ASA name associated with the respective ASAs. Auth Portal User Manual Version 1.0 50 S. No Field Name Explanation 2. Unique UIDs Authenticated This column displays the number of Unique IDs authenticated for the selected time period by the respective ASAs. 3. Accepted Authentication This column displays the number of Accepted Authentication for the selected time period by the respective ASAs. 4. Accepted % This column displays the percentage wise authentication for the selected time period by the respective ASAs. Demographic Mismatch (Error Code 100) 5. UID Wise Auth Rejected Details Demographic Mismatch (Error Code 200) Other Errors This column displays the number of Demographic mismatch happened for the selected time period by the respective ASAs. This column displays the number of Demographic mismatch happened for the selected time period by the respective ASAs. This column displays the number of rejection happened due to any other errors for the selected time period by the respective ASAs. 8.5 Aadhaar Authentication- Response by Attempts This report facilitates you to view Aadhaar Authentication- Response by Attempts report. Snapshot to generate Aadhaar Authentication- Response by Attempts report is shown below: Figure 47 : Aadhaar Authentication-Response by Attempts Auth Portal User Manual Version 1.0 51 Click on the below icon to view the report: aadhaar_authenticat ion_response_by_attempts The Aadhaar Authentication - Response by Attempts report contains the below listed fields: S. No Field Name Explanation 1. Response category The column displays response category of authentication e.g. Successful, Biometric Mismatch etc. 2. Response Error Code This column displays the error code against each category and “Yes” in case of ‘Response Category’ is ‘Successful’ 3. Number of Attempts This column displays count of attempts per Response Category in the period selected. 4. Percentage (%) This column displays the percentage of response by Attempts. The column should display the percentage of Number of attempts out of Total number of attempts for each Response Category. 8.6 AUA Wise Rejected Business Transaction Report This report facilitates you to view AUA Wise Rejected Business Transaction report. Snapshot to generate AUA wise rejected business transaction report is shown below: Figure 48 : AUA Wise Rejected Business Transaction Auth Portal User Manual Version 1.0 52 Click on the below icon to view the report: aua_wise_rejected_ business_transactions_report The AUA Wise Rejected Business Transaction report contains the below listed fields: S. No Field Name Explanation 1. Number of Attempts This column displays category of the number of attempts taken per BT. 2. Number of Rejected BT This column displays total number of rejected BT per category. 3. Percentage (%) This column displays percentage wise total number of rejected BT per category. 8.7 Aadhaar Authentication Response by Business Transaction Report This report facilitates you to view Aadhaar Authentication Response by Business Transaction report. Snapshot to generate Aadhaar Authentication Response by Business Transaction is shown below: Figure 49 : Aadhaar Authentication Response by Business Transaction The Report contains the below listed fields: Auth Portal User Manual Version 1.0 53 S. No Field Name Explanation 1. Response category This column displays response category of authentication i.e. successful, biometric mismatch and other errors. 2. Response Error Code This column displays error code for each reject type category and “Yes” for each success type response category. 3. Number of Business transactions This column displays BT response category for the period selected. 4. Percentage This column displays percentage of the each BT category. 8.8 Rejected Authentication Transaction Report This report facilitates you to view Rejected Authentication Transaction report. Snapshot to generate rejected authentication transaction report is shown below: Figure 50 : Rejected Authentication Transaction Click on the below icon to view the report: rejected_authenticat ion_transaction_report The Rejected Authentication Transaction report contains the below listed fields: S. No Field Name Explanation AUA Name This column displays AUA Name. 1. 2. Enrolment Reference ID Auth Portal User Manual This column displays Enrolment Reference ID of the UID for Version 1.0 54 S. No Field Name Explanation which authentication was rejected. Transaction ID 3. Age 4. This column displays the Transaction ID of the rejected transaction. This column displays the Age of the UID Holder getting authenticated. 5. Gender This column displays the Gender of the UID Holder getting authenticated. 6. Match Score This column displays Match score of the UID Holder in case of Biometric authentication transaction else it remains blank. 8. Error Code This column displays error code generated during rejected authentication transaction. 9. BFD This column displays BFD status of UID Holder; It will display 1 if BFD is done 0 if BFD is not done. 10. Date and Time This column displays Date and time of the authentication transaction. 11. Terminal ID This Column displays terminal id of the device used for authentication. 12. Pin code This Column Displays Pin code of the device. 8.9 AUA Wise Rejected Analysis for Multiple Finger Authentication Report This report facilitates you to view AUA Wise Rejected Analysis for Multiple Finger Authentication Report. Snapshot to generate AUA wise rejected analysis for multiple finger authentication report is shown below: Auth Portal User Manual Version 1.0 55 Figure 51 : AUA Wise Rejected Analysis for Multiple Finger Authentications Click on the below icon to view the report: aua_wise_rejected_ analysis_for_multiple_finger_report The AUA Wise Rejected Analysis for Multiple Finger Authentication Report contains the below listed fields: S. No Field Name Explanation 1. AUA Name This column displays AUA Name. 2. ASA Name This column displays Enrolment Reference ID of the UID for which authentication was rejected. 3. Unique UIDs 4. Accepted Authentication 5. Accept % 6. SUT Error code 300 This column displays the SUT Error code 300. 8. SLT Error Code 300 This column displays the SLT Error code 300. 9. MUT Error code 300 This column displays the MUT Error code 300. 10. MLT Error Code 300 This column displays the MLT Error code 300. This column displays unique UIDs. This column displays the Accepted Authentications. This column authentication. displays the percentage of accepted 8.10 District Wise Authentication Report (Monthly Report) This report facilitates you to view District Wise Authentication Report for any month. generate District Wise Authentication Report (Monthly Report) is shown below: Auth Portal User Manual Version 1.0 Snapshot to 56 Figure 52 : District Wise Authentication Click on the below icon to view the report: district_wise_authen tication_report The District Wise Authentication Report contains the below listed fields: S. No Field Name 1. District Name 2. Total Unique Id This column displays District Name This column displays Total unique ID authenticated for the selected month. Accepted This column displays Total Unique IDs accepted during authentication for the month selected. Rejected This column displays display total unique IDs which were always rejected during authentication for the month selected. 3. 4. 5. Explanation Accepted Percentage (%) This column displays the success percentage district wise. 8.11 UDC Wise Authentication Report (Monthly Report) This report facilitates you to view UDC Wise Authentication Report for any month. Snapshot to generate UDC wise Authentication Report (Monthly Report) is shown below: Auth Portal User Manual Version 1.0 57 Figure 53 : UDC Wise Authentication Report Click on the below icon to view the report: udc_wise_authentica tion_report The UDC Wise Authentication Report contains the below listed fields: S. No Field Name Explanation 1. Location Type This Column displays P to signify- Pin code and G to signify- Geography depending on location information captured by device. 2. Pin code 3. UDC 4. Total Unique UID This column displays total Unique ID authenticated on the device for the month selected. 5. Accepted This Column displays the total Unique ID accepted even once during authentication for the month selected. 6. Rejected This column displays the total Unique ID always rejected during authentication for the month selected. This Column displays Pin code of the device used for authentication. This Column displays UDC code of the authentication device. Location Type Display the accepted percentage UDC wise for the month selected. 8. Accepted % Auth Portal User Manual Version 1.0 58 8.12 Device Type Wise Authentication Report (Monthly Report) This report facilitates you to view ‘Device type Wise Authentication Report’ for the selected month. Snapshot to generate device type wise authentication report (Monthly Report) is shown below: Figure 54 : Device Type Wise Authentication Report Click on the below icon to view the report: device_type_wise_a uthentication_report The Device type wise Authentication Report (Monthly Report) contains the below listed fields: S. No Field Name 1. Device Type and Code This Column displays the FDC/IDC device code. In case 2. Total unique IDs This Column displays Pin code of the device used for authentication. 3. Accepted (%) Auth Portal User Manual Explanation This Column displays UDC code of the authentication device. Version 1.0 59 9 Frequently Asked Questions 1. What are the expected benefits of Aadhaar authentication? How to use Aadhaar authentication as part of service delivery? Some of the expected benefits of Aadhaar authentication are: Establishing identity for purposes such as adding new beneficiaries, confirming genuine beneficiary before service delivery, attendance management, financial transactions etc. Enabling demand-driven, portable service delivery by providing anywhere anytime real-time authentication Access to relevant MIS and empowerment of beneficiary Improving efficiency & transparency in service delivery by enabling tracking of end-to-end service delivery process, improving accountability and vigilance etc. Access control to restricted areas such as airports, hotels, high security buildings etc. Aadhaar authentication may be used at various points in service delivery when there is a need to authenticate / identify / audit / hold accountable beneficiaries, officials or other members of service delivery / monitoring / audit chain. Illustrative details on how Aadhaar authentication may be integrated in various service delivery programs such as PDS, NREGA, JSY, SSA etc are available in various working papers and presentations developed by UIDAI. 2. How can Aadhaar authentication be used for cleaning up database(s)? Aadhaar fundamentally provide two values - uniqueness and online authentication. Uniqueness attribute can be used to eliminate ghosts & duplicates, if any, from databases. Online authentication for demographic data such as name, address, age / DOB, mobile number and email address can be used for keeping database up to date and clean. 3. What all authentication factors is UIDAI supporting? Besides demographic data verification, UIDAI offers following factors of authentication for cases where it is required to prove “who you say you are”: Who you are (inherence factor) – biometrics What you have (possession of mobile) – OTP 4. Is it necessary for an agency seeking to utilize Aadhaar authentication for its service delivery to have direct agreement with UIDAI? Aadhaar authentication ecosystem has provision wherein any agency seeking to use Aadhaar authentication of its customers/associates etc for service delivery can engage with an existing AUA. Such agencies which enter into agreements with AUA are defined as Sub-AUA. Any agency wanting to become an AUA needs to have an agreement with UIDAI directly. 5. Will UIDAI provide the client application required for doing authentication? UIDAI provides API documents and reference implementations. AUAs need to develop client application based on their requirements related to service delivery, authentication interface, probable devices etc. 6. Would UIDAI be certifying devices? If yes, how? Certification is required only for the sensor and extractor combinations required for biometric Auth Portal User Manual Version 1.0 60 authentication. Overall devices will not be certified. The certification will be done by a STQC. The certification process would be similar to that of enrolment biometric devices. The details are on http://www.stqc.gov.in/. 7. Does each device need to be registered with UIDAI / CIDR? As part of public devices and currently published authentication specification, registering each device is not required. In the future, as specifications change, this may be required. UIDAI will publish updated specifications and processes. 8. What are the security considerations for network connectivity? As a best practice, it is recommended that AUAs implement network level security measures such as intrusion prevention, virus/malware checks, etc. In addition, it is strongly recommended that network channel between devices to AUA server and then AUA server to ASA server be a secure channel (such as HTTPS, VPN, etc). 9. How does UIDAI server validate digital signature? Digital signature validation logic at a high level is as follows: Validate AUA signature by verifying the name in certificate against AUA name. If not, if AUA has allowed ASA to sign, validate signature against ASA name. 10. What is the data retention policy proposed by UIDAI for the Meta data stored for audit purpose? It is required that AUAs keep the metadata of the transactions for audit trail and troubleshooting. The retention policy for the audit trail data needs to be determined by the AUA based on their industry norms, applicable laws and regulations as well as the needs of their applications. As a best practice, it is recommended to keep it for a minimum of 3 months. 11. Is there a sample code provided by UIDAI to call and test the Authentication service? Yes, a fully working Java code is provided to demonstrate complete functionality. In addition, developer community has contributed sample code in other languages. See developer portal for details on sample code, usage guidelines, and test data. Auth Portal User Manual Version 1.0 61 10 Definitions and Acronyms 10.1 Definitions Authentication Service Agency (ASA) Aadhaar Authentication Authentication User Agency (AUA) Terminal Devices Authentication Factors Auth Portal User Manual ASA is an agency that has established secure leased line connectivity to the Central Identities Data Repository (CIDR) to transmit authentication request on behalf of Authentication User Agency (AUAs) and receive response back from CIDR. Aadhaar “authentication” means the process wherein Aadhaar Number, along with other attributes, including biometrics, are submitted to the Central Identities Data Repository (CIDR) for its verification on the basis of information or data or documents available with it. UIDAI will provide an online service to support this process. Aadhaar authentication service only responds with a “yes/no” and no personal identity information is returned as part of the response. AUA is an agency that seeks to use Aadhaar Authentication by connecting to the CIDR through an ASA. The AUA is the principal entity that drives authentication requests to enable their services. Based on the result of the authentication, the AUA determines whether or not to provide Aadhaarholders access to their services. Examples include Government Departments, Banks, and other public or private organizations. Terminal devices are devices employed by AUAs (both government and nongovernment) to provide services to the residents. Examples include MicroATM devices, POS devices, PDS terminals, and MGNREGA terminals. These devices will host the applications of the AUA and have biometric capture devices to capture biometrics of residents for authentication purposes. Any additional features of these terminal devices would depend on specific needs of services offered by AUAs. Aadhaar authentication will support authentication using multiple factors. These factors include demographic data, biometric data, OTP, or combinations thereof. Adding multiple factors may increase the strength of authentication depending on the factors. Applications using Aadhaar authentication need to choose appropriate authentication factors based on the application needs. Version 1.0 62 10.2 Acronyms ASA Authentication Service Agency AUA Authentication User Agency CIDR Central Identities Data Repository FP Finger Print GNDC Greater Noida Data Centre HO Head Office MSP Managed Service Provider OTP One Time Pin RO Regional Office SLA Service Level Agreement TAT Turnaround time UAT User Acceptance Testing UID Unique Identification UIDAI Unique Identification Authority of India Auth Portal User Manual Version 1.0 63