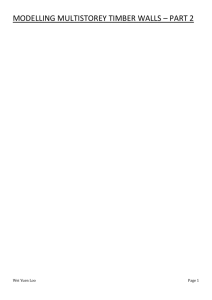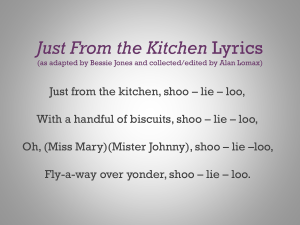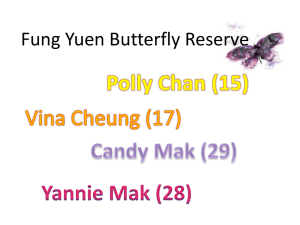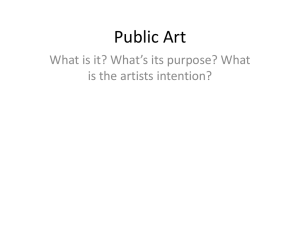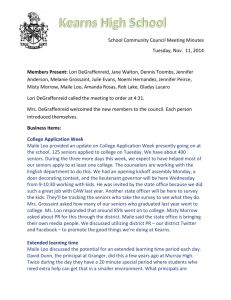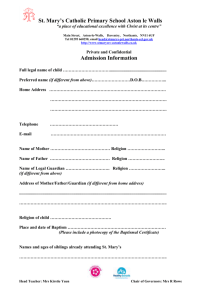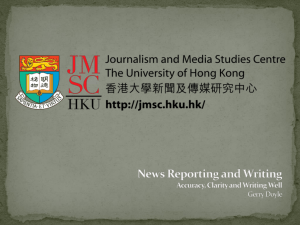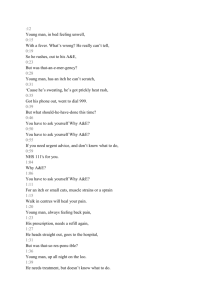Modelling Part 1
advertisement

MODELLING MULTISTOREY TIMBER WALLS – PART 1 Wei Yuen Loo Page 1 SETTING UP In the new model screen make sure you select N, m, C for units. Select the GRID ONLY option The following dialogue box will pop up. Enter the following values. Change X direction spacing to match the width of the wall, change Z direction spacing to match the height of the wall. Number of grid lines in the Z direction = number of stories – 1. That is if you have 6 storey building, enter 7 grid lines. Wei Yuen Loo Page 2 Now set the view up. Select “Set 2D view” A dialogue box comes up. Selects X-Z plane, with Y=0 (see below), then click OK: Wei Yuen Loo Page 3 Close all screens, except for X-Z Plane @ Y = 0, leaving a view like this: SAVE THE PROJECT Save to a folder of your choice, and call the file what you want:: Wei Yuen Loo Page 4 DEFINING THE MATERIALS We are going to define timber materials. Let us use here the properties of VSG8 (say): E = 8000 MPa and density is 500 kg/m3 Select Define and then Materials: Then click Add New Material: Apply the following settings EXACTLY, then click OK: Wei Yuen Loo Page 5 DEFINING THE SECTION/S We are going to define timber materials. Then carry out the following steps Wei Yuen Loo Page 6 Type section name 50 x 150 and then select base material as VSG8. Then click SECTION DESIGNER: Wei Yuen Loo Page 7 Now add a solid rectangle as follows: Place the rectangle with the centre at the origin: Wei Yuen Loo Page 8 Ensure the bottom right of the screen is set to N-m Right click the section and set the properties as follows: Then close the screen: Wei Yuen Loo Page 9 Close the dialogue box, and then Add Copy of 50 x 150: Set the name of the new section to “Floor” and then click Set Modifiers: Close ALL the dialogue boxes. Wei Yuen Loo Page 10 You should frequently save the project: SET THE FRAME UP Do the following to develop the frame: Make sure your settings are exactly the same as below: Draw the floors first, from the floor to the roof: Wei Yuen Loo Page 11 Now draw the columns, with the sections EXACTLY as below: Draw the columns one by one, with separate columns for each storey (ie a total of 12 columns for a six storey building): Wei Yuen Loo Page 12 Now assign the restraints, by selecting the bottom corners of the wall: Then select the restraints menu: Wei Yuen Loo Page 13 Use the settings below and then click OK: The restraints will appear as below: Wei Yuen Loo Page 14 ASSIGN FORCES AND MASSES Let’s assume a mass of 4000 kg at the top floor and 9000 kg at the other levels (yours may be different): First enable the programme to find midpoints: Then click special joint, and add points to the midpoints of the floors (you do not need to do the one at ground level): Wei Yuen Loo Page 15 The points are thus assigned as below: Now to ensure the points ‘glue’ to the members, select ALL the members (columns and floors): Wei Yuen Loo Page 16 Select Automatic Frame Mesh: Use the same settings as below: Wei Yuen Loo Page 17 Now assign masses as follows: Select the special points at the middle of the floors as follows: Wei Yuen Loo Page 18 Then select masses: Assign the masses as below (9000 kg is used for this example ---yours may be different): Wei Yuen Loo Page 19 Then assign the mass at the roof (4000 kg used here – yours may be different): Wei Yuen Loo Page 20 Now assign the vertical forces (I have used 3000 kN for the roof, and 6000 kN for the other levels): For the floors, by selecting the points at the mid span of the floors (not the roof): Enter -6000 for Force Global Z: Now do the same as above, but set -3000 for the point at the midspan of the roof member. Wei Yuen Loo Page 21 You can view the assigned loads as follows: You should see the following: Wei Yuen Loo Page 22 You can view the assigned masses as follows: Wei Yuen Loo Page 23 Wei Yuen Loo Page 24 SET UP THE LINKS TO REPRESENT THE FLOORS Carry out the following steps: Wei Yuen Loo Page 25 Apply the following settings and then click the button indicated: Select Pivot Hysteresis type, then click OK, and OK again (we will apply the other settings later): Wei Yuen Loo Page 26 You will end up back here: Now in the same way as the previous steps, add links for Floor 2, 3, 4, 5, and 6 (or however many storeys you have). After you have done this the dialogue box will appear as follows, then click OK to close the dialogue box and save the project: Wei Yuen Loo Page 27 Now add these links to the model as follows: We start with the first floor: Draw the floor 1 link between the midpoint of the ground floor and 1st floor as shown below. Then do the same for the other levels: The model now looks like this: Wei Yuen Loo Page 28 Wei Yuen Loo Page 29