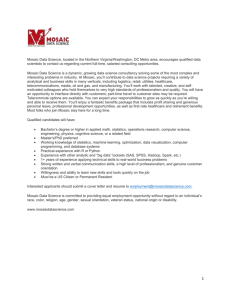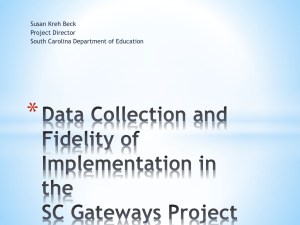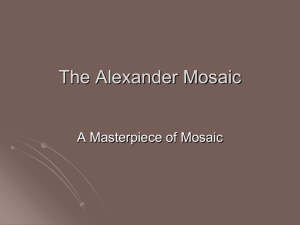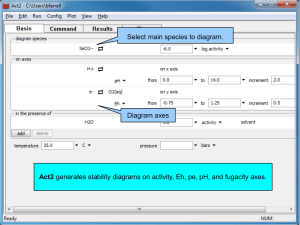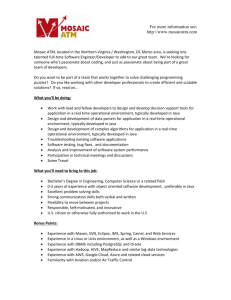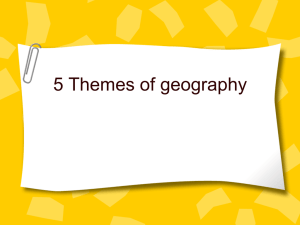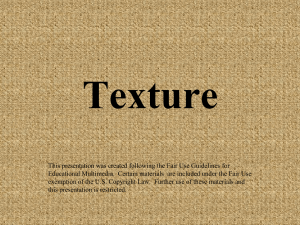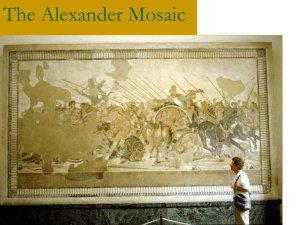Transcript of video
advertisement

Image Mosaics & Compression In this video, we'll show you how to combine multiple image data sets using mosaic tools and then compress the imagery to save disk space. For the mosaic example, we'll be working with two Ikonos satellite scenes, one for the north portion of the study area and the other for the south. Flicking these layers on and off, you'll notice that there's a small portion of overlap in the middle of the two. Prior to mosaicing your imagery, it's important that you investigate the image properties. Going into the properties of our Ikonos satellite images, we see that these are four-band raster data sets. They have a cell size of four meters by four meters. And they're unsigned, 16-bit integer data type. The Ikonos sensor is actually 11-bit. But there's no 11-bit data type within Arc GIS. We're going to mosaic both of these scenes to create a new, seamless raster data set. So we'll head over to our toolbox and open the mosaic to New Raster tool. Our input images are going to be the north and south satellite scenes. The next step is to specify the output location, which is simply the folder we want the mosaic raster to end up in. We'll then specify a name for the mosaic raster data set. I'll just call it mosaic and add the .img extension to make it in ERDAS IMAGINE format. We don't need to change the spatial reference for the raster. So we'll ignore that. But we do want to set the pixel type. Remember, this was 16-bit unsigned data. So we don't want to reduce the radiometric depth by making it 8bit. We'll leave the cell size, meaning that the original cell size will be maintained. But we do want to specify that we want to keep all four bands. Finally, we'll set the mosaic operator to Blend. This is a nice way to deal with that overlap area. And it'll take a weighted average of the surrounding cells, and thus minimize the differences between the two scenes. We don't have a color map. So we can ignore that setting. And then we can click OK to run the Mosaic tool. Once the mosaic operation is complete, it's a good idea to head over to our mosaic data set and examine the properties. You'll notice that we still have a four-band raster data set with the same four meter pixel size, and then it's unsigned, 16-bit integer data. So that's good news. We'll now move over to the Symbology tab and import the symbology from one of our original scenes so that we can set the same band combination. We'll now compare the output mosaic data set to our input satellite scenes, paying particular attention to that overlap area to confirm that the Blend function did what we expected it to do. As we scroll across, we don't have any observable seam lines, indicating that this particular mosaic was successfully executed. Now let's examine how we can use image compression technology to create a new raster data set that maintains the quality of the input, yet reduces the file size. We're going to right-click and go to Data, Export Data to launch the Export Raster Data dialogue. The first thing we'll want to do is specify the output format. One of the most popular image compression formats is JP2, JPEG 2000. JPEG 2000 offers excellent compression and is an open standard, meaning that it's widely used by a variety of software packages. I'll give my new image a name-- you'll notice the .jp2 extension-- and specify the output folder. You can also adjust the compression quality. The lower the number, the lower the quality of the image. The higher the number, the more space it's going to take. We'll leave the default setting of 75 and click Save to run the process. By examining the properties of our output compressed image, you can see that the cell size and the bit depth have remained unchanged. Even though the visual quality of the JPEG 2000 image matches that of the original, when we move over to Windows Explorer, we see that we've saved considerable disk space. The compressed image in JPEG 2000 format is less than half the size of the original mosaic data set in ERDAS IMAGINE format. In this video, we showed you how to take multiple images and combine them into a seamless mosaic data set. We've also showed you how to save disk space by using compression technology to reduce the size of your raster imagery.