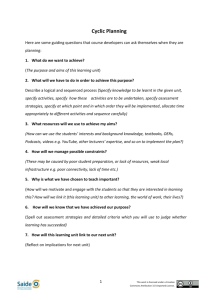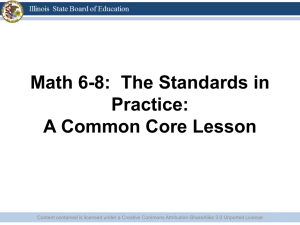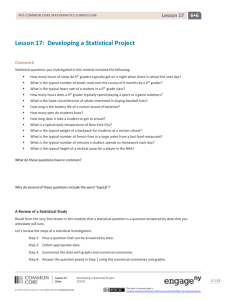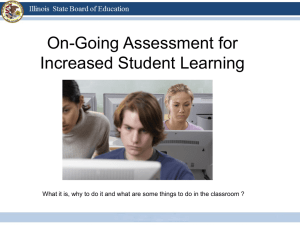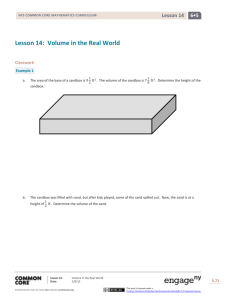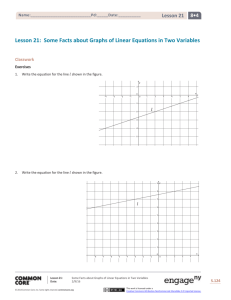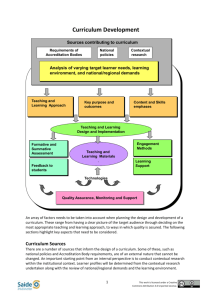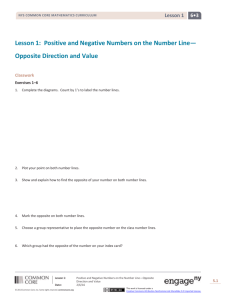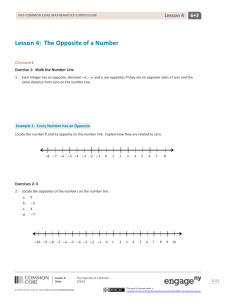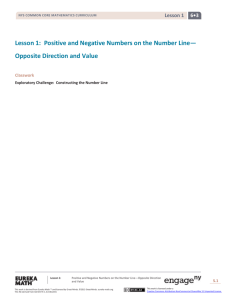Thermo Module Walkthrough
advertisement

Thermo-Calc Module Walk-Through 1. Calculation of the Fe-Cr Phase Diagram 1.1 After Thermo-Calc is opened (or if you click new) you will see this screen. 1.2 Click the Phase Diagram Template Customized by P.Wisesa. Based on Thermo-Calc Walkthrough by Thornton, Mason, and Aagesen. This work is licensed under a Creative Commons Attribution-ShareAlike 3.0 Unported License 1 1.3 Select the elements Fe and Cr from the periodic table. 1.4 Click next ( > ). 1.5. We can change other details for the phase diagram (such as pressure, etc), but for now let's leave it on default and click next ( > ) Customized by P.Wisesa. Based on Thermo-Calc Walkthrough by Thornton, Mason, and Aagesen. This work is licensed under a Creative Commons Attribution-ShareAlike 3.0 Unported License 2 1.6. Finally, we can set the axes for our phase diagram, for now, let's leave it at default, or if the default in your screen is different from here, make sure you adjust the settings so they will be the same. After everything has been set, click Perform The Fe-Cr binary phase diagram will be calculated and plotted automatically. TIP: Double click on the Results heading to maximize/minimize the plot. Customized by P.Wisesa. Based on Thermo-Calc Walkthrough by Thornton, Mason, and Aagesen. This work is licensed under a Creative Commons Attribution-ShareAlike 3.0 Unported License 3 2. Plotting Free Energies for Fe-Cr system 2.1 From the initial window choose Binary Calculation Template Customized by P.Wisesa. Based on Thermo-Calc Walkthrough by Thornton, Mason, and Aagesen. This work is licensed under a Creative Commons Attribution-ShareAlike 3.0 Unported License 4 2.2 Select the elements Fe and Cr from the periodic table, change the Calculation Type to Gibbs energy curves, set the temperature to 673 K, and then click next ( > ) Customized by P.Wisesa. Based on Thermo-Calc Walkthrough by Thornton, Mason, and Aagesen. This work is licensed under a Creative Commons Attribution-ShareAlike 3.0 Unported License 5 2.3 Again, you can set the axes as you wish, but for now, just make sure they are the same as this screen and the click Perform. Customized by P.Wisesa. Based on Thermo-Calc Walkthrough by Thornton, Mason, and Aagesen. This work is licensed under a Creative Commons Attribution-ShareAlike 3.0 Unported License 6 The Gibbs free energy curves for each phase will be plotted as a function of Chromium mass percent. Customized by P.Wisesa. Based on Thermo-Calc Walkthrough by Thornton, Mason, and Aagesen. This work is licensed under a Creative Commons Attribution-ShareAlike 3.0 Unported License 7 3. Plotting Phase Fraction and Compositions for the Fe-Cr System 3.1 From the initial window click Property Diagram . Customized by P.Wisesa. Based on Thermo-Calc Walkthrough by Thornton, Mason, and Aagesen. This work is licensed under a Creative Commons Attribution-ShareAlike 3.0 Unported License 8 3.2 Make sure the database in use is TCFE7 (or if it is not there, another TCFE database) and choose Fe first and Cr then click next ( > ) Customized by P.Wisesa. Based on Thermo-Calc Walkthrough by Thornton, Mason, and Aagesen. This work is licensed under a Creative Commons Attribution-ShareAlike 3.0 Unported License 9 3.3 Set the temperature to 673 K and Cr composition to 0.1, the Fe composition will be adjusted automatically. Make sure the Axis Definition only have Mass Percent Cr active, the default values should be fine. Click next ( > ) Customized by P.Wisesa. Based on Thermo-Calc Walkthrough by Thornton, Mason, and Aagesen. This work is licensed under a Creative Commons Attribution-ShareAlike 3.0 Unported License 10 3.5 Set the X-Axis as Composition and then Mole Fraction of Cr and the Y-Axis as the Amount of phases for all the phases. Click Perform. Customized by P.Wisesa. Based on Thermo-Calc Walkthrough by Thornton, Mason, and Aagesen. This work is licensed under a Creative Commons Attribution-ShareAlike 3.0 Unported License 11 3.6 The phase fraction for the stable phases will be plotted as a function of xCr. To label the plots for each phase, do so by choosing Label Option from the right-click choices. Customized by P.Wisesa. Based on Thermo-Calc Walkthrough by Thornton, Mason, and Aagesen. This work is licensed under a Creative Commons Attribution-ShareAlike 3.0 Unported License 12 Now we are going to do the exact same thing, but through a different method. If you are not interested in the alternative method, skip to 3.12 3.7 From the initial window choose Quick Start Customized by P.Wisesa. Based on Thermo-Calc Walkthrough by Thornton, Mason, and Aagesen. This work is licensed under a Creative Commons Attribution-ShareAlike 3.0 Unported License 13 3.8 Choose Property Diagram, then click Next Customized by P.Wisesa. Based on Thermo-Calc Walkthrough by Thornton, Mason, and Aagesen. This work is licensed under a Creative Commons Attribution-ShareAlike 3.0 Unported License 14 3.9 Same as before, but through a different screen, make sure the Database is TCFE7 and pick Fe first and then Cr. Click Next. Customized by P.Wisesa. Based on Thermo-Calc Walkthrough by Thornton, Mason, and Aagesen. This work is licensed under a Creative Commons Attribution-ShareAlike 3.0 Unported License 15 3.10 Set the temperature to 673 K and Cr composition to 0.1. The active Axis Definition is already set. Click Finish. Customized by P.Wisesa. Based on Thermo-Calc Walkthrough by Thornton, Mason, and Aagesen. This work is licensed under a Creative Commons Attribution-ShareAlike 3.0 Unported License 16 3.11 You will automatically get the same plot as before. While using Quick Start is often faster, there are less settings you can tinker around with, but you can always click back ( < ) after the plot has been generated to change the settings as necessary. Customized by P.Wisesa. Based on Thermo-Calc Walkthrough by Thornton, Mason, and Aagesen. This work is licensed under a Creative Commons Attribution-ShareAlike 3.0 Unported License 17 3.12 From either 3.6 or 3.11, to change to plot to see the Cr content of each phase, change the Y-Axis settings to Composition of a phase for All phases with Cr. If in the Legend option you change Axis quantity to Stable phases, the line will be marked with the stable phases for that composition range, but for most cases we want to just leave the setting as Axis quantity. Customized by P.Wisesa. Based on Thermo-Calc Walkthrough by Thornton, Mason, and Aagesen. This work is licensed under a Creative Commons Attribution-ShareAlike 3.0 Unported License 18 3.13 The plot should change automatically, if not click Perform again. Customized by P.Wisesa. Based on Thermo-Calc Walkthrough by Thornton, Mason, and Aagesen. This work is licensed under a Creative Commons Attribution-ShareAlike 3.0 Unported License 19 4. Calculation of Isopleth in Fe-8Cr-1C System 4.1 From the initial window, choose Phase Diagram. 4.2 Select PTERN from the Database list and then click alloy elements Fe first, then C and Cr in the periodic table and then click next ( > ). Customized by P.Wisesa. Based on Thermo-Calc Walkthrough by Thornton, Mason, and Aagesen. This work is licensed under a Creative Commons Attribution-ShareAlike 3.0 Unported License 20 4.3 Set the Cr concentration at 8% and C at 1%. Make sure both Axis Definitions are active, set the minimum temperature to 773 K and the maximum to 2273 K. Click next ( > ) Customized by P.Wisesa. Based on Thermo-Calc Walkthrough by Thornton, Mason, and Aagesen. This work is licensed under a Creative Commons Attribution-ShareAlike 3.0 Unported License 21 4.5 Set the X-Axis as composition C in Mass percent and Y-Axis as temperature in Kelvin. Then click Perform. Customized by P.Wisesa. Based on Thermo-Calc Walkthrough by Thornton, Mason, and Aagesen. This work is licensed under a Creative Commons Attribution-ShareAlike 3.0 Unported License 22 4.6 We now have the Isopleth. Customized by P.Wisesa. Based on Thermo-Calc Walkthrough by Thornton, Mason, and Aagesen. This work is licensed under a Creative Commons Attribution-ShareAlike 3.0 Unported License 23 4.7 To zoom in to the interesting parts you can use your mouse to drag over the region of interest and zoom in. An upward swipe motion with the mouse zooms back out. You can also, in the previous window, deactivate automatic scaling and set the limits for X-Axis to be between 0 and 3, and Y-Axis to be between 800 and 2000. In addition, set the Legend option to Stable phases, so we can see where the stable phases are. Customized by P.Wisesa. Based on Thermo-Calc Walkthrough by Thornton, Mason, and Aagesen. This work is licensed under a Creative Commons Attribution-ShareAlike 3.0 Unported License 24 4.8 The plot should re-adjust automatically, otherwise click Perform. Customized by P.Wisesa. Based on Thermo-Calc Walkthrough by Thornton, Mason, and Aagesen. This work is licensed under a Creative Commons Attribution-ShareAlike 3.0 Unported License 25 4.9 Finally, we can label the phase regions by right-clicking and choosing Add Label on the area we want to add label to. You can shift the position of the label by dragging it. The label will be "anchored" to the point where you right clicked, unless you disable said setting. Customized by P.Wisesa. Based on Thermo-Calc Walkthrough by Thornton, Mason, and Aagesen. This work is licensed under a Creative Commons Attribution-ShareAlike 3.0 Unported License 26 Other things: You can right-click on the Project window to add/branch/remove components in your project manually. In essence you can do everything that was done in this walkthrough in one project, but it might get really complicated and it will be harder to find any mistakes you have made. Customized by P.Wisesa. Based on Thermo-Calc Walkthrough by Thornton, Mason, and Aagesen. This work is licensed under a Creative Commons Attribution-ShareAlike 3.0 Unported License 27