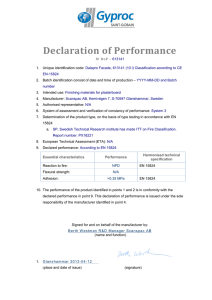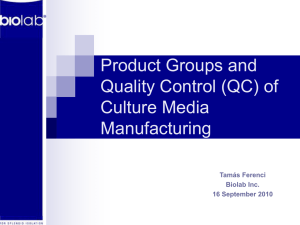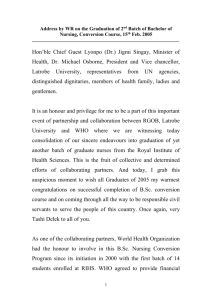Manual - ScotEID
advertisement

Sheep HHR 3000 Operating Instructions The information contained in this document contains proprietary information belonging to Livestock EID Solutions Ltd; it is protected by copyright law with regard to restrictions on use and disclosure. This document remains the property of Livestock EID Solutions Ltd and no part of the same may be reproduced without written permission. Dated: 29 Jan 2013 Prepared by: John Bailey Livestock EID Solutions Ltd 38 Sunnyside Culloden Moor Inverness IV2 5ES Tel/Fax: 01463 798506 Mobile: 07711578517 e-mail: j.bailey@livestockeidsolutions.co.uk www.livestockeidsolutions.co.uk Page 1 of 12 Overview. 1. The HHR 3000 EID package consists of two discrete packages, one for cattle and one for sheep. However, for the user they work in similar ways to ensure ease of operation. The Cattle package is explained in another document 2. The sheep package uses WYSIWYG technology which allows the EID number to be translated into the official tag number which is then both displayed and printed as this number. 3. The sheep package will allow prints of movement details or actions and can be output to a portable printer via Bluetooth. 4. Both packages can be uploaded into the Farmplan Livestock, Sheep or Cattle Manager programs through the weigher file interface. This requires some user interaction which will be explained later in this manual. 5. The HHR will interface with the Trutest XR3000, Iconix and Gallagher Weighers via Bluetooth if this technology is supported and installed. HHR Manager 6. The interface between the HHR and a PC/Laptop is made by the HHR Manager an application that takes care of communications. The data files will be uploaded and downloaded using this application. The HHR can be programmed with a variety of applications and is not restricted to running one only. The package is intuitive and will not be explained in this manual. SCOTEID JAVA APP 7. The HHR 3000 also integrates with the SCOTEID Java App for customers in Scotland. The Java app will take care of communications between the HHR 3000 and the SCOTEID Website. Page 2 of 12 HHR Conventions The following conventions are used throughout the HHR application: Page 3 of 12 Main Menu - Sheep 8. The HHR should be switched on using the on/off button as described in the conventions part of the manual. When switched on, after the Livestock EID screen, the following menu appears: Main Menu 1. 2. 3. 4. Read Animals Speed Read Print Setup 9. The cursor position is shown as highlighted and to navigate up and down the menu structure the up and down arrows should be used. When the desired menu item is highlighted, pressing the Enter button will activate that menu. 10. Some menu items may have sub menus that are selected in the same way as the main menu items. 1. Read Animals. 11. This option opens up a sub-menu as below: 1. 2. 3. 4. Record an Event Man Entry Movement Change Lot 1. Record and Event 12. Press enter when the Record an Event menu item is highlighted, this is used to add animals to the particular batch or group of animals that are being read at that time. Batches of animals can be selected to signify different events or actions. When selected the following screen will appear: Batch Qty 25 Batch No: 2 Action: PD Pos 5/25 UK 024422019495 Total 5 Page 4 of 12 13. The Batch Qty should be competed with the number of sheep that are in the batch being read. However, it does not matter it this is not completed as the system will count the records and increment the count as each animal is read. (The second counter on the right of the screen will always show 0 in this instance). The Batch number at the top of the screen controls which batch the animals are stored on the HHR. The user can change this batch by moving the cursor to the batch number and typing the new batch number, or a previous batch number if required. To complete the batch number change, the key must be pressed. The action field allows entry of an action to the typed in at the keyboard. Use the down arrow to move to the action field and type in the action (only if required). Once complete press the enter key. You are now ready to scan and read the sheep. 14. To start scanning you must press the following screen will appear key. Read the sheep tag and the Batch Qty 25 Batch No: 2 Action: PD Pos 1/25 UK 024422019495 Total - 1 15. Note that the Top right numbers have changed to 1 of 25 showing the number of tags read and the number in that batch. Note also that the total has incremented by one. 16. To continue reading press the key and the next number will be displayed and the number will increment accordingly. Once complete press the (backspace) key to return to the main menu. 17. If more sheep are to be read, highlight the Record Event option and press the key and you will see the following screen: Batch Qty 25 Batch No: 2 Action: PD Pos 5/25 UK 024422019495 Total 5 - 18. If you want to add more animals to the batch press the key and read the next animal. If you want to start a new batch move the cursor to the Batch number and enter the batch number you want to use and press the key and then start scanning by pressing the Page 5 of 12 key. - 19. The key deletes the current record, and is used when you have read a sheep by mistake, pressing this key displays the following screen: Do you Want To del Cur,rec.? Yes No 20. Select yes to delete by pressing the the key or do not delete by pressing (up arrow) key. - 21. The key can be used in conjunction with the (list) key. When pressed the list of animals will be displayed in the order they were read. Scroll down the list until you find the exact record and press the key and the record will be displayed. To delete the record press the - key. 2. Man Entry 22. This option allows a manual entry of an animal’s tag that cannot be read by the reader. When selected you will see the following screen: Batch Qty: 25 Batch No: 2 + VID: UK0244220 00131 Total: 268 23. The + sign will be highlighted to add a new record. To do this you must press the key. The cursor will then move to the UK number. Type in the visual tag number as it is seen on the tag. Once complete press the key and the record will save to the file on board the HHR. Press the backspace key to return to the main menu. Page 6 of 12 3. Movement 24. This option is used to record movements on and off premises and is used to capture data for sending to SCOTEID. When selected the following screen will be displayed: Lot Size: Lot 5 2 1/5 UK:0244220 00131 - Total: 1 25. To start scanning you must press the following screen will appear Lot Size: Lot key. Read the sheep tag and the 5 2 1/5 UK:0244220 00131 - Total: 1 4. Change Lot 26. This option allows the user to change the lot or batch number of an existing animal that has been put into the wrong lot. The tag must be read when using this option; When selected, the following screen will be presented Lot Size: Lot 5 2 1/5 UK:0244220 00131 Total: 1 - Select the Lot no you wish to put the animal into and then press to read the tag. You will be asked if you want to move this animal. Select the to accept the move or the arrow to abort the move. Once complete press the back space arrow to move back to the previous menu. Page 7 of 12 2. Speed Read 27. This menu option as it suggests allows the reader to put into continuous read mode. Highlight menu option 2 and press the key. The following screen will be presented: Lot Size: Lot 5 2 1/5 UK:0244220 00131 - Total: 1 28. To set the reader in continuous read mode press the key. After 2 seconds the Red LED will flash continuously and when a tag is read the reader will flash the Green LED and beep. It will only read a tag once it will not read duplicates. The numbers will increment each time a tag is read. To stop reading press the key. NB: This method of reading uses more power and will reduce the battery life. 3. Print 29. Before using this option you need to activate the Bluetooth option under settings to pair with the correct printer or BT device. This function is explained later in the manual. 30. This menu provides a sub-menu with print options shown. The menu is as follows: 1. Action Print 2. Move Print 3. Weigher 1. Action Print 31. This option allows the animals stored on the reader to be printed out to a BT printer. It can be used to affix into a flock register or medicine book to show a list of animals that were dealt with on that particular day. Move the cursor to the Move Print Option by using the down arrow and press the key to activate the option. The following screen will be displayed: Action Print Menu UK:0244220 00131 Print Batch: 2 Print All: 30 Page 8 of 12 32. Use the down arrow to move the cursor to one of the printer Icons. You can select a specific batch or all the animals that have been read on that day. When selecting by batch move the cursor to the batch field and enter the required batch number. To finish press to move to the printer icon. When it is highlighted press the key and(make sure that the BT is activated on both the reader and the printer). An example print is below: Press the Back Space key to move back to through the menus. 2. Move Print 33. Before using this option you need to activate the Bluetooth option under settings to pair with the correct printer. This function is explained later in the manual. 34. This option allows the printout of a list of animals moved on or off farm to a BT printer. Move the cursor to the menu option by using the down arrow key. Press key to move to the menu option. You will see the following screen: Move Print Menu UK:0244220 00131 Print Batch: 2 Print All: 30 Page 9 of 12 35. Use the down arrow to move the cursor to the printer Icon. When it is highlighted press the key and(make sure that the BT is activated on both the reader and the printer). An example print is below: 3. Weigher. 36. This option should be used for connecting to a weigher or other BT activated device. It will transmit the hex number to a weigh head and find the desired animal, or create a new record to allow the weigher to store the number and assign a weight or action/event to the animal. 37. Move the cursor down by pressing the down arrow and highlight the Weigher option. This function will only allow single animals to be read and requires the key to be pressed to read the tag. If the printout is made to a printer an example output is shown below: Page 10 of 12 4. Setup 38. This option moves to the setup options. The screen is shown below: 1. 2. 3. 4. Delete Table Blue Tooth Date/Time Farm Details 1. Delete Table 39. This option deletes the contents of the entire table on the HHR. This should only be used when the data has been uploaded to a PC or is not required any more. The data will be deleted and is not recoverable. 40. Move the cursor to the menu option by using the down arrow key. Press the key to move to the menu option. You will see the following screen: Do you Want To del Cur,rec.? Yes 41. To delete the table press the arrow key. No key. To abort the function press the up 2. Bluetooth 42. The Bluetooth menu allows settings to be entered to allow pairing of other BT devices, for example: The printer. It will also allow pairing to a laptop, mobile phone, weigher etc. When the Bluetooth option is selected, the following screen is displayed: Bluetooth: Off Name: HHR Pin Code: 1234 MAC: 00:01: 90:E1:0B:43 Mode: Auto None of the settings can be changed if the Bluetooth setting is On. It needs to be shown as Off to be able to modify any of the other settings. Name: Pin Code: MAC: A name that displays on other devices Pairing code – must be the same on both devices Mac Address of other BT device, will be shown on devices or printed out from a printers menu. Page 11 of 12 Mode: Auto or slave. Use Auto where possible. Navigate to the necessary item and then change as necessary. 43. Bluetooth is switched off as a default and must be activated before any form of communications can take place. To switch on, highlight Bluetooth Off and then press any numeric key on the keypad. The BT will then search for the paired device and link to it. 3. Date/Time 44. The date/time menu item is self-explanatory, it allows the change of the date or time. 4. Farm Details 45. This option Allows setup details of the farm. When selected the following Screen will appear: Enter Details: CPH: 83\238\5544 Farm: Genoch Mains 46. Enter the CPH of the Farm and then the Farm name. This only needs to be entered once as after setup it remains in the setup tables. Page 12 of 12