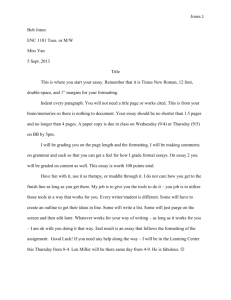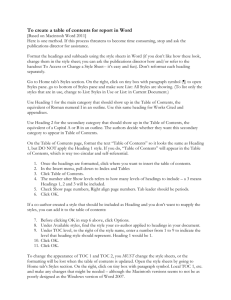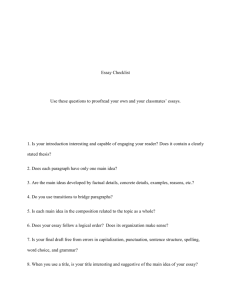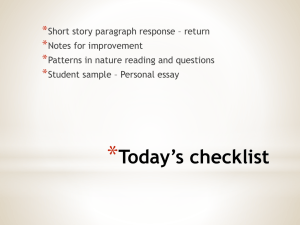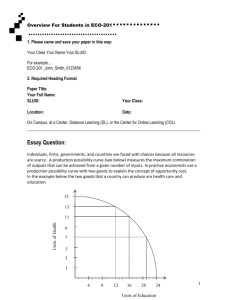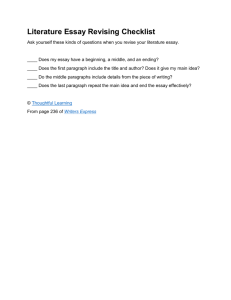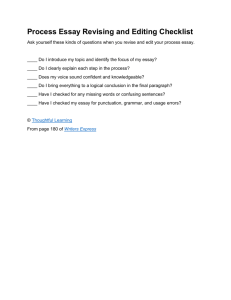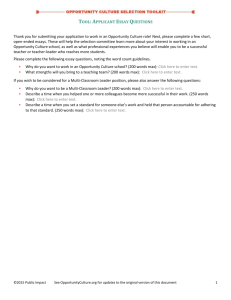MS Word Introduction - University of Aberdeen
advertisement

INTRODUCTION TO MS WORD “I have an essay to write… how do I get started using Word 2013?” Use this quick guide to help you to format essays using Word. You can use Word 2013 on any classroom PC, or download a free copy to your own device as part of the University’s Microsoft Office 365 agreement. See the agreement for more info. Opening Word On a classroom PC - Open the Common Applications folder (on the Desktop), and then open the Microsoft Office folder to locate Word 2013. On your own device – Once installed, open Word 2013 from your programs/apps list. Creating a new document 1. Depending on your settings, Word will open with either a blank document (a), or a start screen from which you can choose a template (b). Saving a document 1. To save a new document for the first time, click File, then Save As. 2. Click Computer, then click Browse. 3. Go to your University HOME drive (H:) to name and save your document. Resizing page margins You can resize your page margins if required – some Schools may specify a size. 1. Click the Page Layout tab, then click Margins. 2. Click Custom Margins… and set your top, bottom, left and right margins, then click OK. University of Aberdeen :: Learners’ Toolkit :: Quick Guides The University of Aberdeen is a charity registered in Scotland, No SC013683 Changing default font and line spacing When you start typing in a new blank document, the default font and line spacing is controlled by the Normal style, located in the Styles gallery. 1. To change the formatting of Normal: Click the Home tab. Right-click Normal in the Styles gallery. Then click Modify… 2. Make your formatting changes, eg Arial size 12 with 1.5 line spacing, and click OK. Line spacing icons (L-R: single, 1.5, double) 3. The Normal style will update throughout your essay. Formatting headings Apply Heading styles within your essay for consistent formatting and to use the Navigation pane. 1. Click on a heading in your essay. You don’t need to select the text, as long as your cursor is flashing within the paragraph. 2. Think of Heading styles in a hierarchy from 1 to 9 – you are unlikely to ever use them all! Heading 1 For the most important headings in your essay. Heading 2 Optional, for any subheadings in your essay. Heading 3 Optional, for any sub-subheadings in your essay. 3. Click the Home tab, then click the style you want to apply eg Heading 1. 4. Repeat this process for any other headings in your essay. Tip – If you apply a style by mistake, just click to apply a different style, eg Normal. 2 5. To change the default formatting of a heading, right-click on its style in the Styles gallery and click Modify… Make your formatting changes, eg font colour. Tip – Once you have applied Heading styles, click View, then tick Navigation Pane. You can then use the Navigation pane (left of window) to go directly to a specific heading within your essay. Numbering headings 1. If you want to number your headings, first apply Heading styles (see Formatting headings – page 2). 2. Click Home, then Multilevel list. 3. Choose an option that includes Heading styles. Starting a new page You can control where your document moves onto a new page by inserting page breaks. 1. Click where you want to start a new page. Click the Insert tab, then click Page Break. 2. The new page will start after the page break. To see it, click the Home tab and then click Show/Hide. Inserting page numbers 1. To insert automatic page numbering, click the Insert tab and then click Page Number. From the menus, choose where to insert page numbering (top or bottom of page). Then choose what you want your page numbering to look like (simple, page x, page x of y etc). 2. Depending on your choice, automatic page numbers will appear in the header or footer of every page. 3. To close Header and Footer view, double-click elsewhere on the page. 3 Editing headers and footers Need to include your student number at the top or bottom of every page? Add it to the header or footer. 1. To open the header or footer, double-click at the top or bottom of a page. 2. Type the text you want to appear on every page, eg your course code or student number, then close the header or footer again by double-clicking elsewhere on the page. Checking word count 1. Have you been set a word limit? Keep an eye on your word count on the status bar (bottom left). Checking spelling and grammar 1. Save paper (and print credit) by proofing your document using Word. Click the Review tab. Then click Spelling and Grammar. 2. Work through the suggested errors, clicking Add to Dictionary, Change or Ignore as you do so. Printing a document 1. To print your essay, click the File tab and then click Print. 2. When you are happy with your settings, select a print queue (click Printer for options), and click Print. Converting a document to PDF If you are asked to submit your essay as a PDF, you can save a copy using Word. 1. Click the File tab, then click Save As. 2. Click Computer, and then Browse to your HOME drive (H:). 3. Change the Save as type to PDF (*.pdf) and click Save. Further information and help For essay formatting requirements, eg margins and line spacing, please check with your School. Click the question mark (top right) for help using Word. Search for keywords, eg page number. You can find find detailed user guides and video tutorials online You can also use MyIT to log calls with the University’s IT Service Desk 4