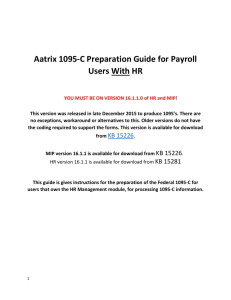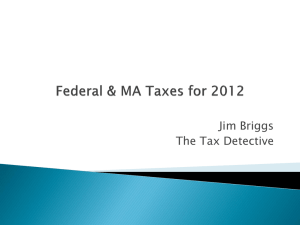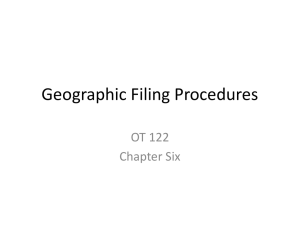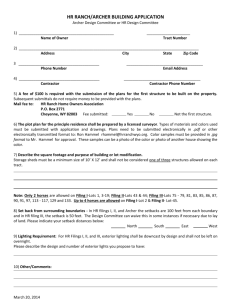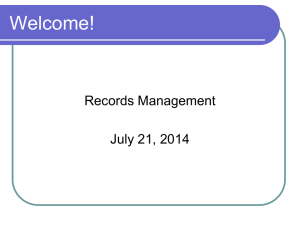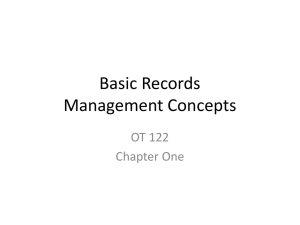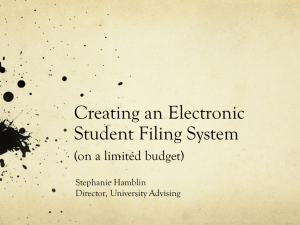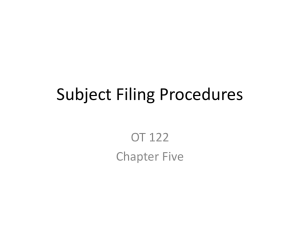Employee 1095-C
advertisement

KB 15561 Aatrix 1095-C Preparation Guide for Payroll Users With HR YOU MUST BE ON VERSION 16.1.1.0 of HR and MIP! This version was released in late December 2015 to produce 1095’s. There are no exceptions, workaround or alternatives to this. Older versions do not have the coding required to support the forms. This version is available for download from KB 15226. MIP version 16.1.1 is available for download from KB 15226. HR version 16.1.1 is available for download from KB 15281 This guide is gives instructions for the preparation of the Federal 1095-C for users that own the HR Management module, for processing 1095-C information. This guide is NOT to determine your ALE status. That determination is to be made by your organization. The information contained in this guide is for ALE organizations who are required to process 1095-C information. If you need assistance determining your ALE status, please consult your Tax Advisor or visit this government link: https://www.irs.gov/Affordable-Care-Act/Employers/Determining-if-an-Employer-is-anApplicable-Large-Employer 1 Contents YOU MUST BE ON VERSION 16.1.1.0 of HR and MIP!................................................ 1 Overview ......................................................................................................................... 4 Step 1 - Determine if the organization is an Applicable Large Employer (ALE). ..... 5 ALE Reporting ............................................................................................................ 5 Who gets a 1095-C? ................................................................................................... 6 Step 2 – Manage Employee Records with HR Management ...................................... 7 Go to Maintain > Benefit Plans ........................................................................................ 7 Go to Details > Form 1095-C .......................................................................................... 8 Step 3– Launch Aatrix................................................................................................. 10 Step 4 - Use Aatrix to Record Employer Information ............................................... 14 Step 5- Verify Employees and Employee Data. ........................................................ 16 1 – Verify Employee information ............................................................................ 16 2 – Plan Selection information ................................................................................ 18 3 – Add/Remove Employees ................................................................................... 19 4 – Detail Employee Information ............................................................................. 20 5- Detail Information. ............................................................................................... 20 6 – Covered Dependents ......................................................................................... 20 Step 6 – Verify Employee Covered Individuals/Dependents ................................... 21 Step 7 – Electronic Delivery Preferences .................................................................. 22 Step 8 – Final Checking .............................................................................................. 22 Step 9 – Printing and Filing ........................................................................................ 23 Complete E-file Service. .......................................................................................... 24 Other Options ........................................................................................................... 25 2 The Form Viewer ......................................................................................................... 26 The 1094-C ................................................................................................................... 28 Federal 1095-C ............................................................................................................. 29 Instructions for Recipient ........................................................................................... 30 Employer 1095-C ......................................................................................................... 31 Employee 1095-C......................................................................................................... 32 Appendix A: Required Forms ..................................................................................... 34 Appendix D: Auditing FTE Values ............................................................................. 39 3 Overview Starting with the 2015 Tax year, Employers with 50 or more Full-time and Full-time Equivalent (FTE) employees must issue all Full Time Employees a 1095-C. In addition, they must submit a 1094-C Transmittal Form to the IRS. This document is an overview of producing the 1095-C/1094-C with MIP Payroll and HR Management Step 1 – Determine if the organization is an Applicable Large Employer (ALE). This means you have 50 or more FTE employees. The criteria for determining if you are an ALE depends on the number of people that you had working for you during the prior calendar year. For the 2015 Benefit Plan year, ALE status would be based on 2014 or earlier employment figures. You should consult with a qualified tax advisor to determine if you are required to file. Step 2- Manage employee records with HR Management. Data for Form 1095-C can be managed individually by selecting Employee ID and updating the necessary information. To update multiple records simultaneously, use the HR Mass Update feature. Step 3 – Launch Aatrix. After you have determined that your organization needs to file 1095-C/1094-C and you updated employee records in HR Management, you will need to use Aatrix to print or electronically file the forms. This feature is located in MIP Payroll and will pull updated information from HR for ALL employees into the Aatrix 1095 Wizard. Step 4 – Use Aatrix to Record Employer Information. The Aatrix 1095 Wizard will ask you for employer information related to the 1095-C. Questions like if you have self-insured coverage, certifications of eligibility and number of forms. Abila Customer support cannot advise you on the answers to the questions, you should contact a qualified tax advisor. Step 5- Verify Employees and Employee Data in Part II of the 1095-C. Do this for each employee that was updated in Step 2. ALL employees in the payroll system will pull into a grid. Go through and verify that the necessary employees are present and remove any employees who should not receive a form. Verify the employee information such as name and address etc. and fill in their box selections. Step 6 – Verify Employee Covered Individuals. If any employees are in an Employer Sponsored Self-Insured plan and have covered dependents, those would pull in from HR Management Dependents Tab. Any records missed in Step 2 could be updated here. Step 7 – Electronic Delivery. Enter and the verify email address for any employee who prefers Electronic Delivery of their 1095-C. Note: You must select the complete filing option for electronic delivery. Step 8 – Final Checking. This step is essentially a repeat of Step 4 with error checking to make sure all required fields are filled out. Step 9 – Printing and Filing. Choose your printing and filing options. 4 Step 1 - Determine if the organization is an Applicable Large Employer (ALE). To be subject to Employer Shared Responsibility for a calendar year an employer must have employed during the previous calendar year at least 50 full-time employees or a combination of full-time and parttime employees that equals at least 50. If the employer is self-insured with less than 50 FTE, they must give out a form 1095-B. If an employer is self-insured or not self-insured with more than 50 FTE, they must give out a form 1095-C. ALE Reporting The Employees used in ALE status determination can be full-time, part-time or seasonal. Seasonal workers are taken into account when determining the number of full-time employees. For specific details of this provision refer to the IRS regulations or speak with your tax advisor. Employers determine each year, based on the current number of employees, whether or not they will be considered an ALE for the next year. This means that for the 2015 filing year, your basis was determined prior to the 2015 calendar year. Employers average their number of employees across the months in the year to see whether they are an ALE for the next year. This averaging allows for the variations that many employers will experience in their work force throughout the year. For the v2016.1.1 release of HR, new ACA Measurement and ACA Stability reports were introduced to help determine which employees should be offered health insurance benefits. These reports were NOT designed to determine your ALE status or to reconcile prior year offer of coverage. For the 2016 plan year and forward, you could consider using the ACA Measurement and ACA Stability reports to determine which employees to offer health insurance coverage. More detail is offered on how to run these reports in Appendix E. For the 2015 1095 filing year, since the ALE status was already determined, it is recommended that you rely on whatever method or documentation was used to make that decision. If you have any questions about ALE status you should speak with your tax advisor. 5 Who gets a 1095-C? Once you have determined that you are ALE, then you have to offer coverage and give a 1095-C to all full-Time Employees. This means anyone who worked more than 130 hours in any month or 30 hours or more per week. Selecting employees who get a 1095-C should not be confused with measurement period. Measurement period is used to determine which employees you should offer health insurance coverage. Once you are determined to be an ALE, all employees with 130 hours or more in a month or 30 hours or more per week get a 1095-C. This is true even if they only worked for one month and left the company or were hired in on the last month. For months that the employee did not work or was not full time, you will still need to fill in the appropriate code on the form. In addition, if you provide insurance to a Part-Time Employee, they also get a 1095-C. To determine if an employee was full-time in a month, go back and look at the primary records (timesheets, time and attendance systems or spreadsheets etc.) on a month by month basis. If you want to use MIP Payroll to run a report to show the hours worked, that is possible with an Earnings History report. However, it is a somewhat complicated process. Because of the way MIP stores data, you are going to have to examine the period on a processing group basis, find pay dates for those groups and plug them into a filter. Detailed Instructions can be found in Appendix D: Auditing monthly FTE Values. For the 2015 filing year, ALE status and FTE hours were based on a prior year period. So it is recommended to use whatever data you used for that as a basis to determine who should receive a 2015 Form 1095-C and which box options should be selected. 6 Step 2 – Manage Employee Records with HR Management HR Management enhances the 1095-C filing process by allowing records to be managed directly in the HR interface in addition to being able to edit in the Aatrix 1095 Wizard (Payroll). There is a 1095-C Query that can be used to review the selections and Mass Updates allows for efficiently updating multiple records simultaneously. Please note: The Healthcare Compliance Report available in older versions of HR has been removed because the logic was based on outdated ACA draft information. Go to Maintain > Benefit Plans Go to Employee Info > Benefit Plans Tab In order for information to flow from the HR Management module into MIP Payroll, the following must be checked and set correctly. HR Benefit Plans are a key part of ACA reporting and enable the capture of important 1095 detail, such as Benefit Plan year and Benefit Plan ID. Verifying these settings in HR prior to loading the 1095-C Wizard in Payroll will ensure data flows correctly to the Payroll module and subsequently into the Aatrix Wizard. 1. Benefit Type should be set to Health Insurance 2. Affordable Care Act Applicable box must be checked 3. Benefit Plan must be assigned to the employee’s default timesheet (Benefit Plan tab) a. For self-insured plans, be sure the Dependent column shows a number other than zero. Clicking the icon in the Dependents column launches the Dependent Benefits screen and allows the dependent to be selected. Save any changes. 4. If the plan is Self-Insured, the Self-Insured check box must be checked. This also allows associated dependent information to flow to the Aatrix form viewer. 7 Manage Employee Records for 1095-C specific selection in HR. This is a critical step. Only in HR Management can you pre-populate specific Offer of Coverage, Employee Share of Lowest Cost Monthly Premium and Safe Harbor information. Completing this form in HR allows your data to populate in the Aatrix 1095-C Wizard in Payroll. This can save time and allows the final step to be more quality assurance oriented and less data entry focused. Go to Details > Form 1095-C To view the information entered for all employees, complete the following steps: 1. Open Details > Form 1095-C. 2. Select an Employee ID from the drop down. Records can be managed individually on this screen or viewed as a list by clicking the Find button at the lower right. The list screen is view only. To edit a record, double click on that row and you will return to the Detail screen for the selected employee. 3. Enter the Year ID or accept the current year default. 4. Select a Benefit Plan ID from the drop-down list. If the selected plan was marked as Self-Insured at the Benefit Plan level, the Employer provided self-insured box will be selected. If Plan Options were used, the Health Plan Option code will be displayed along with the associated Monthly Premium. Some of the information on this screen will pull through automatically from your Benefit Plan, such as Benefit Plan ID and Self-Insurance option. 5. Part II Line 14 – 16. Select an option from the drop-down list. Once an option is chosen, you will be asked if you would like the remaining months populated with this value. This is for convenience and efficiency only. Determining the appropriate box selections are the responsibility of the organization. If you have questions or concerns about what values are needed, please consult your Tax Professional or ACA consultant. This is the actual 1095-C selection. These values will not pull from any other part of the program. They must either be entered here or Mass Updated. Using the Mass Update feature in HR is simple and effective way to update multiple employee records with the same value simultaneously. See KB 15346 for detailed instruction on how to use the Mass Update feature to populate 1095-C data. 8 For ease of use, the IRS box options are listed below Part II. It’s important to note that choosing certain options will gray out or make available other related choices. For example, indicating 1A on line 14 will cause lines 15 to be grayed out, as this is considered a qualifying offer. Conversely, selecting option 1B – 1E will result in lines 15 being available to populate. 6. View or Edit Measurement Start and End dates, Stability Start and End dates. This is for the new ACA Measurement and ACA Stability reports. More information is available in Appendix E. The purpose of this box is to edit the date range that feeds data to the new ACA Measurement or ACA Stability reports (only recommended for future filing periods). Do not attempt to use these reports to reconcile 2015 Plan year data. 9 Step 3– Launch Aatrix Go to Activities>Payroll>Tax Forms and Efiling by Aatrix. NOTE: You must be in 16.1.1 or later to accomplish this. The user interface has changed from last year and there is no longer a separate module or Icon for payroll. If you see the old interface (Activities>Tax Forms and Efiling by Aatrix) then you are not on the current version and must get updated before you can proceed. It is NOT POSSIBLE to do 1095’s in older versions. Once on the screen, there are several selections. 1 – Update your forms When you start out, you will not see the 1095’s available. You must first update your forms by choosing the form updates button. You should choose the automatic update. After applying the update, you should get out and get back in to see the forms. If you cannot do the form updates, or if you have issues with the form updates, see KB 8751 – Troubleshooting Aatrix Updates. If you get out and get back in at a later time and see the form update button is still available, you should go ahead and update your forms. Aatrix frequently updates forms several times a week during peak tax times. 2 – Select your Form. You should choose Federal and Form 2015 1095/1094-C. If you do not see it, then you need to update your forms. 3 – Full-Time Employees. This selection determines the criteria MIP will use to tag and employee as fulltime or part-time on the Aatrix Grid. The purpose of this feature is to allow the user to sort and remove any unwanted records. Unless you used EWS throughout the year you should choose using Payroll 10 hours. Selecting Calculate using Web Timesheet Hours would use Web Timesheet hours or hours imported into the HR Management module. NOTE: This tag is a best guess with information provided. If hours were not included with earning codes during the year, this may be incorrect. 4 – Select the date range of the forms. 5 – Filters. In most cases, filters SHOULD NOT be used. The only time that filters should be used is if you are doing multiple filings for DIFFERENT Tax ID numbers from the same database. If that is not the scenario, then do not use filters. If you use filters to break up your filing into different groups for the same Tax ID number, it will result in incomplete filings and duplicate work. DO NOT DO IT! After you have selected your options, click OK and proceed through the aatrix wizard. The first time through, you may wish to test drive the process without saving any data. Anything entered into the test drive will not be saved or filed. 11 Verify your Tax ID number. You may need to verify or complete your company information In most cases, you should choose that you are filing for your company unless you are a consultant filing for someone else. 12 Single vs Multiple Data files. This selection applies if you are filing for the same EIN from MULTIPLE databases. For example, if you have multiple offices each of which records their payroll in a separate database but ALL share the SAME EIN number. For more information on this scenario, see KB 8061. This KB discusses multiple filing option in the context of 1099/W2, but the mechanism is the same. This does not apply when you are filing for multiple EIN’s from the SAME database. For more instruction on that scenario see KB 12791. This KB discusses the multiple filing option in the context of 1099/W2, but the mechanism is the same. In most cases, you should choose NO. 13 Step 4 - Use Aatrix to Record Employer Information The first step in filing the 1095 is to record information about your employer filing options. HR Management users will also need to complete this step. Overview 1 – ALE member information. Choose which items apply to your filing situation. Selections on this screen will affect which other sections are available. A) Select self-insured coverage if your organization is self-insured. You should consult with your tax advisor or plan administrator on how to answer this question. B) Selecting foreign addresses will change the error checking to allow for non-US address codes. C) Enter total number of 1095-C forms. This will automatically populate, but if you are going to be adding or removing forms, you will need to adjust this number. D) Is this the Authoritative Transmittal for this ALE Member – An organization might have multiple sites, locations or departments, each of which produces their own payroll. But all of them need to be rolled up into one submission. This is a flag that tells the system if this is the combined submission for the entire organization or just a partial submission. Unless you are planning on combing more records into a filing, this should be checked. 14 E) If the Authoritative Transmittal is checked, then this option will be available. In most cases, you would say yes. Exceptions would be if you were filing for some employees in a different/multiple filing scenario. F) If you checked yes for the above option, this will populate automatically. If the answer above was no, then you will need to put in the number of employees G) Enter the total number of forms filed for ALL ALE members. This is the count of the number of 1095-C you will be filing. If you have said YES on question C, this field must have a number. If you are unsure of the number, you can change it later in the review process. H) Is this employer a member of an Aggregated ALE Group? Related to question C. If you are the only entity filing for this tax ID number, then you should say no. If you are part of a larger organizational filing, you should say yes. 2 – Certifications of Eligibility Choose which eligibility methods apply to your filing situation. The text is hyperlinked to the tax code on the IRS website. MIP Support cannot advise you which options to check (more than one may apply). You should consult with your tax advisor about this selection. 3- ALE information monthly This is a month by month summary of the employee count, coverage and relief selections. The employee count will pull in based on the selection method in Step 2. Understand that is a best guess based on the hours available in payroll. If employees were paid without recording hours it may not be correct. You can change this value by typing in the correct information. 4 – Errors When going through the Aatrix wizard, the system will do error checking on your entry to make sure all required information is selected (not that the information is correct). If there is a problem, you will see an error message here along with what is required to correct it. 5 – Tips for completing this section. 6 – Section navigator When you are done with a section, go here to move to the next option as well as view your progress through the wizard. Click Next Step to move to the next section. 15 Step 5- Verify Employees and Employee Data. 1 – Verify Employee information This grid will show ALL employees pulled in from payroll or HR MGT. It will pull in all employees regardless if they are full time or part time or if they have information from HR or not. The reason for this is to accommodate all possible use case scenarios. Some employers may not have properly entered hours into MIP throughout the year for the system to make an accurate determination if they are full time or part time. Therefore, the system pulls all employees into the grid so the user has a final chance to make that determination. Employees who are not required may be removed. If you scroll to the right of section 1, you will see a column that says Group ID. The values there are RPT (Part time) and RFT (Full Time). If you right click on the group ID column, you can sort rows by group ID. This column was not designed to be the determining factor of employment status, but rather a simple sort option to allow obvious part-time records to be easily removed from the wizard. For Payroll only owners, this was based on hours calculated. For customers that owned and used EWS, Web Timesheet hours or HR Imported Web Timesheet hours are used. 16 After sorting, rows can be selected and removed if needed. Deleting Records To remove a record, right click on the row and choose Remove. If you need to remove multiple records, right click and choose Remove Multiple. This will let you select and Delete Multiple Records. Adding Records 17 If you removed someone by mistake, it may be best to get out of Aatrix and then get back in without saving any changes. This will pull the information in from the beginning. If that is not feasible or if the record was not pulled into the grid in the first place, it is possible to add additional records. You would Right Click and choose Add. This will add a new row at the bottom as well as a detailed record. You will need to fill out all the fields manually. 2 – Plan Selection information This section allows you enter the information about the coverage values you are selecting for the employee. There is an option to make a selection for the entire year or month by month depending on which columns you select. Customers who owned and used the HR Management module will likely have information prepopulating this screen. HR Management allows users to add and edit 1095-C information individually or by using the Mass Update feature. Due to the ability of HR Mass Update to update multiple records at one time, it is strongly recommended that the information be quality checked again in the Aatrix 1095-C Wizard. If information you entered in HR Management is not flowing through to the Aatrix 1095-C Wizard, go to HR > Maintain > Benefit Plans, be sure the Benefit Type is Health Insurance, the Affordable Care Act Applicable Box is check and the Benefit Plan is added to the employees Benefit Plan tab. If you choose the all year then you will not have to make a selection each month. A- The coverage offer is chosen from the dropdown list from the valid list of options. MIP Support cannot explain what the options are or which option you should select. For assistance with this you should contact your tax advisor. 18 B- Employee Share – This will be required if the coverage offer is 1B, 1C, 1D, 1E. It is not required for 1A, 1F, 1G, 1H, 1I. This amount is what the employee would pay for their portion of the lowest cost monthly premium for self only coverage that meets the minimum standards. This is not necessarily what the employee is paying as they might have dependents or selected a better plan. This information WILL NOT automatically pull from any field in MIP or HR. You will have to determine this value and enter it. C- Safe Harbor Code – If the Employer provides self-insurance coverage to that employee Safe Harbor Codes may be used. If the employer does not provide self-insured coverage these are not required. Employees may be checked as covered by Employer Sponsored Self Insurance in a column in the employee information (Section 1). Any information entered in these sections will show up below in the detail section. For an IRS definition of the different Coverage offer and Safe Harbor Codes see this link. https://www.irs.gov/instructions/i109495c/ar01.html#d0e1062 Question: I have a lot of information, is it possible for me to import this information into Aatrix? Answer: Yes, if you have information in a CSV file it may be possible to import it. See Appendix B: Importing 1095. Question: I have a lot of information is it possible for me to Copy/Paste this information in? Answer: Yes, it is possible to copy and paste with some limitations. See Appendix C: Copy/Paste Information into the Grid. 3 – Add/Remove Employees You can use this feature to Add or Remove employees from the grid. To remove an employee select the employee and then click the Remove Employee. Add employee will create a new line on the grid. Employee information can be entered into the grid or in the detail down at the bottom. 19 4 – Detail Employee Information This section contains the same information as in the grid in Section 1 but in a detail format for easier reading. Information can be changed or updated here. Any changes you make will flow back up to the grid and any changes in the grid will flow down to this form. Users may find it easier to enter information in the detail form. 5- Detail Information. This is the same information as what is in Section 2 of the grid but in a detail format for easier reading. . Information can be changed or updated here. Any changes you make will flow back up to the grid and any changes in the grid will flow down to this form. Users may find it easier to enter information in the detail form. 6 – Covered Dependents – This is best addressed in the next step. 20 Step 6 – Verify Employee Covered Individuals/Dependents If any employees are selected for Employer-Sponsored Self Insurance it is possible that they may need to recorded any dependents that are covered. For this option to be used you must have selected YES for the “does this employer provide self-insurance coverage”. Abila Employee Web Services allows dependent information to be added by employees. This information flows through to the Dependent Tab in HR Management. If the Benefit Plan is marked as self-insured in HR the covered individuals will show in the Aatrix 1095 wizard. In addition you have to choose the Employer-Sponsored Self Insured Coverage checked on the employee record. If HR was used and properly configured this information would pull in. If not they will need to be individually entered. Click on the Add Covered Individual to add them as a sub record of the employee. If dependent information is not flowing through from HR, check the Benefit Plans tab to verify the SelfInsured box is checked. Fill in their information and any coverage elections. This process can also be initiated via the Sidebar buttons. You will not be able to proceed if there are any errors that need to be fixed. Look in the error box on the right sidebar. Any errors will reference specific employee SSN’s. 21 Step 7 – Electronic Delivery Preferences It is possible that employee can receive their 1095-C only via email. This requires that you use the complete filing option (detailed later) and that the Electronic Only box is checked. Employers are also supposed to get written consent to do electronic only distribution. The consent form can be found in Aatrix Forms dropdown. If electronic only is checked the email address will need to be provided. Step 8 – Final Checking This step validates all the information and make sure that nothing is missing. It does not validate to make sure the information is accurate, only present. If you have any errors they will be highlighted on the grid and listed in the error box on the right hand side. You can fix any issues on this screen; there is no need to go back to previous steps to correct problems. After the errors are corrected click next step to begin the printing/filing process. 22 Step 9 – Printing and Filing After you have validated the data you will go to the Options for Printing and Filing 23 Complete E-file Service. The complete E-file service is $1.95/employee with a $24.95 minimum. This service will Print and Mail any Employee Copies efile the 1095-C and 1094 to the IRS Email 1095-C to employees who elected email only. Make e-mailed 1095-C availible for all employees. If you chose the Complete Filing option for the W2’s there is a discount on this service which leads to a combined price of $2.95/employee. To take advantage of this you must A) Complete and submit your W2’s with the Complete Filing Option. B) Choose a filing date on your W2’s that gives you enough time to complete and submit your 1095. C) Use the Complete Filing option for 1095. If this is done Aatrix will combine your W2 and 1095 into a single filing. The employee will be mailed one package with both W2 and 1095 information in it. When process the 1095 filing if you have a submitted W2 Complete Filing Option it will be detected and you will be given the chance to combine the filings and receive the discount. If the W2 filing has already been processed you will not be eligible for this discount. 24 Other Options Print My Employee 1095-C This will print out employee 1095-C for all employees. Forms for this can be found at Abila Checks and Forms. The part number is L1095CBLK. These forms are perforated to fit the same envelopes as the W2s. IRS specifications say that you have to provide the employee the form and the instructions. If you do not want to order the form you can print the form on plain paper and then print the instructions. If you have chosen to print Employee Copies the instructions for recipient will be in the list of forms that you can print. Efile Federal 1095/10940C If you choose to print you employee 1095-C you can still efile the government copy. The price is $.49 with a $24.95 minimum. You will need your Aatrix user and password to do this or to set up an account if you have not used Aatrix before. Print Federal Copy 1095/1094-C This allows you to print and mail your Federal copies of the 1095/1094-C. This is printed on plain paper. No special forms are required. Print Employer Copy of 1095/1094-C Prints a record copy of the forms on plain paper. No special forms are required. 25 The Form Viewer If you have chosen to print forms you will continue through the wizard. The print button on the Review Data Screen WILL NOT print your forms, only a list of what is to be printed. You should click NEXT on that screen. This will launch another screen and bring up the form viewer where you will have the option to review the forms before they are printed. If the system seems to go away at this point check behind other windows or applications. After it comes up you will see a navigation bar up at the top. The Navigation Bar 1) This tells you which particular form you are looking at. Pay attention to this to determine if you are printing the employee, employer or record copies of forms. 2) Page Numbers. Many forms have multiple pages. Use this to navigate to different pages. 3) Print Final vs Print Draft. Depending on your selections and the type of form you may only have one option or another. If you print final it records the form as having been printed. If you choose print draft it does not. 4) Step Navigator. Use this to move forward in the process. If this looks good you should choose the “Print Final” when you are ready to print or click Next if you are just checking the forms. If in the process you discover and error you exit the form viewer and go back and correct the problem. 26 27 The 1094-C The 1094-C contains transmittal information for the organization and should match what was selected in the opening of the 1095-C process. 28 Federal 1095-C The Federal 1095-C is the sent to the Government if you are paper filing. If you are efiling this form does not need to be printed except as a copy for your records if desired. This should not be confused with the Employee 1095-C which may be available later on. Check the form in the navigator bar to be sure what you are printing. This form should be printed on plain paper, not perforated paper. No special pre-printed forms are needed. 29 Instructions for Recipient If you are using plain paper instead of the complete filing option or purchased forms you will need to provide the employee with instructions. You should load plain paper (not perforated forms) click print and then choose the number of copies you want to print (one for each employee). 30 Employer 1095-C This is the employer copy of the 1095-C. The information is similar to the employee copy but in a different non-filing format. It will be watermarked. It should be printed on plain paper and not a printed form. 31 Employee 1095-C This is the form that you will print and distribute to your employees. You should check the form up in the navigator bar to make sure you are printing the correct form. These are designed to be printed on pre-printed perforated forms. Printed forms are available from Abila Checks and Forms, the part number is L1095CBLK. If you do not have them you can print on plain paper as long as you provide the employees with instructions (see above). 32 E-filing – If you have chosen some type of efiling options things will work a little different. You will still go through the form viewer process to review your filings but for the forms that will be efiled you will not have the print final option, only print draft. This will cause the printouts to be watermarked not to file. This is done to prevent accidental duplicate filings. At the end of the process you will be prompted to log into the Aatrix efile center to complete your filing. If you don’t already have an Aatrix account you will see the option to create one. If you have any questions about your Aatrix Efiling, if you have an account, what your password was or related topics you can contact Aatrix directly at 1-701-746-6814 or helpme@aatrix.com. MIP Support cannot assist you with efiling issues as it is outside of the MIP product. The Aatrix knowledgebase has answers to common questions. https://www.aatrix.com/support/knowledgebase/windows The most common problems with Efiling relate to internet connection issues and security restrictions. For more information on this see the Aatrix knowledgebase. https://www.aatrix.com/support/knowledgebase/windows/troubleshoot/connection MIP Support cannot troubleshoot connectivity issues. 33 Appendix A: Required Forms Forms and envelopes are available from Abila Checks and Forms. The forms are available at Abila Checks and Forms. Or Call 1-844-857-2898 The Part Number for the 1095C is L1095CBLK. It is a blank sheet on the front with a perforation to make it easy to fold. The filing instructions are printed on the back. The form should be folded and mailed, not detached. They are available with or without the recommended envelopes. These forms use the same envelopes as the W2/1099’s. Question: If I am not able to get the forms what options do I have? Answer: If you are unable to obtain the form there are two options 1) Use the complete filing option. Aatrix will print and mail the employee their 1095-C. 2) Print the form out on plain paper, then print the instructions out and give both to the employee. When Aatrix prints the form it includes the entire grid lines and information, so it can be printed on blank paper. There are no regulations that state it has to be a pre-printed form or on red ink. If you choose to print employee copies the Instructions for Recipient will be in the list of forms you can print. Appendix B: Copying and Pasting Information into the Aatrix Grid If you use a spreadsheet to prepare your information prior to putting it into the Aatrix grid it is possible to paste that information into the system. Copying and Pasting into Aatrix is limited to one column at a time. Therefore you would have to Copy/Paste Multiple times, one for each column. First make sure that the Employee Information is sorted in the same fashion as your spreadsheet. You can resort your spreadsheet or you can resort your information in Aatrix. To do this right click on the column you wish to sort and choose Sort Rows. 34 After the information is sorted the same in both Aatrix and the spreadsheet copy the column or range of cells in a column. Right Click on the Column Header you wish to paste into and choose Paste. This will paste the results into the column. You can repeat this process with additional columns. 35 If you wish to Copy information FROM Aatrix you can right click on one column at a time and choose COPY. Then paste it elsewhere. Appendix C: Total FTE Count Reporting If you would like to use MIP to determine if your organization is an ALE (more than 50+ Full Time Equivalents) you can run an earnings history report. This report may need to be exported to excel to be corrected due to current limitations of the reporting logic. NOTE: This report will have to be run every month on a month by month basis. You cannot run it for multiple months and get accurate information. Go to Reports>Payroll>History>Earnings History Create a New Report called “FTE Count” For the Current Transactions Dates Choose all of 2015 (1/1/15 to 12/31/15). The entire year is chosen even though you will be filtering on one month later on. On the Content Tab go to Report Body and choose: 36 Employee ID, Employee Name, FTE Rate On the Filter Tab choose the “FTE Month End Date” and make it equal to the last day of the month. Each time when you go back to run this report again for the next month you will need to change this filter. You will not change the dates on the setup tab. This filter overrides those dates. On the options tab check Summarize Amounts and Suppress Lines with All Zeros. Run the report to screen. This will give you a listing of all your employees and their FTE for the month. If you look at the bottom you will see the total FTE. That is your total FTE for the month that you can use to determine if you are an ALE or not. 37 NOTE: Due to the limitations of the report it is possible that some employees may report as more than 1 FTE. This is because they have multiple earnings codes and hours on those codes. The program logic is not sophisticated to sum them together as 1 FTE, thus you can get values greater than 1. It is recommended that you export this report to Excel and correct these values if you are worried about this number being too large. After exporting to excel set all the values that are greater than 1.0 to become 1.0 and then you will have an accurate total. Question: I ran the report but the values for the employees were all zero. How come? Answer: There could be two reasons 1) The earnings codes used for the employee are not checked with Track Labor Hours. Codes must have track labor hours to be pulled into the report. You can go back and flag the code with track labor hours and it will pull into the report even if it was not historically flagged this way. 2) Hours were not entered onto the timesheet when it was calculated. This could be because it was a salaried employee or because it was a pay code type that didn’t require hours (example: Amount on Timesheet). Question: What about organizations that employ seasonal employees (summer workers, holiday help etc.)? Do those get included into the FTE count? Answer: Provisions in the statute exist allowing the exclusion of some seasonal employment. You should consult with your tax advisor about how this applies to you. 38 Appendix D: Auditing FTE Values You may need to audit the FTE values for employees to confirm that an employee is or is not an FTE for a period time. Their status as an FTE on a specific month may change what codes are put into the Aatrix grid. Auditing these values ONLY looks at the hours involved and if they did or did not meet full time status. Dollar values are no involved. The report for auditing an individual’s hours by month to proof the FTE value is somewhat limited. As such the best method is to go back to your source documentation for your time records (time punches, excel spreadsheets etc.) that you used to record time. If you want to use MIP to audit your monthly hours it can be done with an earnings history report. Because of the way that information is stored by pay period and processing group the process for auditing the hours in a month requires quite a bit of configuration. In addition it has to be changed for each different month and processing group. To Audit do the following 1) Find the processing group that contains the employee you are trying to audit. You need to know the processing group (and pay dates on the processing group) in order to successfully configure the report. If you are unsure of the processing group go to Maintain>Payroll>Employee Information. Look on the Job and Pay tab of the employee information to find the processing group. 2) Go to Maintain>Payroll>Processing group. Choose the processing group for the employee, click on the Pay Schedule Tab and pull up 2015. If you are going to be auditing multiple employees from this processing group it would be best take a screen shot of the pay schedule tab and print it out for reference. 3) Go to Reports>Payroll>History>Earnings History. Create a new report called “FTE Audit”. For the Current Transaction Dates use the entire year. 4) On the Content Tab put Employee ID, Employee Name, Earning Code, PTD Hours, and FTE Rate. 39 5) Go back to the Pay Schedule and find the Pay period that contains the LAST DAY of the month you are reporting on. For example if you are reporting on 1/31 you would find the pay period that begin before 1/31 and ended on or after 1/31. 6) On the pay period that was used to find the pay date find the Pay Period End Date. Go to the filter tab and Choose Pay Period End Date and make it equal to this date. 40 7) On the Filter Tab add the FTE Month End Date and make it equal to the last day of the month you are Auditing. You may wish to filter on a processing group or employee ID at this point. The data that comes out will only be accurate the month you are doing the analysis on and employees paid in that processing group or in a processing group with identical dates. 8) On the options tab choose Summarize Amounts and Suppress Lines with All Zeros. 41 9) After you print the report to screen you will get a report that shows the hours and the FTE. The FTE should be calculated by taking the hours divided by 130. If it is more than 130 it will be 1.0. NOTE: Due to a programming limitation if an employee has more than one earning code each code will calculate a separate FTE. Therefore it is possible for an employee to have more than 1.0 FTE. In this case treat them as if their FTE was 1.0. If you see unexpected results you may want to confirm the processing group the employee is in to make sure the correct dates have been used. Question: I ran the report but the values for the employees were all zero. How come? Answer: There could be two reasons 1) The earnings codes used for the employee are not checked with Track Labor Hours. Codes must have track labor hours to be pulled into the report. You can go back and flag the code with track labor hours and it will pull into the report even if it was not historically flagged this way. 2) Hours were not entered onto the timesheet when it was calculated. This could be because it was a salaried employee or because it was a pay code type that didn’t require hours (example: Amount on Timesheet). 3) The report is miss-configured. This is usually a date issue. Check the explanation of the dates to be used vs what is on the report. Question: This process seems very complicated, how come I can’t just run the report for a month, and shouldn’t that pull accurate information? Answer: If you pay period begin and end dates line up with the months perfectly then you can run the report with just the correct date on the Setup Tab. But due to the way the system stores information by pay date and pay period additional configuration is required to show only the hours that were worked in a month. If you don’t do this configuration you usually get zero hours. 42 Question: This report is very cumbersome. According to the instructions I have to change the dates on the filter tab every time I have a different month or processing group in that month. Is there an easier way? Answer: Not through the MIP system. You may wish to look at your time records you kept throughout the year. This may be easier to track. If you are doing it through MIP you have to break it down month by month and know and add the information from the pay schedule. There is no way around this. Future versions of the software should have an easier reporting function for this, but for the 2015 Tax forms this is the way it works. Appendix E: ACA Set Dates The purpose of this section is to pre-load data for the new ACA Measurement and ACA Stability reports in the HR Management module. These reports were designed to assist you in determining which employees to offer health insurance coverage in calendar years 2016 and forward. Do not use these reports to determine ALE status or Form 1095-C box selection. Access this form using Activities > Set ACA Dates. Use this form to set reporting periods on maintenance and stability, and calculate the average hours. This form pulls in EWS –web hours or imported web hours. Recent enhancements (v16.1.1) to the import process allow terminated employees to be imported as well as imported time being brought in and marked as History. See KB 14121 for basic instructions on importing into the HR Management Module. The HR import spec is beyond the scope of your Abila Support Agreement. For more information on information on HR Import, please see your business partner or Abila Professional Services. 1-800-647-3863. To make changes, select the Year ID, within the Set Reporting Periods - enter start and end dates, select an option, and click the Update button. The table below is view only; however, you can filter on the columns to set different groups with different measurement dates (in case you need to set your Teachers on a different measurement date then your Administration staff). The measurement period for full-time equivalent employees can be three to 12 months, with a subsequent stability period that generally cannot be shorter than six months. Ideally, for an ongoing employee, the standard measurement period will be one year, followed by a maximum 90 day Administrative period, followed by a standard stability period in the next year. This process will continue for all employees from year to year in order to determine which employees must be offered healthcare insurance during the next Standard Stability Period. It is very important to be consistent. For a new employee (variable hour and seasonal), the initial measurement period should be measured from the first day of the next month after they started, followed by a maximum 30 day Administrative period, followed by an initial stability period in the next year. Note that new employees may be measured simultaneously in both the initial measurement period and the standard measurement period 43 in order to line up your ACA reporting periods with the ongoing employee schedule. Terminated employees have a measurement period that is essentially the month prior to termination. Both new hires and terminated employees with less than a month of service are not part of the calculation. 44