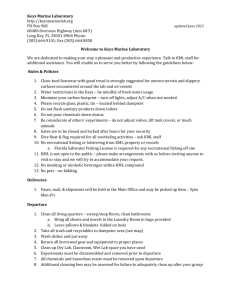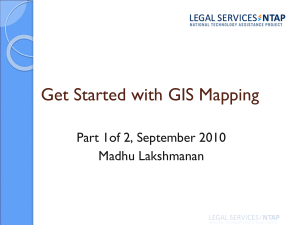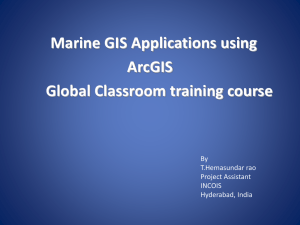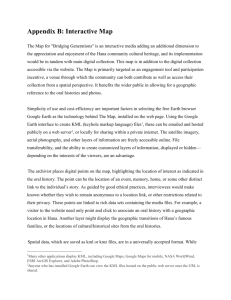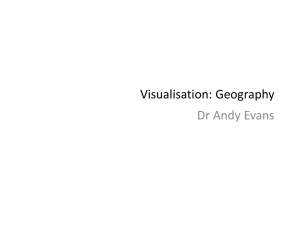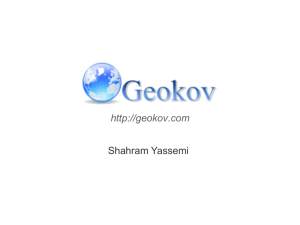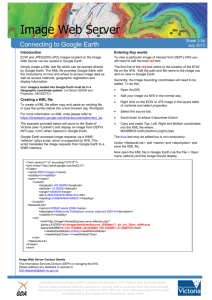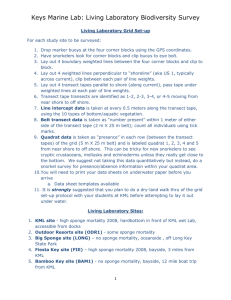Tufts GIS Center Converting Google Earth .kml files to GIS shape
advertisement

Tufts GIS Center Converting Google Earth .kml files to GIS shape .shp files and vice versa. Written 3/07/2012, edited 3/15/2012 Layer to KML This tool converts a feature or raster layer into a KML file format so that these geographic data can be displayed in an Earth browser (Google Earth, Google Maps, ArcGIS Explorer, and ArcGlobe are examples). This tool will create a compressed (zipped) file with a .kmz extension 1. Begin by adding a shapefile to a new ArcMap document. You can choose any shapefile, but this example displays the conservation districts in Cambridge (M drive>City>Cambridge>Cambridge GIS>Vector>ConservationDistricts). The CityBoundary shapefile was added as a reference. 2. Open the ArcToolbox, and navigate to Conversion Tools. You’ll expand the To KML option and select Layer to KML to convert your original shapefile into KML format. The Layer to KML tool will ask you for the Layer title: put in the name of the layer you added to your map document. For the Output File name, call your new file something memorable and save it to your H Drive. For the Layer Output Scale, note the scale at the top left side of your map, then copy the numbers to the right of the : in the Layer to KML window (i.e. 1:25,000 in the ArcMap document becomes 25000 in the Layer to KML window). 1 Tufts GIS Center Extend the Output Image Properties at the bottom of the Layer to KML window. Leave the default values. Click OK You now have a KML of the conservation districts that can be opened up and used in google earth. 2 Tufts GIS Center KML to Layer If you have built a map in Google Earth that you would like to import to GIS, the following section will lead you through the process of converting Google Earth files to ArcGIS layers. 1. First you must save your Google Earth Layers as a .kmz file to your hard drive. A .kmz file is basically a zipped .kml file. Make a new folder for the layers you want to export by right clicking on ‘My Places’ in the left ‘Places’ navigation pane. Choose Add>Folder and make a folder with the layers you want to export. 2. You may choose to create polygons or placemarkers using the Google Earth tools. If you already have layers, you can drag them into your new folder. Once you have a folder with all the data you want to export, save the folder as a .kmz file. Right click on your new folder and chose ‘Save Place As’ to save it as a .kmz file on your hard drive. I have put placemarkers for parks within the conservation districts in Cambridge, and saved it as ConservationDistrictParks.kmz: 3 Tufts GIS Center 3. Create two new “workspace” folders on your H drive to store your .kmz data from Google Earth (“Current” and “Scratch”). Add your .kmz file to your “Current Workspace” folder. You will save the .lyr file to the scratch folder in the next step. 4. Now you will import your .kmz file as a .lyr file using ArcToolbox under Conversion Tools>From KML>KML to Layer in ArcMap. 4 Tufts GIS Center Set up your Workspace by clicking on ‘Environments…’ at the bottom right of the “KML to Layer” window. Choose “Current Workplace” and “Scratch Workplace” folders you have created in the Environment Settings window. Click OK. 5. Back in the KML to Layer toolbox, click on the folder next to the dialogue box and navigate to your .kmz file. The Output Location box should automatically update to your Scratch folder. The Output Data Name should also automatically update to the name of your .kmz file, but you can rename it if you’d like. Click OK. 5 Tufts GIS Center 6. Your map will look something like this: You can then edit your new layer’s appearance and attributes as you would any other shapefile. NOTE: You can also make features in google map and convert them into a KML. This allows you to then convert it into a shapefile. 6