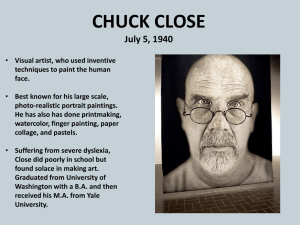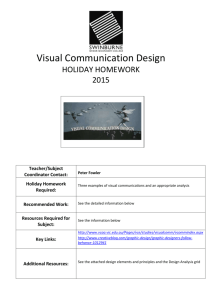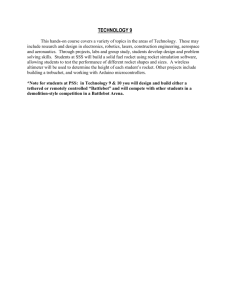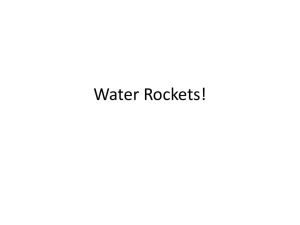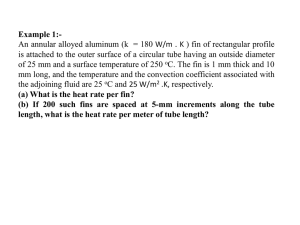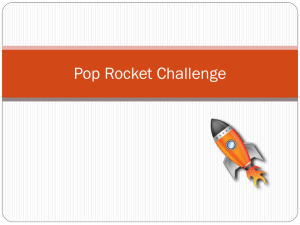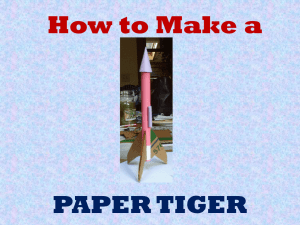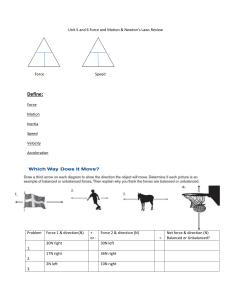How to Draw Your Rocket
advertisement

Name: _____________________________________ How to Draw Your Rocket For Tech Ed Student # 47/16=2.9 2.9*3=8.7 Directions: Using the sketch in your packet on page 12, draw your rocket using Microsoft Word. 2 ¼” Rule 1: Must be drawn on the Rocket Grid from the Tech Ed website. Rule 2: Follow the instructions below exactly. Rule 3: Dimension everything (add all measurements), like the example to the right. Rule 4: Must show the math that calculates the overall area for the fins. Rule 5: Fill out the title block completely. The Scale is 1” =1” and the material the rocket is made of is paper and plastic. 9 ½” 7” 47 2 ¼” 1 Open the Grid from the Tech Ed Site ☐ ☐ ☐ ☐ ☐ ☐ ☐ ☐ Open the Internet Go to the Technology Education Website Click on Course Material Click on the Rockets Click on Rocket Grid Click on the Save button and save it to your U drive or Tech Ed folder Once it is downloaded then click Open It will ask you to enable editing at the top, click ENABLE EDITING 2 Zoom out ☐ In the bottom right of the screen there is a scrolling bar that that changes the zoom ☐ Change it to 50-60% 3 Show the Grid on your Screen ☐ To show your drawing grid click on View in the menu bar. ☐ Under the show panel, click on gridlines. ☐ Your page should now have small squares that form a grid 4 SQUARES equal 1 INCH ITEMS WILL SNAP TO THIS GRID: If you don’t want them to snap to the grid, TURN THE GIRD OFF. 4 Body Tube Draw a RECTANGLE ☐ Go to Insert and then Shapes. ☐ Click on the Rectangle icon 1 ☐ Click and Drag a long thin Rectangle on your page (do not worry about the size right now). To change the SIZE ☐ Go to the ORANGE DRAWING TOOLS tab. ☐ Go to the Size inputs in the upper right. ☐ Change the Height: to what you wanted the body tube to be. Check on page 12 in your packet ☐ Change the Width: to 1” 5 Draw your NOSECONE ☐ Zoom in on the top of your body tube using the Zoom slider. ☐ Your nosecone must be symmetrical. Create a center line for your nosecone at the top of your rocket by finding the center of the top horizontal line on your body tube. Draw a line straight up from that point using the Line icon ☐ Go to Insert Shapes ☐ Click on the icon ☐ Click and Drag a line straight up ☐ Change the height of the line by going to the Orange Drawing Tools menu. ☐ Go to the Size tab and change the Height: to what you wanted the nose cone height to be. Look on page 12 in your packet. Leave the Width: 0” ☐ IF THE LINE MOVES DOWN MOVE IT UP TO THE TOP OF THE ROCKET AGAIN WITHOUT CHANGING THE LENGTH OF THE LINE! Now Draw only one side of the nosecone from the top of the straight line to one edge of the body tube. ☐ Go to the Insert Shapes menu and then choose the Straight or Curve line icon. ☐ To use the curve line, you will have to click and move, click and move. ☐ To stop the curve line DOUBLE CLICK ☐ IF IT DOESN’T LOOK EXACTLY RIGHT EDIT THE POINTS In order to edit the line: ☐ Click on the line ☐ Right click on the line ☐ Then go to Edit Points ☐ Move the points by clicking on them and dragging them to where you think they should be ☐ You can Add a point by clicking on the line where you want the point ☐ You can Delete a point by right clicking on the point and going to Delete Copy and Flip this side to form the other side ☐ Right Click on top of the line, then Copy the line ☐ Right Click, then Paste the line ☐ Then go to the Drawing Tools Menu ☐ Go to the Arrange area (Its next to the Size inputs) ☐ Then go to Rotate or Flip ☐ Go to Flip Horizontal ☐ Move the flipped copy into place on the other side If it doesn’t move into place easily you may have to take the snap to grid off ☐ Go to the Draw button 2 ☐ Go to view ☐ Take the check mark next to the view gridlines ☐ Remember to put it back on when you are done 6 SAVE YOUR WORK OFTEN 7 Draw FIRST FIN ☐ Move to the bottom of your body tube ONE ☐ Use the curve or straight line tools to draw fin on the side of your rocket ☐ See the small rocket drawing example on the first page. ☐ Reminder: Edit points will help you perfect your fin. ☐ Do not make your other FIN. Calculate the fin area first. It is the next step. 8 Find the total FIN AREA To calculate the area, you must be able to see the gridlines. ☐ If you cannot see the gridlines you must Right click on the fin and go to the Fill Color icon under Format Auto shapes ☐ Then go to No Fill ☐ Count all of the grid boxes within on fin. If there is a half a box, find another half and count them as one whole box. How many BOXES? ________________ ☐ Divide (the number of boxes) by 16 = ________________ ☐ Multiply your answer by the # of fins you want = ________________ ☐ Is it between 8 and 16? ________________ ☐ If NO, change your fin and recount the grid boxes or change the amount of fins you want then redo your math. Put the Math on your Drawing ☐ Click Insert then Text Box ☐ Click and Drag a box on the Screen in one corner of the grid. ☐ Then type in your math (see the example this is NOT YOUR MATH) 47/16=2.9 2.9*3=8.7 9 Copy and Flip your SECOND FIN Copy and Flip this side to form the other side ☐ Right Click on top of the line, then Copy the line ☐ Right Click, then Paste the line ☐ Then go to the Drawing Tools Menu ☐ Go to Rotate or Flip (Its next to the Size inputs) ☐ Go to Flip Horizontal ☐ Move the flipped copy into place on the other side 14 10 Draw the ENGINE Draw an engine at the bottom of the body tube (see example labeled 12) ☐ Draw a rectangle one box down and two boxes wide ☐ Center it at the bottom of the body tube. 11 Draw the Engine Clip ☐ Draw a hook at the side of the engine using the line tool 3 Reminder: You may have to take the snap to grid off In order to place the clip between two grid lines (See example labeled 13) 12 Draw the Launch Lug ☐ Draw a long rectangle one box wide and 4 boxes tall (See example labeled 14) 12 13 Add the Dimensioning You must include the following measurements this is called Dimensioning your drawing (See the example and vocabulary sheet) Body tube height Nosecone height Total height Center of the body tube to the outer edge of one fin (the Radius) Extension Lines 47/16=2.9 2.9*3=8.7 ☐ Start with the Extension Lines Extension line – two thin, solid lines that “extends” or move the measurement off of the object. A ¼” gap should be left between the object and the extension line (one block). Look at the example rocket drawing to the right and draw your extension lines exactly 47 ☐ Draw you Dimension Lines Dimension line – a thin, solid line with arrowheads at the ends, which shows the direction and size of a dimension. The measurement of the dimension line (from the tip of one arrow to the tip of the other arrow) should be the same as the number written in the center of the line if the scale is 1”=1” or real size. Look at the example rocket drawing to the right First draw straight lines like the example but without arrows on the ends Then right click on one of the lines you just drew 47/16=2.9 2.9*3=8.7 Dimension Lines Then click on the Format Auto-Shape Change the style end and beginning to arrows 47 4 Now change all of the other dimension lines (See the example) 47/16=2.9 2.9*3=8.7 ☐ Add your Measurements Draw a Text Box over one of the dimension lines, right in the middle Type the measurement in the Text Box (If you can’t remember the measurement just double click on the dimension line and go to size) There shouldn’t be any line around your measurement. To get rid of the line Right Click on the Text Box and choose Format Auto shape And then go to the Line Color Change the line color to No Line 14 Print 2 ¼” 9 ½” 7” 47 ☐ Have your teacher check your drawing to get permission to print 2 ¼” ☐ Save your work to your U drive and log off ☐ Go to the computers that are hooked up to the larger printers. (computer #27 and computer #28) ☐ Log on to the computer and open your rocket drawing. ☐ Go to File and then Print (do not click on the printer icon on the toolbar) Change the printer to: HP DeskJet 9800 ☐ Then click OK ☐ If any messages pop up just click OK How to Draw your Bottom View 1. ☐ Log on and download the bottom view grid. Please save correctly. 2. ☐ First draw the 1” Diameter circle and then a ½” diameter circle somewhere in the center of the screen. 5 3. ☐ Then draw a line straight up from the center of the circles. The length of the line should equal the rocket radius. See your front view. 4. ☐ Copy the line and then paste the line. 5. ☐ Do not move this line yet, click on the line and then go to Format AutoShape and click on the size tab, Type in the degree of rotation that that fin must go. Example: 3 fins = 120°, 4 fins = 90°, 5 fins = 72°, 6 fins = 60° 6. ☐ After rotating the line you must move the line so that the two lines connect at one end, you may need to take the snap to grid off for a moment. 7. ☐ Paste the original line again and rotate that line twice the degree of rotation as the first one. 8. ☐ Repeat this until they have draw all of their fins 9. ☐ Select the two circles in the center, in order to select both of them at the same time click on one and then hold the shift key and click on the other, when they are both selected go to draw-order and bring the circles to the front of the drawing, if the circles are filled in white they will hide the connection of the fins and resemble the actual bottom view of your rocket. 10. ☐ Draw a ¼” circle for the launch lug and a small line that extends over the engine for the engine clip. 11. ☐ Print this drawing on the back of your Front View Drawing. Follow the same printing directions for the front view but this time, place your drawing in the printer with the rocket drawing facing up. 6