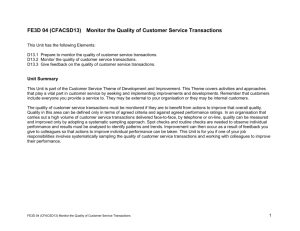homework 6
advertisement

HOMEWORK 6 After you are done, COPY and PASTE your file (yourlastname_firstname_HW6) under F:\COURSES\UGRADS\COMP100\HOMEWORK\SECTXX.mge\HW6 INSTRUCTIONS: (You may need to change your settings in the Control Panel. Clock, Language, Region Format=English (US)) PART I: 1. Open a new workbook 2. Save it in your student folder as ‘Temp1’. 3. Rename Sheet 1 as ‘Practice’, Sheet 2 as ‘Final’, Sheet 3 as ‘Worksheet1’ 4. Change the color of the Practice tab to red, Final tab to green, Worksheet1 tab to blue 5. Move Final tab to the end 6. Create a copy of the Worksheet1 right before the Final tab 7. Add a new worksheet after the ‘Final’ tab and name it as ‘Extra’ 8. Delete the worksheet ‘Worksheet1’ 9. Rename the worksheet ‘Worksheet1 (2)’ as ‘More Practice’ 10. Create a copy of ALL the worksheets in a new workbook, all at once. 11. Save the new workbook as ‘yourlastname_firstname_HW6’. Continue with this workbook. SAVE your work frequently. PART II: 1. Hide the worksheet ‘Extra’. 2. Go to worksheet ‘Practice’ 3. In Cell A1, type ‘January’ 4. Position the pointer over the lower-right corner of this cell drag the fill handle down the column, so that the names of months January-December will appear in A1:A12. 5. Insert a row at the very top. 6. In Cell A1, type ‘Month’. 7. In Cell B1, type ‘Name’. 1 8. Cells B2:B15 will have the following names. (You can copy & paste them) Joy Somu Pearl Tony Pearl Tony Ray Carol Tony Pearl David Pearl Pearl Pearl 9. In Cell C1, type ‘Amount’. 10. Cells C2:C15 will have the following. (You can copy & paste them) 440 1863.4 1552.6 654.06 3597.9 1444.8 556.62 2490.5 517.8 1119.9 1614.88 100.8 1504.65 -448 11. Delete Row 14. 12. Select cells B6:C6 and delete them by shifting cells up. 13. Insert a new column between Name and Amount. Name this new column as ‘Date’ 14. Cells C2:C13 will have the following dates.(dates are in mm/dd/yyyy format) 1/16/2005 2/10/2005 3/12/2005 4/15/2005 5/11/2005 6/16/2005 7/23/2005 8/15/2005 9/17/2005 10/22/2005 11/23/2005 12/25/2005 15. Change the column widths as follows: Column A: 12 Column B: First make it 3 and observe how the contents look. Then change the width to 10. Column C: 25 2 Column D: First make it 3 and observe how the contents look. Then change the width to 13. 16. Change the row heights as follows: Row 1: 50 Rows 2-13: 20 17. Change the format of the Date column such that Locale (Location) is English (US); Type is [‘name of the month’ ‘day of the month’, ‘year’] (ex: January 1, 2009) 18. Format the Amount column in Currency such that Symbol is ‘€ Euro’ with 2 decimal places (ex: € 1,000.00) Negative numbers appear in red and in parenthesis. 19. Cells will be formatted as follows: A1:D1: Arial, 12 pts, green, bold, Contents are horizontally centered and orientation for the text is 45 degrees. A2:A13 : Left aligned B2:B13 : Centered C2:C13 : Centered D2:D13 : Right aligned 20. In cell A15, type (or copy & paste) the following text shown in quotes: ‘Note: This table shows the highest sales amount in each month, together with the name of the salesperson and the date corresponding to that sale.’ 21. Apply the following on A15: A15 will be Arial, 10 pts. Make the word ‘Note:’ bold. (not the entire sentence, only ‘Note:’) Start ‘This table …’ from the second line in the same cell by pressing Alt+Enter when the cursor is at the beginning of ‘This table …’ Merge the cells A15:D15; Wrap the text. Row height is 75. Make the contents horizontally left aligned with an indentation of 6 and vertically centered. Insert the picture ‘announcement’ into the cell in the empty space on the left side of the text. Picture height and width is 0.5”. (Hint: Unlock aspect ratio). Manually move the picture to the center of the cell. 22. Create a new cell style with the following properties: Name the style as ‘yourlastname’ Font is Comic Sans MS, 12 pts, bold, in green Fill effect for the cell is gradient with two colors: color 1 is ‘Orange Accent 6 Lighter 60%,’ color 2 ‘Orange Accent 6,’ shading style is ‘from center’ Cell alignment is horizontally justified, vertically centered. 23. Apply the style ‘yourlastname’ to cells A2:A13. 24. Shade the cells A1:D1 in ‘Orange Accent 6’. 25. Shade the cells B2:D13 in ‘yellow’. 26. Apply borders as described below: 3 Place a thick black border outlining the table (A1:D13), and thin black borders inside the table. Change the border between rows 1 & 2 to thick black border (like the one outlining the table) Change the borders between the columns of the table to thick black borders (like the one outlining the table) Insert a green double line border around the cell containing the ‘Note’. 27. In Cell A17, type your first name and last name. Then hide the row 17. 28. First change your user name to the first four letters of your last name (Hint: Excel Options/Popular); then insert a comment in cell D13 with the text: ‘Check if this is correct.’ 29. Freeze the first column. 30. Apply Conditional Formatting on cells D2:D13 such that TOP 4 cells will be formatted with ‘Green Fill with Dark Green Text’. 31. In the worksheet ‘More Practice’, in cell A1, type ‘this is the second sheet’ 32. Printing: Apply the following in the worksheet ‘practice’. Insert a page break between rows 7 & 8. Orientation will be landscape Scale it to 150% of the normal size Paper size is Letter Center on page horizontally and vertically Row 1 will repeat on every page Insert a custom Header with the text “Highest Sales by Month’ located at the center, in Arial 14 pts, bold, underlined with a single line. Insert a custom footer with the date on the left and page numbers on the right. Page numbers will show as: ‘page number’ of ‘total number of pages’ (ex: 1 of 3) In the Print dialog box, select ‘entire workbook’ to print and go and take a look at the print preview. 4