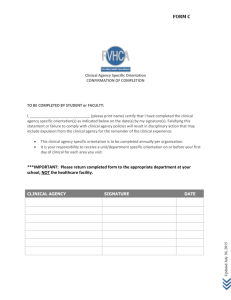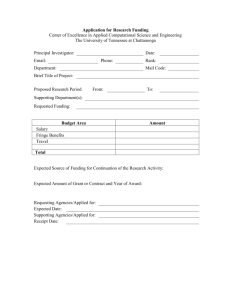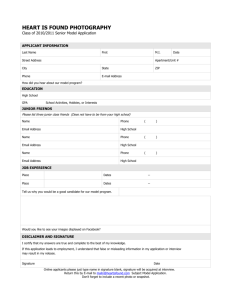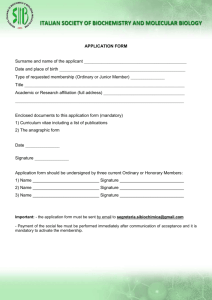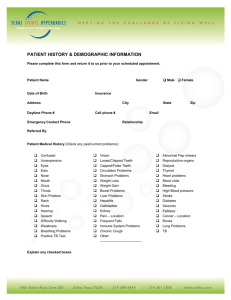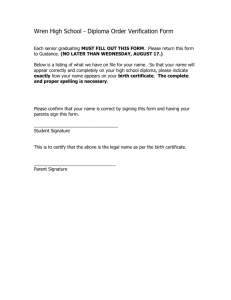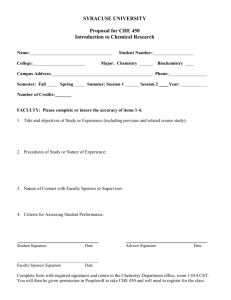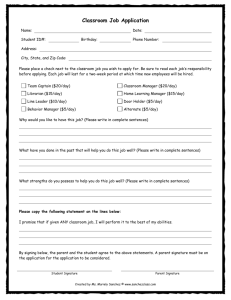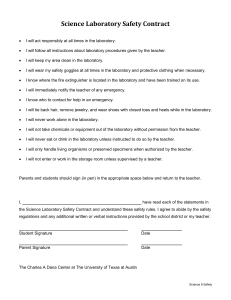Digital Signatures in Microsoft Office 2010
advertisement

Housing and Urban Development Digital Signatures in Microsoft Office 2010 Steps to create digital signature line and steps to sign document digitally Eddy H. Tse, OCIO 1/30/2014 Digital Signatures in Microsoft Office 2010 What are digital signatures? A digital signature is used to verify the identity of the person who signed the document, and confirms that the content was not modified after the digital signature was applied to the document. Digital signatures provide authentication based in encryption technologies and help mitigate risk associated with electronic business transactions. To create a digital signature, you must have a digital certificate, which proves your identity to relying parties, and should be obtained from a reputable certificate authority (CA). In fact, we, as a HUD employee, all have a copy of the digital certificate stored inside our Smart Card. A signature line or signature stamp can be easily inserted into Word or Excel by going to the Insert Tab and select Signature Line. Figure 1 Insert Tab of Microsoft Word 2010 Figure 2 Insert Tab of Microsoft Excel 2010 Inserting a visible digital signature to a Word document In your Word document, move the cursor to the proper place where you want to insert the signature line. In the example shown below, I have my cursor at the place where I want to insert my first signature line. Figure 3 The vertical bar indicating where the cursor is From the Insert Tab, select Signature Line from the Text Group. Figure 4 Insert Tab of Word A message dialog box will pop up to explain to you the benefit of using digital signature in an Office document and provide a button to allow users to purchase a certificate from the Marketplace or 3rd party vendors. However since we all have a copy of our own certificate already, so we will just click the OK button. Figure 5 Message explaining the benefit of using digital signature. In the Signature Setup dialog box, fill in the optional information that you think is necessary. Figure 6 Shows sample of the signer's information An empty signature line will appear in the document. You can insert as many signature lines as you want in a document. One line for each future signer. Figure 7 Empty Signature Line is ready to be filled Save the document again. Note. If you don’t save it now, Word will prompt you later to save it again before the actual signing. This document is ready to be signed digitally by any authorized user that owns a digital ID or signature certificate. You can either send this document as attachment to other to sign digitally or save this document to a sharable place, such as your J drive or SharePoint site and send them a message with link to the document and ask the signer/s to sign the document. Signing a digital signature on a document If this is the very first time you attempt to sign a digital signature, you should insert your Smartcard into the card reader now and let the system to automatically install the driver for you. You only need to install the drive once. Figure 8 Shows the system is installing the device driver. Be patient. It might take a few minutes for Windows to locate the driver and install it to your machine. Once the driver installation is finished, you will see the following message appear in your Status bar. Now you are ready to use your card to sign any documents. Figure 9 Shows the system has completed the driver installation Open the document that has a digital signature line and locate the signature block within the document. Double click on the black line and the same message that you have seen earlier will appear. Click the OK button. Note. You can opt out this message by clicking on “Don’t show this message again”. The Sign dialog box will appear. Read the text carefully. You can click on the blue information line to learn more about what you are signing. Once this document is signed, it is considered to be ‘final’ and no further editing is allowed. When you are ready, just type your name in the signature block, next to the big X. If you have an image file of your signature, you can click “Select Image…” to load that image to represent your signature. Note that the Sign button will be initially grayed out until you start typing a name inside the signature box. Figure 10 Shows a name that has been typed inside the name box. Figure 11 Shows a signature image file was loaded to represent the signature. Now you are ready to click on the Sign button. The system will read and copy the digital signature certificate automatically from the card and prompt you to type in your PIN for the ActivClient login screen. Type in your PIN number. Figure 12 Enter your PIN here If you have provided the correct PIN number, you will see the very last Signature Confirmation dialog box. Click OK. You will then see the finished signature line. Figure 13 Sample signature line on a document Since any document that contains a digital signature is considered to be “final”. Therefore you will see at the very top of the document a warning message. If you or anyone really wants to edit this document after it is signed, you can click Edit Anyway. In effect, Word or Excel will automatically remove the digital signature from the document. Excel will warn you of the consequence. If you click Yes, Word will then remove the digital signature and resave the document for you and display this message. You can then edit the document and re-insert the signature when you are ready. Figure 14 Result of removing existing digital signature Sometimes you might want to insert a digital signature to a document to prove to others that you have read and approved the content of the document, without using a Signature Line. This will also ensure the integrity of the document. Inserting an invisible digital signature to a Word document From the File backstage of a Word document, select Info/Protect Document/Add A Digital Signature. Figure 15 Adding an invisible digital signature You will see the following message explaining the benefit of using a digital signature in a document. Click OK. In the Sign dialog box, you have the option to explain the purpose for signing this document. At this time, you can insert the card to the card reader and click the Sign button when you are ready. Figure 16 Shows an option to explain why the document is signed If you forgot to insert the card first before clicking the Sign button, you will receive the following message. Insert the card and click OK in the following dialog box. The document is now signed and considered to be final as indicated by highlighted paragraphs as shown below. Figure 17 Indicating that the current document has been signed and marked as final Save the document. Troubleshooting If you ever receive the following dialog box, it means that your workstation has not been properly installed with the device driver for your card reader. Click the Cancel button and insert your Smart Card into the slot. Windows will automatically detect the card and install the driver for you automatically. If the application that you are using to sign the document fails to recognize your card, it could mean o Your card has an expired certificate; you need to have it renewed as soon as possible. Or o You have not installed the device driver properly. Then insert your card into the card reader and have the system to install it for you again. Call the Help desk if this still does not resolve the issue. Tip: How to create a signature image to be used in the Signature Line You can sign your signature on a white piece of paper and then use your multifunction printer to scan the image as a PDF file. Locate the file using Windows Explorer; usually the PDF file will be saved to your G drive under ScanDocs folder. Open the PDF file in Acrobat Reader. Select Take a Snapshot from the Edit menu. Use the cross-hair cursor to select the signature block as shown below. Open a new Outlook message and paste the clipboard content to the body of the message as shown below. Right click on the picture object and select Save as Picture… Remember the folder name of where you save the signature image file. You can use this file for all future digital signatures as described above. Instead of typing in your name, just click Select Image… and navigate to the folder and select the signature file.