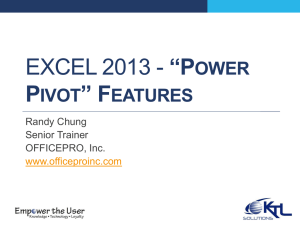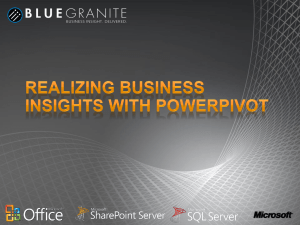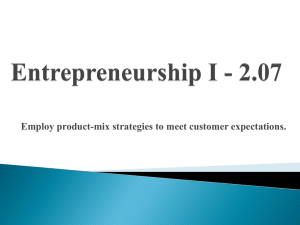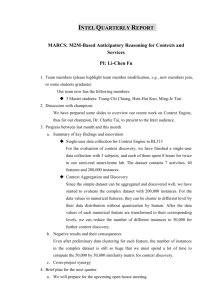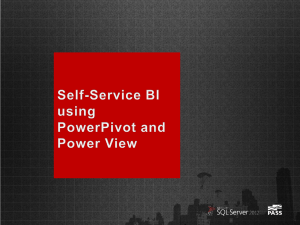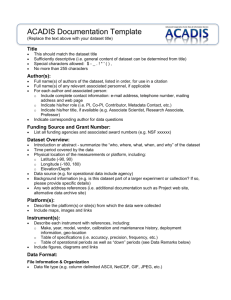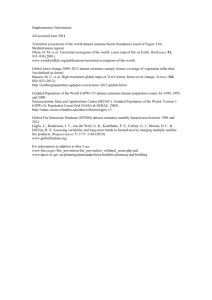Introduction to Windows Azure Marketplace DataMarket
advertisement

Hands-On Lab
Introduction to Windows Azure Marketplace
for Data
Lab version:
1.0.0
Last updated:
2/18/2016
CONTENTS
OVERVIEW ................................................................................................................................................... 3
EXERCISE 1: EXPLORING THE MICROSOFT AZURE MARKETPLACE PORTAL AND SERVICE
EXPLORER................................................................................................................................................... 5
Task 1 – Accessing and Signing Up to the Microsoft Azure Marketplace Portal .................................. 5
Task 2 – Exploring Your Account Keys................................................................................................... 8
Task 3 – Exploring the Datasets in the Marketplace and Subscribing to a Dataset .............................. 9
Task 4 – Using Service Explorer to Preview a Dataset ........................................................................ 12
EXERCISE 2: CONSUMING MARKETPLACE DATA AND SERVICES VIA MANAGED CODE ............ 14
Task 1 – Adding a Service Reference .................................................................................................. 14
Task 2 – Consuming Data with Managed Code................................................................................... 17
EXERCISE 3: CONSUMING MARKETPLACE DATA VIA POWERPIVOT .............................................. 22
Task 1 – Importing Data From a Marketplace Dataset Into PowerPivot ............................................ 22
Task 2 – Importing Data From an External Data Source Into PowerPivot .......................................... 29
Task 3 – Creating a Relationship in PowerPivot .................................................................................. 30
Task 4 – Creating a Simple Pivot Table With Your Data ...................................................................... 31
SUMMARY .................................................................................................................................................. 36
Overview
In this lab, we will introduce you to the Microsoft Azure Marketplace for Data. The Marketplace for Data
is Microsoft’s Information Service offering which allows developers and information workers to find,
acquire and consume published datasets and web services. Users subscribe to datasets and web services
of interest and can integrate the information into their own applications via standardized data services.
Data can also be analyzed online using the Service Explorer or externally using the PowerPivot Add-In for
Excel.
Objectives
In this hands-on lab, you will learn how to:
Explore the Microsoft Azure Marketplace portal and Service Explorer
Query a Microsoft Azure Marketplace dataset using a URL
Access and consume a Microsoft Azure Marketplace dataset and Service via Managed Code
Use the PowerPivot Add-In for Excel to consume and analyze data from Microsoft Azure
Marketplace datasets
System Requeriments
You must have the following items to complete this lab:
Microsoft Visual Studio 2010
Microsoft .NET Framework 4.0
Microsoft Office Excel 2010
PowerPivot
Setup
In order to execute the exercises in this hands-on lab you need to set up your environment.
1. Open a Windows Explorer window and browse to the lab’s Source folder.
2. Double-click the Setup.cmd file in this folder to launch the setup process that will configure
your environment and install the Visual Studio code snippets for this lab.
3. If the User Account Control dialog is shown, confirm the action to proceed.
Note: Make sure you have checked all the dependencies for this lab before running the setup.
Using the Code Snippets
Throughout the lab document, you will be instructed to insert code blocks. For your convenience, most
of that code is provided as Visual Studio Code Snippets, which you can use from within Visual Studio
2010 to avoid having to add it manually.
If you are not familiar with the Visual Studio Code Snippets, and want to learn how to use them, you can
refer to the Setup.docx document in the Assets folder of the training kit, which contains a section
describing how to use them.
Exercises
This hands-on lab includes the following exercises:
1.
Exploring the Microsoft Azure Marketplace portal and Service Explorer
2. Consuming Marketplace Data and Services via Managed Code
3. Consuming Marketplace Data via PowerPivot
Estimated time to complete this lab: 60 minutes.
Note: When you first start Visual Studio, you must select one of the predefined settings collections.
Every predefined collection is designed to match a particular development style and determines
window layouts, editor behavior, IntelliSense code snippets, and dialog box options. The procedures in
this lab describe the actions necessary to accomplish a given task in Visual Studio when using the
General Development Settings collection. If you choose a different settings collection for your
development environment, there may be differences in these procedures that you need to take into
account.
Exercise 1: Exploring the Microsoft Azure
Marketplace Portal and Service Explorer
In this exercise, we will sign up to the Microsoft Azure Marketplace portal and use the Service Explorer
to explore your service details and the Marketplace datasets.
Task 1 – Accessing and Signing Up to the Microsoft Azure Marketplace Portal
In this task you will access the Microsoft Azure Marketplace portal and sign up:
1. Navigate to https://datamarket.azure.com/
Figure 1
Microsoft Azure Marketplace portal
2. Click Sign in button. If you already have a Windows Live ID, use it to sign in. If you do not have a
Windows Live ID, create one by clicking Create Windows Live ID button.
3. If it is the first time you have signed into the portal, enter the requested information in Account
Details, review the privacy statement, and select the checkbox to agree with Marketplace
privacy policies and then click Continue button.
Figure 2
Registering for Marketplace
4. Review the Agreement, and accept it by selecting I accept the Terms of Use checkbox. Click
Register button to complete the registration.
Figure 3
Accepting User Agreement
5. Once registered, go to My Data section by clicking My Account tab on the ribbon and then
selecting My Data option on the left pane.
Figure 4
My Data Page
Task 2 – Exploring Your Account Keys
In this task, you will explore your account keys and create a new account key.
1. From the Portal Home Page, click the My Account tab.
Figure 5
Clicking My Account
2. Click Account Keys on left pane. You will create a new account key. To do that, click the Add
account key button.
Figure 6
Creating a new account key
3. The screen for adding an account key will display. Enter a description for the account key and
click Create.
Figure 7
Adding a new Account Key
4. You will be redirected to the Account Keys view and you will now see your new account key in
the list of available keys.
Figure 8
Your new account key
Task 3 – Exploring the Datasets in the Marketplace and Subscribing to a Dataset
In this task, you will explore the Marketplace for Data. The Marketplace allows users to browse and
subscribe to available datasets.
1. Click Data tab on the ribbon.
Figure 9
Clicking Applications
Note: For each dataset, the Marketplace shows the data provider, a description of the
dataset’s content, the type of the content, and provides a link that will allow you to subscribe
to the dataset.
2. Using Search the Marketplace, use the keyword Gender to locate the UN DATA dataset
called “Gender Info 2007 – United Nations Statistics Division”.
Figure 10
Searching Dataset
3. Click on the dataset and review the information. Click on Sign Up button to subscribe to the
dataset.
Figure 11
Reviewing dataset information
4. Review and accept Dataset Terms. Click Sign Up button.
Figure 12
Signing Up Dataset Subscription
5. Review the Receipt.
Figure 13
Your Marketplace Subscription Receipt
Task 4 – Using Service Explorer to Preview a Dataset
In this task, you will use the Service Explorer to preview a dataset to which you have subscribed.
1. From the Marketplace Portal, click My Account tab and select My Data on the left pane. You
will see a list of your subscribed datasets.
2. Locate the Free subscription for “Gender Info 2007” Dataset and click the title to open the
subscription.
3. Click Explore This Dataset link.
Figure 14
Exploring the dataset
4. The dataset will be opened in the Service Explorer.
Figure 15
Service Explorer
Note: You can use the Service Explorer to query the dataset, invoke the dataset as an Atom
feed, or analyze the dataset using the PowerPivot add-in for Excel 2010.
5. In the Build Query pane, change the Query dropdown to Values. Modify or set some of the
Optional parameters and click the Run Query button. This will display a preview of the
dataset based on the criteria you set.
Figure 16
Previewing your Dataset
6. By default, the preview will display in Table format, however you can click Atom Pub link to
preview the dataset in Atom Pub format.
Figure 17
Preview Formats
Exercise 2: Consuming Marketplace Data
and Services via Managed Code
In this exercise, you will add the service reference to consume Marketplace data. You will create a class
to expose the consumed data.
Task 1 – Adding a Service Reference
In this task, you will add the service reference to consume Marketplace data.
1. Log on to the Windows Azure Marketplace portal.
2. From the Marketplace Portal, click My Account tab and select My Data on the left pane. You
will see a list of your subscribed datasets.
3. Locate the subscription for “Gender Info 2007” Dataset and click the title to open
subscription.
4. Click on Explore This Dataset link to open dataset details.
Figure 18
Exploring the Dataset
5. From the dataset explorer page, click Run Query button without setting any extra
parameter. You will see the list with the query results on the left pane.
Figure 19
Copying Query root URL.
6. Press the Develop tab in the right pane and copy the URL from the Current expressed query.
Note that you have to copy only the URL without the filters. To do that, dismiss the text after
the last slash. Your URL should look like
https://api.datamarket.azure.com/Data.ashx/UnitedNations/GenderInfo2007/. You will use
this URL later in this exercise.
Figure 20
Copying Query root URL.
7. Open Microsoft Visual Studio 2010.
8. Open solution called Begin.sln located in the Source folder Ex02ConsumingMarketplaceDataAndServicesViaManagedCode\begin\CS.
9. Right click on the ConsumingMarketplaceData project and select Add service reference.
10. Paste the URL you copied into the Address textbox. Click on the Go button. Once the service
is discovered, add UNData as Namespace and click OK.
Figure 21
Adding Service Reference
Task 2 – Consuming Data with Managed Code
In this task, you will create a simple class that wraps the dataset queries.
1. In ConsumingMarketplaceData project, add a new class called UNGenderData.
Figure 22
Adding UNGenderData
2. Add System.Net and ConsumingMarketplaceData.UNData to the using list.
(Code Snippet – Introduction to Marketplace – Ex2 Adding Using – CS)
C#
using System.Net;
using ConsumingMarketplaceData.UNData;
3. Add the public access modifier to the class UNGenderData.
4. Add the properties serviceUri and context to your class.
(Code Snippet – Introduction to Marketplace – Ex2 Adding Properties – CS)
C#
private Uri serviceUri;
private UnitedNationsGenderInfo2007Container context;
5. Create the class constructor with the following code inside.
(Code Snippet – Introduction to Marketplace – Ex2 Create Constructor – CS)
C#
public UNGenderData()
{
this.serviceUri = new Uri("{replace-with-dataset-url}");
this.context = new UnitedNationsGenderInfo2007Container(this.serviceUri);
this.context.Credentials = new NetworkCredential(
"{replace-with-your-user-id}",
"{replace-with-your-key}");
}
6. Now, you have to replace the placeholders in the code with the actual data. To do this, navigate
back to the Marketplace portal.
7. Click on the My Account tab.
8. Click Account Keys link in the left pane.
9. Copy the account description you created on Exercise 1 and replace {replace-with-your-userid} placeholder with it.
10. Copy the account key of that description and replace {replace-with-your-key} with it.
Figure 23
Getting Account Key details
11. Click My Data link located in the left side pane.
12. Click Gender Info 2007 – United Nations Statistics Division title to view details of the dataset.
13. Click on the Explore this Dataset link.
14. Copy Service root URL link.
Figure 24
Getting Account Key details
15. Replace {replace-with-dataset-url} placeholder with the Service Root url you copied.
16. Add the following code at the end of the class.
(Code Snippet – Introduction to Marketplace – Ex2 GetValues Method – CS)
C#
public IList<Values> GetValues()
{
IEnumerable<Values> query;
query = from value in this.context.Values
where value.CountryName == "Argentina"
select value;
try
{
return query.ToList();
}
catch (Exception ex)
{
Console.WriteLine("Error: {0}", ex.Message);
return null;
}
}
Note: The method GetValues() queries the context provided by the Marketplace service. You
can add other methods that query using other parameters. To do this you can review the
different optional parameters on the dataset service explorer page.
17. Copy the following code on the Program class Main method.
(Code Snippet – Introduction to Marketplace – Ex2 Main Method – CS)
C#
private static void Main(string[] args)
{
UNGenderData data = new UNGenderData();
foreach (var value in data.GetValues())
{
Console.WriteLine(string.Format("Country {0} year {1} {2} value {3}",
value.CountryName, value.Year, value.SubGroupName, value.Value));
}
Console.ReadKey();
}
18. Run the application by pressing the F5 key. A Console window will open and a tabular view of
the data returned by our query will be displayed. Press the Enter key to close the Console
window.
Figure 25
Console running
Exercise 3: Consuming Marketplace Data
via PowerPivot
In this exercise, you will use the Excel Add-In PowerPivot to consume and analyze data from
Marketplace datasets.
Note: PowerPivot is a free data analysis tool that lets you manipulate large data sets (often millions of
rows) with about the same performance as processing a few hundred rows, integrate data from a
multitude of sources, including corporate databases, spreadsheets, reports, text files, and Internet
data feeds
Download the latest version of PowerPivot from the following link (You will need Microsoft Excel
2010):
http://www.microsoft.com/download/en/details.aspx?id=7609
Task 1 – Importing Data From a Marketplace Dataset Into PowerPivot
In this task, you will import data from a Marketplace dataset into PowerPivot.
1. Navigate to https://datamarket.azure.com/.
2. Click the Data tab in the ribbon. Using Search the Marketplace, locate the UN data dataset
“UNESCO UIS Data”.
3. Click on title to view detailed information.
4. Click Sign Up to subscribe.
Figure 26
UNESCO UIS Data Dataset
5. Agree and confirm subscription. To do this, check the checkbox and click Sign Up button.
Figure 27
UNESCO UIS Data Dataset
6. Click on the Explore This Dataset link.
7. Select Values on Query dropdown box. Complete with optional parameters. To narrow the
query you can write 2000 on the TimePeriod textbox. Select Run Query.
Figure 28
UNESCO UIS Data Dataset service explorer
8. Switch to the Export tab. Make sure that Export to program is set to Excel PowerPivot. Click
Download.
Figure 29
Exporting the atom feed
9. Click on the Open button.
Figure 30
Opening the atom feed
10. If prompted, select <Create a New Workbook> and click Ok button, when prompted by
PowerPivot.
Figure 31
Selecting the workbook
11. Microsoft Excel will launch and the PowerPivot Table Import Wizard dialog will display. On the
Table Import Wizard, complete with a Friendly connection name and copy your account key
into the Account Key textbox. To do this, see exercise 2 task 2. Optionally, check Save my
account key. Click Next button.
Figure 32
Excel Table Import Wizard
12. Click Finish button to start importing information.
Figure 33
Importing dataset data
13. The wizard will import data from the dataset, when finished click on the Close button. The
imported data will be displayed in PowerPivot. Keep the PowerPivot window open to do the
next tasks.
Note: The import operation may take several minutes to complete.
Figure 34
Dataset imported into PowerPivot
Task 2 – Importing Data From an External Data Source Into PowerPivot
In this task, you will import data from an existing Excel spreadsheet into PowerPivot.
1. From the PowerPivot window, click the From Other Sources toolbar item.
Figure 35
From Other Sources option on PowerPivot toolbar
2. On the Table Import Wizard, scroll down and select Excel File and click Next. Click the
Browse button. Browse to Ex03-ConsumingMarketplaceDataViaPowerPivot\ in the Source
folder of this lab, select the RegionOrArea.xlsx file, and select the Use first row as column
headers option. Click Next to select the tables, which will be imported. Make sure that the
RegionOrArea$ source table is checked. Click Finish to import the file into PowerPivot.
Finally click Close.
Figure 36
The Excel spreadsheet imported into PowerPivot
Task 3 – Creating a Relationship in PowerPivot
In this task, you will create a relationship between the two sets of data we have imported into
PowerPivot.
1. From the PowerPivot toolbar, click the Design tab.
Figure 37
Design tab on the PowerPivot toolbar
2. From the PowerPivot Design toolbar, click the Create Relationship button.
Figure 38
Create Relationship button on the PowerPivot Design toolbar
3. Set the following criteria on the Create Relationship dialog box:
◦
Table: RegionOrArea
◦
Column: RegionOrAreaCode
◦
Related Lookup Table: UNESCO UIS Data….
◦
Related Lookup Column: ReferenceAreaCode
Figure 39
Create Relationship dialog window
4. Click the Create button. This will create a relationship between the two PowerPivot tables.
Task 4 – Creating a Simple Pivot Table With Your Data
In this task, you will use PowerPivot to create a simple Pivot Table using the data imported in the
previous tasks.
1. Click the Home tab on the PowerPivot toolbar.
Figure 40
Home tab on PowerPivot toolbar
2. Click the PivotTable button on the PowerPivot toolbar, choose the PivotTable option.
Figure 41
PivotTable button on the PowerPivot toolbar
3. On the Create PivotTable dialog box, choose the Existing Worksheet radio button and click the
OK button, an empty Pivot Table will be displayed.
Figure 42
The empty Pivot Table
4. Set up the initial Pivot Table rows and columns as follows:
a. Drag the RegionOrArea field to the Row Labels list.
b. Drag the Sex field to the Row Labels list.
c. Drag the TimePeriod field to the Column Labels list.
Figure 43
Initial Pivot Table
5. Click the checkbox next to the ObservationValue field, this will populate the Pivot Table.
Figure 44
Populated Pivot Table
6. Right-click the Continent field and choose the Add to Slicers Vertical option. This will add a
vertical slicing option to the Pivot Table.
Figure 45
Pivot Table with Vertical Slicer added
7. You can now slice your data based on the Continent that the data applies.
Summary
In this lab, we explored Microsoft Azure Marketplace for Data and how to subscribe, access and analyze
the published datasets.