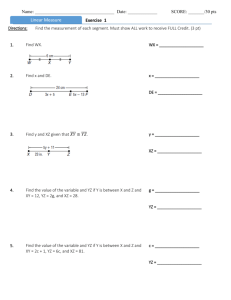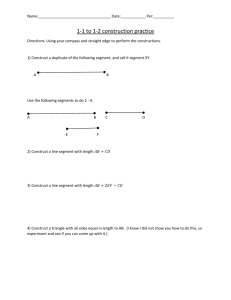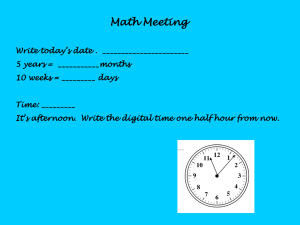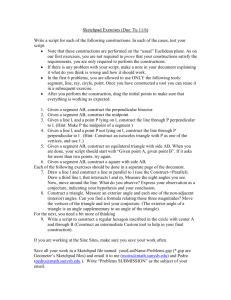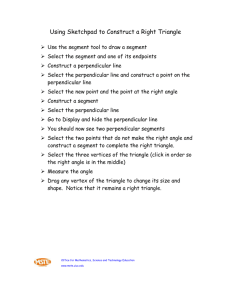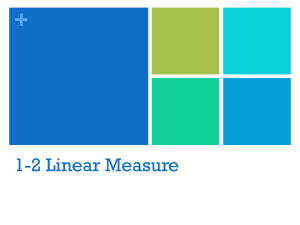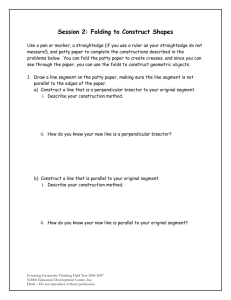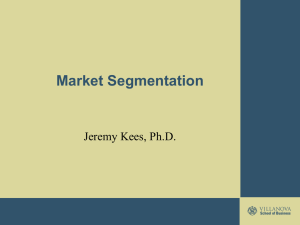Constructing an Isoceles Right Triangle
advertisement

Exploring Triangles Constructed from Squares Do not write on this worksheet. Fill out the student worksheet while completing this project. Create a Square in Geometer’s Sketchpad: 1. Open a new sketch in Geometer’s Sketchpad. (You may not need to do this if you are just opening Geometer’s Sketchpad.) If you do need to start a new sketch, go to File, then select New Sketch. 2. Click on the Segment tool (not the Ray or Line tool), and click and drag to create a line segment near the center of your visible sketchpad. The place you first click in your sketch is one endpoint of the line segment, and where you release the mouse button is where the end of the line segment will be. When you are done, click on the Selection Arrow. (This is a good idea after adding a segment or point so that you don’t accidentally click your cursor again and create another object.) 3. If you do not like what you have just done, you can click on the Edit menu and slide down to Undo. Click on Undo. You can do this anytime you want to undo the last operation. In fact, it will undo the previous steps in reverse order as long as you continue to click Undo. 4. To reposition your line segment (or any object) at any time, use the Selection Arrow tool to click and drag your object. Notice that the segment will be pink when selected. 5. Click on the Selection Arrow and then select the left end point of your segment by clicking on the point. (Notice that the point is highlighted once it has been selected.) 6. Choose Mark Center from the Transform menu. This is now the segment’s center of rotation. 7. Use the Selection Arrow to select the segment between the two points. 8. Choose Rotate from the Transform menu. In the pop-up menu box, select 90 degrees for the amount of rotation and leave as a fixed angle. Click Rotate in bottom right corner of box, and a new segment will be created that is the original segment rotated 90°. This is the left side of your square. 9. Use the Point tool to add a point to the top end of the new line segment. To do this, click on the Point tool on the left side of the sketch page. Then move your cursor, which has a red point at its end, to the top of the line segment. (The segment will be highlighted to show it has been selected.) Click when your cursor is on the very top of the segment to add a point to the end of the segment. Then click on the Selection Arrow to avoid creating more points. Terry Butler- Exploring Triangles Constructed from Squares Page 2 10.Select the new point. If it is already highlighted (large), it is already selected, and clicking on it will unselect it. If this happens, click again to re-select the new point. Choose Mark Center from the Transform menu. Now this new point is the center of rotation. 11.Select the new left segment and choose Rotate from the Transform menu. Rotate 90° as you did above. This is the top side of your square. 12.Choose Segment tool and construct a segment to close the square. Be sure your cursor highlights the top right endpoint (vertex) of your square. Then move your cursor to the bottom right vertex before releasing the cursor. This will insure that the top and bottom segments are connected. Click on the Selection Arrow to get out of the Segment tool (so you don’t accidentally create other segments). 13.Conduct a “Drag Test.” Using the Selection Arrow tool, drag your square by clicking and holding one of the edges to check that it “stays together.” If the square does not all stay together, you need to recheck your steps and/or recreate a square. (Check with teacher if needed.) 14.Click on the Text tool (labeled “A”) on the left side of the page. Then move the hand icon over the bottom left vertex. Notice that the hand turns black when you cross an object. While the hand icon is blackened, click once on the point. The point should be labeled A. (If another letter appears, double click on the point, and change the label to A.) Next, using the same technique, label the top left point B, the top right point C, and the bottom right point D. To get out of the Text tool, click on the Selection Arrow. 15.Measure the angles of your square. Using the Selection Arrow, click in blank space to deselect all objects. Then select three consecutive points to measure an angle (in each set of three points, the second point is the vertex). Then select Angle from the Measure menu. (Record measurements on the student worksheet.) 16.Measure the lengths of the sides. Select the segment to be measured. Then select Length from the Measure menu. (Record measurements on the student worksheet.) 17.Verify that your object is a square before continuing. (Make comments on the student worksheet.) Terry Butler- Exploring Triangles Constructed from Squares Page 3 Create a Triangle from a Square: Now that you have created a square in Geometer’s Sketchpad, you are ready to create a special right triangle using your square. 1. Select the Segment tool. Click and hold on the lower left vertex of your square, and drag the cursor to the upper right vertex. What is this segment called in a square? (Answer this question on your worksheet.) 2. What can you say about the two triangles just created? Measure angles and segments as needed to confirm your conjecture about these triangles. (Answer the question and record measures on your worksheet.) 3. Choose the triangle on the right side of the square as the one you will explore. Select segment AB, point B, and segment BC using the Selection Arrow. Choose Hide Objects from the Display menu. Now only your selected triangle with its three vertices and three sides should be showing. The triangle should have vertices labeled A (lower left), C (upper right), and D (bottom right). Exploring Relationships in 45°-45°-90° Triangle (Isosceles Right Triangle) 1. Select all previous measurements of angles or segments displayed on the screen (usually on the left side). Choose Cut from the Edit menu. 2. Select segment AC. Choose Length from the Measure menu. A report of the current length of this segment will appear. Repeat this step for the other two segments. Record all current segment measures in the first row of the Isosceles Triangle Measurement Chart on the Student Worksheet. 3. Select ACD by using the Selection Arrow by clicking on A, then on C, then on D. Then choose Angle from the Measure menu. A report of the current angle measure of the ACD will appear. Repeat this process for the other two angles, CDA and the DAC. Record all angle measures on the Student Worksheet below the chart. These angles should remain the same during this part of the exercise. (If your angles change, talk to the teacher.) 4. Use your calculator of the Geometer’s Sketchpad Calculator to calculate values for the 𝐴𝐶 ratios of the sides of the triangle before continuing. For example, to calculate the ratio , 𝐶𝐷 calculate the measure of AC divided by the measure of CD. Record this calculation in the 𝐴𝐶 𝐴𝐶 𝐶𝐷 𝐴𝐷 column for Ratio . Repeat this for ratio and for ratio 𝐶𝐷 𝐴𝐷 . Terry Butler- Exploring Triangles Constructed from Squares Page 4 5. Drag vertex D or vertex A to any location on the sketchpad. Record new values for lengths and angles for this “new” triangle in row 2. It is still an Isosceles Right Triangle. (Why?) Calculate new ratios, and put these values in the chart. 6. Repeat Step 5 for the remaining 10 rows. Each time you drag Point D, you create a different triangle. (Why?) 7. What kind of patterns do you see in the data? Record information on your Student Worksheet. 8. Complete the worksheet by answering additional questions and making conjectures about the relationships between the legs and hypotenuse in a 45°-45°-90° triangle.